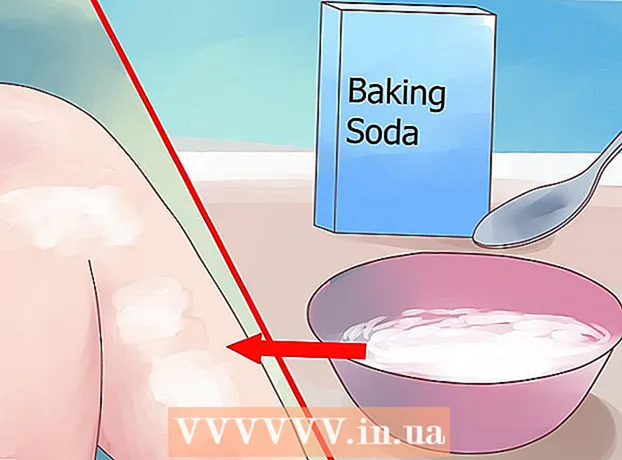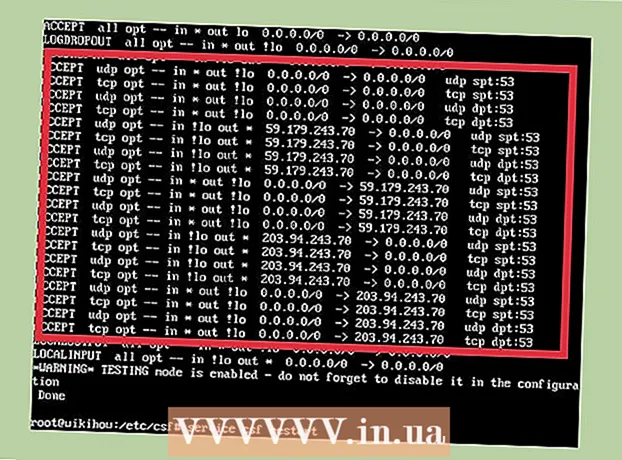Автор:
Carl Weaver
Дата Створення:
26 Лютий 2021
Дата Оновлення:
28 Червень 2024

Зміст
З цієї статті ви дізнаєтеся, як встановити пароль до браузеру Google Chrome на комп'ютері під керуванням Windows або Mac OS X. Якщо поставити пароль, він знадобиться, щоб користуватися своїм обліковим записом Google Chrome. Майте на увазі, що описаний метод не можна застосувати до мобільного додатку Google Chrome.
кроки
 1 Запустіть Google Chrome
1 Запустіть Google Chrome  . Натисніть на значок у вигляді червоно-жовто-зеленого кола з синім центром.
. Натисніть на значок у вигляді червоно-жовто-зеленого кола з синім центром. 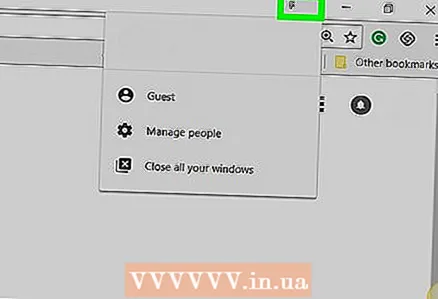 2 Перейдіть на вкладку зі своїм ім'ям. Це невелика вкладка у верхній правій частині вікна браузера.
2 Перейдіть на вкладку зі своїм ім'ям. Це невелика вкладка у верхній правій частині вікна браузера.  3 клацніть по керувати користувачами. Ця опція знаходиться в нижній частині меню. Відкриється нове вікно.
3 клацніть по керувати користувачами. Ця опція знаходиться в нижній частині меню. Відкриється нове вікно.  4 клацніть по Додати користувача. Ця кнопка знаходиться в правому нижньому кутку вікна.
4 клацніть по Додати користувача. Ця кнопка знаходиться в правому нижньому кутку вікна. 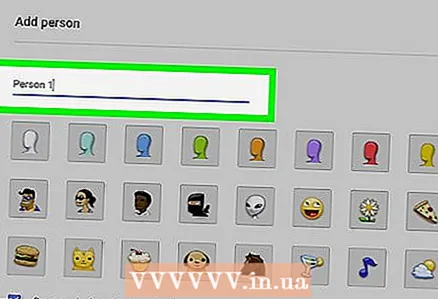 5 Введіть ім'я. Введіть ім'я нового облікового запису в текстовому полі у верхній частині вікна.
5 Введіть ім'я. Введіть ім'я нового облікового запису в текстовому полі у верхній частині вікна.  6 Активуйте спостереження за обліковим записом. Встановіть прапорець у «Спостерігати за цим користувачем, щоб контролювати і переглядати відвідувані їм веб-сайти зі свого облікового запису Google» в нижній частині вікна.
6 Активуйте спостереження за обліковим записом. Встановіть прапорець у «Спостерігати за цим користувачем, щоб контролювати і переглядати відвідувані їм веб-сайти зі свого облікового запису Google» в нижній частині вікна. - Можете прибрати прапорець у «Створити ярлик для цього користувача».
 7 Відкрийте меню «Вибрати обліковий запис». Воно знаходиться в нижній частині вікна.
7 Відкрийте меню «Вибрати обліковий запис». Воно знаходиться в нижній частині вікна.  8 Виберіть обліковий запис Google. Натисніть на адресу електронної пошти, пов'язаний з обліковим записом, яку ви використовуєте для входу в Chrome.
8 Виберіть обліковий запис Google. Натисніть на адресу електронної пошти, пов'язаний з обліковим записом, яку ви використовуєте для входу в Chrome. 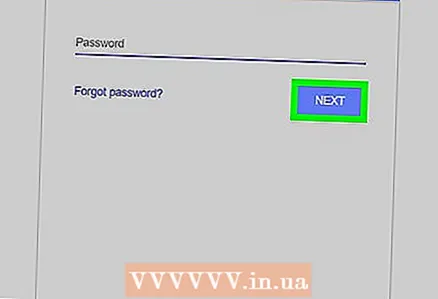 9 клацніть по зберегти. Це блакитна кнопка в правому нижньому кутку вікна. Буде створено додатковий профіль.
9 клацніть по зберегти. Це блакитна кнопка в правому нижньому кутку вікна. Буде створено додатковий профіль. - На створення профілю може піти більше хвилини.
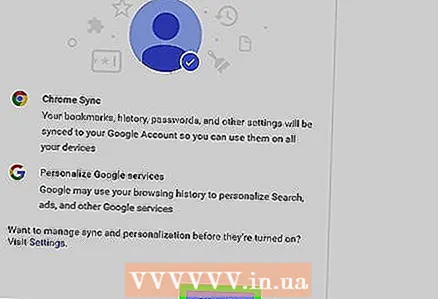 10 натисніть ОК. Ця сіра кнопка знаходиться в нижній частині вікна. Не натискайте «Переключитися на [ім'я]», щоб не перейти в контрольовану обліковий запис.
10 натисніть ОК. Ця сіра кнопка знаходиться в нижній частині вікна. Не натискайте «Переключитися на [ім'я]», щоб не перейти в контрольовану обліковий запис.  11 Перейдіть на вкладку з ім'ям. Вона знаходиться у верхній правій частині вікна. Відкриється меню.
11 Перейдіть на вкладку з ім'ям. Вона знаходиться у верхній правій частині вікна. Відкриється меню.  12 клацніть по Вийти і заблокувати. Ви знайдете цю опцію в нижній частині меню. Chrome буде заблокований паролем і закритий.
12 клацніть по Вийти і заблокувати. Ви знайдете цю опцію в нижній частині меню. Chrome буде заблокований паролем і закритий. - Щоб увійти в Chrome, запустіть цей браузер, виберіть свій обліковий запис і введіть пароль.
Поради
- Chrome запам'ятовує відкриті вкладки. Коли ви запустите Chrome, вкладки відкриються автоматично.
- Встановіть надійний пароль. Короткий пароль або пароль з одного слова можна легко зламати.
- Облікові записи електронної пошти, які працюють через Gmail, але закінчуються не на «.cоm» (а, наприклад, на «.edu») або мають інше ім'я домену (наприклад, «wikihow»), не дозволять вам заблокувати браузер.
попередження
- Якщо ви забули пароль, вам доведеться скинути його.