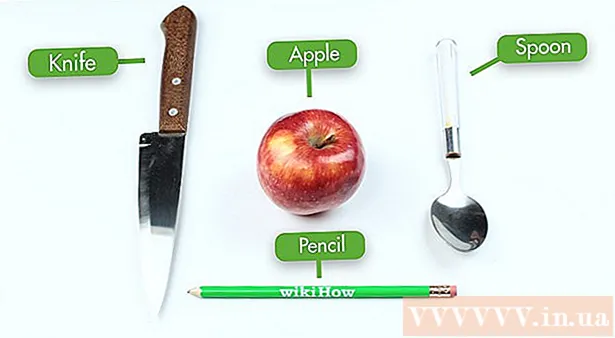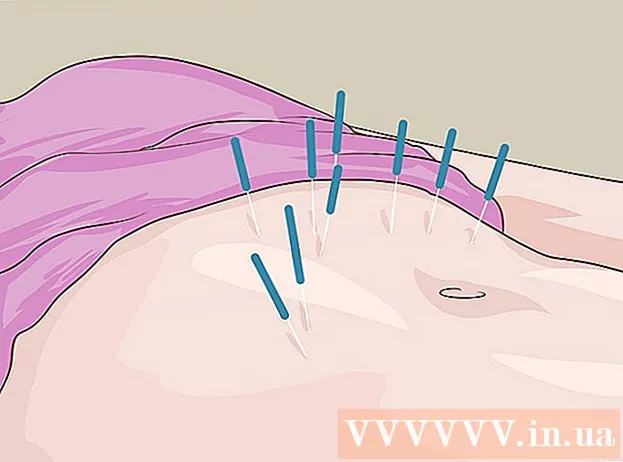Автор:
Virginia Floyd
Дата Створення:
11 Серпень 2021
Дата Оновлення:
1 Липня 2024

Зміст
- кроки
- Частина 1 з 3: Як ввести дані
- Частина 2 з 3: Як створити графік
- Частина 3 з 3: Як вибрати тип графіка
В електронній таблиці Microsoft Excel на основі вибраних даних можна побудувати діаграму або графік. У цій статті ми розповімо вам, як створити графік у Excel 2010.
кроки
Частина 1 з 3: Як ввести дані
 1 Запустіть Excel 2010.
1 Запустіть Excel 2010. 2 Клацніть по меню «Файл», щоб відкрити готову таблицю або створити нову.
2 Клацніть по меню «Файл», щоб відкрити готову таблицю або створити нову. 3 Введіть дані. Це робиться певним чином. Як правило, найменування (предметів, товарів і тому подібного), імена або дати вводяться в першому стовпці (стовпці A), а числа - в наступних стовпцях.
3 Введіть дані. Це робиться певним чином. Як правило, найменування (предметів, товарів і тому подібного), імена або дати вводяться в першому стовпці (стовпці A), а числа - в наступних стовпцях. - Наприклад, якщо ви хочете порівняти результати продажів у співробітників компанії, імена співробітників введіть в стовпці А, а їх щотижневі, квартальні та річні результати продажів введіть в наступних стовпцях.
- Зверніть увагу, що на більшості графіків і діаграм інформація, представлена в стовпці A, буде відображатися на осі Х (горизонтальної осі). Однак в разі гістограми дані з будь-якого стовпця автоматично відобразяться на осі Y (вертикальної осі).
 4 Використовуйте формули. Наприклад, складіть дані в останній комірці стовпця і / або рядки. Це необхідно, якщо ви хочете побудувати кругову діаграму з відсотками.
4 Використовуйте формули. Наприклад, складіть дані в останній комірці стовпця і / або рядки. Це необхідно, якщо ви хочете побудувати кругову діаграму з відсотками. - Щоб ввести формулу, виділіть дані в стовпці або рядку, натисніть кнопку «fx» і виберіть формулу.
 5 Введіть заголовок електронної таблиці / графіка. Зробіть це в перших рядках. Використовуйте заголовки у другому рядку і стовпці, щоб пояснити дані.
5 Введіть заголовок електронної таблиці / графіка. Зробіть це в перших рядках. Використовуйте заголовки у другому рядку і стовпці, щоб пояснити дані. - Заголовки будуть перенесені на графік.
- Дані і заголовки можна ввести в будь-якому розділі електронної таблиці. Якщо ви вперше створюєте графік, постарайтеся зробити так, щоб дані перебували в певних осередках - так з ними буде простіше працювати.
 6 Збережіть електронну таблицю.
6 Збережіть електронну таблицю.
Частина 2 з 3: Як створити графік
 1 Виділіть введені дані. Утримуйте кнопку миші і перетягнете покажчик з верхньої лівої комірки (з заголовком) в нижню праву комірку (з даними).
1 Виділіть введені дані. Утримуйте кнопку миші і перетягнете покажчик з верхньої лівої комірки (з заголовком) в нижню праву комірку (з даними). - Щоб побудувати простий графік на основі одного набору даних, виділіть інформацію в першому і другому стовпцях.
- Щоб побудувати графік на основі декількох наборів даних, виділіть декілька стовпців з даними.
- Обов'язково виділіть заголовки.
 2 Перейдіть на вкладку «Вставка» у верхній частині вікна. В Excel 2010 ця вкладка знаходиться між вкладками «Головна» і «Розмітка сторінки».
2 Перейдіть на вкладку «Вставка» у верхній частині вікна. В Excel 2010 ця вкладка знаходиться між вкладками «Головна» і «Розмітка сторінки».  3 Знайдіть розділ «Діаграма». В цьому розділі доступні різні типи діаграм і графіків, які служать для візуального представлення даних електронної таблиці.
3 Знайдіть розділ «Діаграма». В цьому розділі доступні різні типи діаграм і графіків, які служать для візуального представлення даних електронної таблиці.  4 Виберіть тип графіка або діаграми. Кожен тип відзначений значком, на якому відображається зовнішній вигляд діаграми / графіка.
4 Виберіть тип графіка або діаграми. Кожен тип відзначений значком, на якому відображається зовнішній вигляд діаграми / графіка. - Щоб вибрати інший тип графіка, ще раз перейдіть на вкладку «Вставка» і клацніть по значку потрібного графіка в розділі «Діаграма».
 5 Наведіть курсор миші на графік. Клацніть правою кнопкою миші і в меню виберіть «Формат області діаграми».
5 Наведіть курсор миші на графік. Клацніть правою кнопкою миші і в меню виберіть «Формат області діаграми». - Перегляньте опції на лівій панелі, такі як «Заливка», «Кордон», «Тінь» і так далі.
- Змініть зовнішній вигляд діаграми / графіка, вибравши потрібні вам кольору і тіні.
Частина 3 з 3: Як вибрати тип графіка
 1 Створіть гистограмму, якщо порівнюєте кілька пов'язаних елементів, які містять кілька змінних. Стовпці гістограми можна згрупувати або розташувати один над одним (це залежить від того, як ви хочете порівняти змінні).
1 Створіть гистограмму, якщо порівнюєте кілька пов'язаних елементів, які містять кілька змінних. Стовпці гістограми можна згрупувати або розташувати один над одним (це залежить від того, як ви хочете порівняти змінні). - Даним одного елемента таблиці відповідає один стовпець гістограми. Ліній, що з'єднують стовпчики, немає.
- У нашому прикладі з результатами продажів кожному співробітнику буде відповідати стовпець гістограми певного кольору. Стовпці гістограми можна згрупувати або розташувати один над одним.
 2 Створіть лінійний графік. Він прекрасно підійде, щоб показати, як дані змінюються з часом (протягом днів, тижнів або років).
2 Створіть лінійний графік. Він прекрасно підійде, щоб показати, як дані змінюються з часом (протягом днів, тижнів або років). - Тут одному числу відповідатиме точка на графіку. Точки будуть з'єднані лінією, щоб показати зміни.
 3 Побудуйте точковий графік. Він аналогічний лінійному графіку, тому що дані також відкладаються по осях X і Y. Точки на цьому графіку можна залишити як є, а можна з'єднати їх лініями.
3 Побудуйте точковий графік. Він аналогічний лінійному графіку, тому що дані також відкладаються по осях X і Y. Точки на цьому графіку можна залишити як є, а можна з'єднати їх лініями. - Точковий графік відмінно підходить для візуального представлення декількох наборів даних, причому на ньому можуть перетинатися криві і прямі лінії. На цьому графіку легко побачити тренди даних.
 4 Виберіть тип діаграми. Тривимірна діаграма підійде для порівняння 2 наборів даних, на двовимірної діаграмі можна показати зміни величини, а на круговій діаграмі - дані у відсотках.
4 Виберіть тип діаграми. Тривимірна діаграма підійде для порівняння 2 наборів даних, на двовимірної діаграмі можна показати зміни величини, а на круговій діаграмі - дані у відсотках.