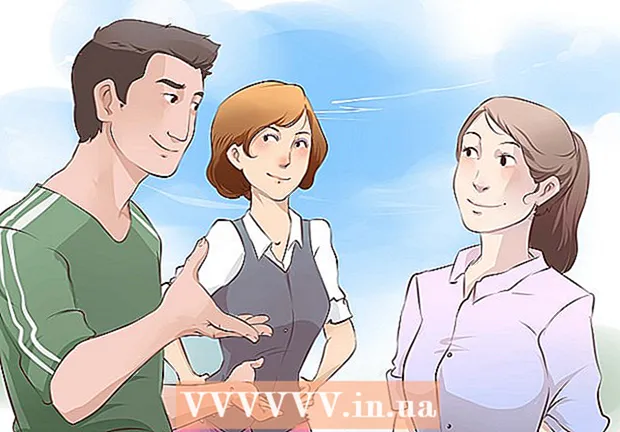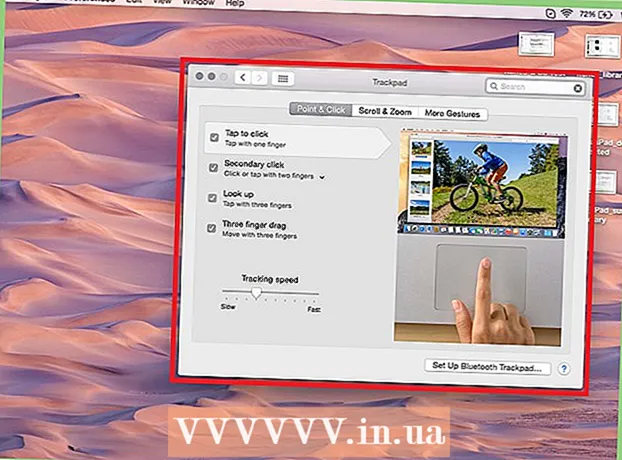Автор:
Eric Farmer
Дата Створення:
9 Березень 2021
Дата Оновлення:
25 Червень 2024

Зміст
- кроки
- Метод 1 з 2: За допомогою встановленого файлового менеджера
- Метод 2 з 2: За допомогою стороннього файлового менеджера
У цій статті ми розповімо вам, як на Android-пристрої переглядати і відкривати файли за допомогою файлового менеджера.
кроки
Метод 1 з 2: За допомогою встановленого файлового менеджера
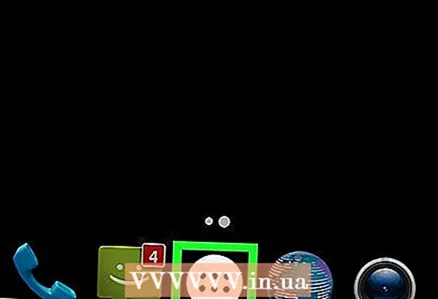 1 Відкрийте Панель додатків. Натисніть на значок з 6-9 точками або квадратами в нижній частині екрана. У списку подано додатків, встановлених на пристрої.
1 Відкрийте Панель додатків. Натисніть на значок з 6-9 точками або квадратами в нижній частині екрана. У списку подано додатків, встановлених на пристрої.  2 торкніться файли. Назва додатка залежить від моделі пристрою. Якщо ви не можете знайти додаток «Файли», шукайте додаток «Менеджер файлів», «Мої файли», «Браузер файлів», «Files», «My Files», «File Explorer», «File Browser» або аналогічне.
2 торкніться файли. Назва додатка залежить від моделі пристрою. Якщо ви не можете знайти додаток «Файли», шукайте додаток «Менеджер файлів», «Мої файли», «Браузер файлів», «Files», «My Files», «File Explorer», «File Browser» або аналогічне. - На деяких Android-пристроях встановленого файлового менеджера немає. В цьому випадку встановіть стороннє додаток (про це читайте в наступному розділі).
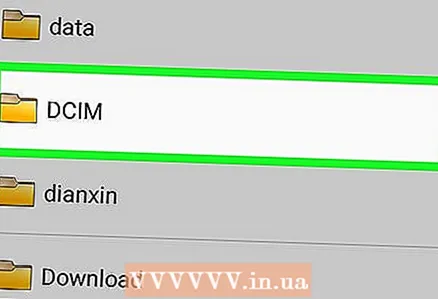 3 Виберіть сховище. Якщо в пристрій вставлена SD-карта, на екрані відобразяться два сховища файлів: «SD-карта» і «Внутрішня пам'ять». Натисніть на одну з цих опцій.
3 Виберіть сховище. Якщо в пристрій вставлена SD-карта, на екрані відобразяться два сховища файлів: «SD-карта» і «Внутрішня пам'ять». Натисніть на одну з цих опцій.  4 Торкніться файлу, щоб відкрити його у відповідній програмі. Наприклад, якщо натиснути на фотографію, вона відкриється в додатку «Альбом» або «Галерея», а якщо торкнутися відеоролика, він буде відтворений в додатку «Відео».
4 Торкніться файлу, щоб відкрити його у відповідній програмі. Наприклад, якщо натиснути на фотографію, вона відкриється в додатку «Альбом» або «Галерея», а якщо торкнутися відеоролика, він буде відтворений в додатку «Відео». - Можливо, щоб відкрити деякі типи файлів, наприклад, документ або електронну таблицю, вам доведеться встановити відповідну програму.
Метод 2 з 2: За допомогою стороннього файлового менеджера
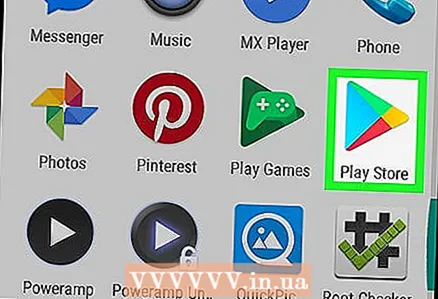 1 Відкрийте Play Маркет
1 Відкрийте Play Маркет  . Значок цього додатка є на головному екрані або на Панелі додатків.
. Значок цього додатка є на головному екрані або на Панелі додатків. - Скористайтеся цим методом, якщо на пристрої немає встановленого файлового менеджера. Є багато безкоштовних файлових менеджерів. Тут ми розповімо, як встановити дуже популярний файловий менеджер ES File Explorer.
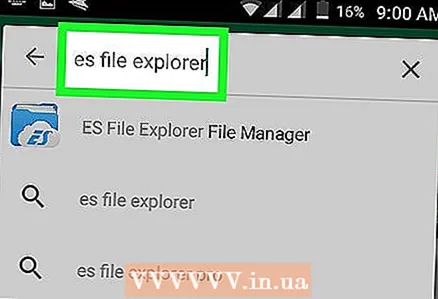 2 Введіть es file explorer в рядку пошуку. На екрані відобразяться результати пошуку.
2 Введіть es file explorer в рядку пошуку. На екрані відобразяться результати пошуку.  3 натисніть ES File Explorer File Manager. Це перший результат в списку. Ця програма позначено синім значком у вигляді папки з буквами «ES».
3 натисніть ES File Explorer File Manager. Це перший результат в списку. Ця програма позначено синім значком у вигляді папки з буквами «ES».  4 торкніться встановити. Відкриється спливаюче вікно.
4 торкніться встановити. Відкриється спливаюче вікно.  5 натисніть прийняти. Додаток ES File Explorer буде встановлено на пристрій. Коли процес установки завершиться, замість кнопки «Встановити» з'явиться кнопка «Відкрити», а значок ES File Explorer буде додано на Панель додатків.
5 натисніть прийняти. Додаток ES File Explorer буде встановлено на пристрій. Коли процес установки завершиться, замість кнопки «Встановити» з'явиться кнопка «Відкрити», а значок ES File Explorer буде додано на Панель додатків. 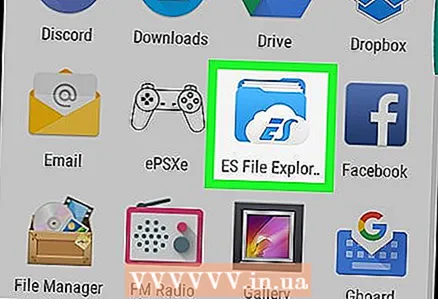 6 Запустіть ES File Explorer. Для цього натисніть на значок програми на Панелі додатків або торкніться «Відкрити» в Play Маркеті.
6 Запустіть ES File Explorer. Для цього натисніть на значок програми на Панелі додатків або торкніться «Відкрити» в Play Маркеті.  7 Виберіть сховище. Якщо в пристрій вставлена SD-карта, на екрані відобразяться два сховища файлів: «SD-карта» і «Внутрішня пам'ять». Натисніть на одну з цих опцій.
7 Виберіть сховище. Якщо в пристрій вставлена SD-карта, на екрані відобразяться два сховища файлів: «SD-карта» і «Внутрішня пам'ять». Натисніть на одну з цих опцій. 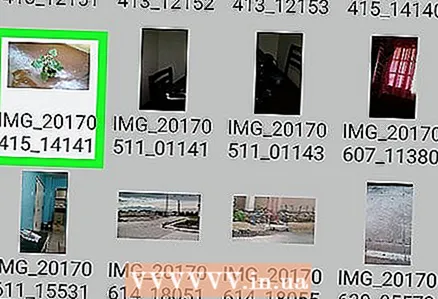 8 Торкніться файлу, щоб відкрити його у відповідній програмі. Наприклад, якщо натиснути на фотографію, вона відкриється в додатку «Альбом» або «Галерея», а якщо торкнутися відеоролика, він буде відтворений в додатку «Відео».
8 Торкніться файлу, щоб відкрити його у відповідній програмі. Наприклад, якщо натиснути на фотографію, вона відкриється в додатку «Альбом» або «Галерея», а якщо торкнутися відеоролика, він буде відтворений в додатку «Відео». - Можливо, щоб відкрити деякі типи файлів, наприклад, документ або електронну таблицю, вам доведеться встановити відповідну програму.