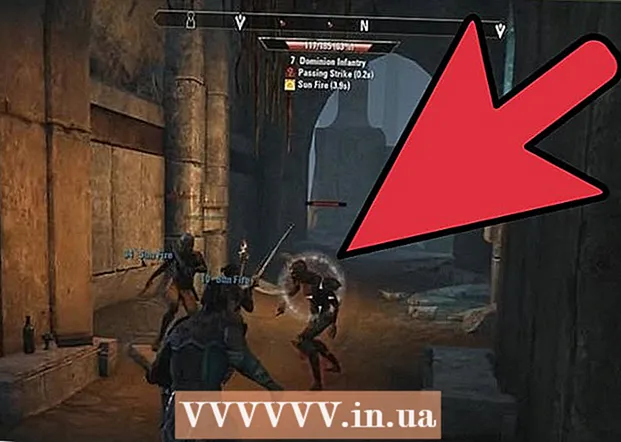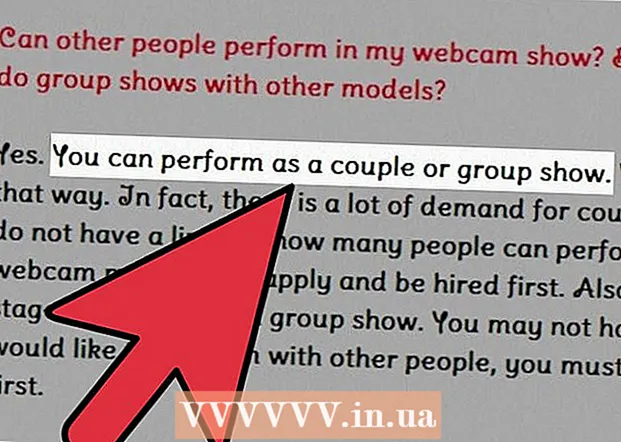Автор:
Joan Hall
Дата Створення:
3 Лютий 2021
Дата Оновлення:
1 Липня 2024

Зміст
- кроки
- Метод 1 з 3: Застосування інструментів рукописного введення
- Метод 2 з 3: Використання інструментів малювання
- Метод 3 з 3: Експорт малюнка в окремий файл зображення
- Поради
- додаткові статті
У програмі PowerPoint присутній базовий набір інструментів для малювання фігур і ліній на слайдах. Щоб мати можливість малювати від руки або використовувати задані форми фігур, необхідно зайти на вкладку "Рецензування", а потім клікнути кнопку "Почати рукописне введення" (в Office 365 ті ж самі функції доступні на вкладці "Малювання"). Також для малювання фігур і ліній можна використовувати кнопку "Фігури", розташовану на вкладці меню "Головна". Якщо ви використовуєте PowerPoint в якості альтернативи програмі MS Paint або інший графічній програмі, то створені слайди при збереженні можна експортувати в цілий ряд форматів файлів зображень.
кроки
Метод 1 з 3: Застосування інструментів рукописного введення
 1 Запустіть Microsoft PowerPoint. Якщо у вас немає цієї програми, то в даний час Microsoft пропонує безкоштовну пробну версію пакету офісних програм.
1 Запустіть Microsoft PowerPoint. Якщо у вас немає цієї програми, то в даний час Microsoft пропонує безкоштовну пробну версію пакету офісних програм.  2 Виберіть вкладку "Рецензування". Вона розташована на панелі інструментів праворуч.
2 Виберіть вкладку "Рецензування". Вона розташована на панелі інструментів праворуч. - У користувачів Office 365 вкладка може носити назву "Малювання". У ній будуть міститися ті ж засоби малювання, що і в "Інструментах для рукописного введення". Якщо ви не бачите вкладку "Малювання", то, можливо, вам потрібно оновити пакет програм Office, або дана опція може не підтримуватися Вашим пристроєм.
 3 Натисніть кнопку "Почати рукописне введення". Вона розташована праворуч на панелі інструментів і дозволяє відкрити новий набір інструментів - "Інструменти для рукописного введення".
3 Натисніть кнопку "Почати рукописне введення". Вона розташована праворуч на панелі інструментів і дозволяє відкрити новий набір інструментів - "Інструменти для рукописного введення".  4 Щоб малювати від руки, виберіть інструмент "Перо". Ця кнопка розташована зліва і дозволяє малювати базові лінії.
4 Щоб малювати від руки, виберіть інструмент "Перо". Ця кнопка розташована зліва і дозволяє малювати базові лінії.  5 Використовуйте інструмент "Виділення", щоб малювати прозорі лінії. Даний інструмент дозволяє малювати більш товсті лінії з такою прозорістю, що вони не закривають нижележащие малюнки або текст.
5 Використовуйте інструмент "Виділення", щоб малювати прозорі лінії. Даний інструмент дозволяє малювати більш товсті лінії з такою прозорістю, що вони не закривають нижележащие малюнки або текст.  6 Щоб видалити намальовані елементи, використовуйте інструмент "Ластик". Вибравши його, натисніть і утримуйте ліву кнопку миші, потім проведіть курсор по намальованій лінії, яку необхідно стерти.
6 Щоб видалити намальовані елементи, використовуйте інструмент "Ластик". Вибравши його, натисніть і утримуйте ліву кнопку миші, потім проведіть курсор по намальованій лінії, яку необхідно стерти. - Натисніть стрілочку під кнопкою "Ластик", щоб вибрати товщину даного інструменту.
 7 Міняйте використовувані для малювання кольору. Натисніть на спадне меню "Колір" в групі кнопок "Пір'я", щоб вибрати з палітри потрібний колір для пера або виделітелей.
7 Міняйте використовувані для малювання кольору. Натисніть на спадне меню "Колір" в групі кнопок "Пір'я", щоб вибрати з палітри потрібний колір для пера або виделітелей.  8 Налаштуйте товщину мальованої ліній. Натисніть на спадне меню "Товщина", щоб вибрати відповідну товщину лінії для пера або виделітелей.
8 Налаштуйте товщину мальованої ліній. Натисніть на спадне меню "Товщина", щоб вибрати відповідну товщину лінії для пера або виделітелей. - Кольори і товщину ліній також можна вибирати зліва від кнопок "Колір" і "Товщина" в панелі встановлених параметрів.
 9 Користуйтеся кнопкою "Перетворити в фігури". Вона дозволяє автоматично перетворювати малюються від руки фігури в правильні форми. Наприклад, намальований вручну коло буде перетворений в ідеальну окружність.
9 Користуйтеся кнопкою "Перетворити в фігури". Вона дозволяє автоматично перетворювати малюються від руки фігури в правильні форми. Наприклад, намальований вручну коло буде перетворений в ідеальну окружність. - Також дана функція може визначати форму намальованою фігури за кількістю використаних для неї ліній (в квадраті, шестикутнику і так далі).
- Функція працює тільки в тому випадку, коли натиснута кнопка "Перетворити в фігури". Ті лінії, які були намальовані до натискання даної кнопки, чи не будуть перетворені.
 10 Використовуйте кнопку "Вибір об'єктів". Вона дозволяє вибрати намальовані елементи і перетягнути їх в інше місце екрану.
10 Використовуйте кнопку "Вибір об'єктів". Вона дозволяє вибрати намальовані елементи і перетягнути їх в інше місце екрану. - Також можна скористатися кнопкою "Вільне виділення" і обвести ту область, яку ви хочете вибрати, якщо у вас виникли з цим будь-які проблеми. Вільне виділення дозволяє виділити тільки намальовані елементи.
 11 Натисніть на кнопку "Закінчити рукописний ввід". Ця кнопка автоматично активує кнопку "Вибір об'єктів" після роботи з пером або виделітелей. Якщо ви не внесли ніяких правок в документ, то вона автоматично поверне вас на вкладку "Рецензування".
11 Натисніть на кнопку "Закінчити рукописний ввід". Ця кнопка автоматично активує кнопку "Вибір об'єктів" після роботи з пером або виделітелей. Якщо ви не внесли ніяких правок в документ, то вона автоматично поверне вас на вкладку "Рецензування".
Метод 2 з 3: Використання інструментів малювання
 1 Запустіть Microsoft PowerPoint. Нижченаведені кроки також дозволять вам навчитися працювати з такими безкоштовними альтернативами PowerPoint, як Google Презентації або Openoffice Impress, однак, конкретні заголовки елементів меню і їх розташування будуть трохи відрізнятися.
1 Запустіть Microsoft PowerPoint. Нижченаведені кроки також дозволять вам навчитися працювати з такими безкоштовними альтернативами PowerPoint, як Google Презентації або Openoffice Impress, однак, конкретні заголовки елементів меню і їх розташування будуть трохи відрізнятися.  2 Виберіть вкладку "Головна". Вона розташована в лівому верхньому кутку панелі інструментів і є обраної за замовчуванням, якщо ви тільки що створили новий документ.
2 Виберіть вкладку "Головна". Вона розташована в лівому верхньому кутку панелі інструментів і є обраної за замовчуванням, якщо ви тільки що створили новий документ. - Всі інструменти малювання будуть відображені на панелі інструментів праворуч в групі кнопок "Малювання". Розташування кнопок на Mac аналогічно, але ця група кнопок не має назви.
 3 Виберіть інструмент "Фігури". У Windows список фігур і ліній з'явиться ліворуч від групи кнопок "Малювання". У Mac цей список відобразиться після натискання на кнопку "Фігури" та буде розташований праворуч від групи кнопок без назви.
3 Виберіть інструмент "Фігури". У Windows список фігур і ліній з'явиться ліворуч від групи кнопок "Малювання". У Mac цей список відобразиться після натискання на кнопку "Фігури" та буде розташований праворуч від групи кнопок без назви. - Натисніть на стрілку, щоб розширити список можливих фігур або ліній.
- Щоб намалювати лінію від руки, виберіть у списку ліній лінію "Мальована крива".
 4 Щоб почати малювати, затисніть ліву кнопку миші і переміщайте курсор. Лінія або фігура будуть намальовані відповідно до того, де буде розташовуватися початкова і кінцева точки руху затиснутою, а потім відпущеної кнопки миші.
4 Щоб почати малювати, затисніть ліву кнопку миші і переміщайте курсор. Лінія або фігура будуть намальовані відповідно до того, де буде розташовуватися початкова і кінцева точки руху затиснутою, а потім відпущеної кнопки миші.  5 Виберіть предустановки стилю оформлення за допомогою кнопки "Експрес-стилі". Вона розташована в правій області панелі інструментів і відкриває можливість вибору різних відтінків і ступеня прозорості для конкретної лінії або фігури.
5 Виберіть предустановки стилю оформлення за допомогою кнопки "Експрес-стилі". Вона розташована в правій області панелі інструментів і відкриває можливість вибору різних відтінків і ступеня прозорості для конкретної лінії або фігури.  6 Скористайтеся кнопкою "Впорядкувати". Вона також розташована в правій області панелі інструментів і дозволяє розкрити список опцій розташування об'єкта. Такі опції, як "Перемістити вперед" або "Перемістити назад" дозволять вам керувати накладенням об'єктів друг на друга.
6 Скористайтеся кнопкою "Впорядкувати". Вона також розташована в правій області панелі інструментів і дозволяє розкрити список опцій розташування об'єкта. Такі опції, як "Перемістити вперед" або "Перемістити назад" дозволять вам керувати накладенням об'єктів друг на друга.  7 Користуйтеся налаштуваннями фігур. Праворуч від інструментів малювання розташовані три кнопки: "Заливка фігури", "Контур фігури" і "Ефекти для фігур".
7 Користуйтеся налаштуваннями фігур. Праворуч від інструментів малювання розташовані три кнопки: "Заливка фігури", "Контур фігури" і "Ефекти для фігур". - Кнопка "Заливка фігури" відкриває палітру кольорів для розфарбовування намальованою фігури.
- Кнопка "Контур фігури" відкриває палітру кольорів для розфарбовування лише контуру фігури.
- Кнопка "Ефекти для фігур" відкриває список встановлених графічних налаштувань фігури, таких як "Рельєф", "Світіння" або "Тінь". При цьому можна скористатися відразу декількома опціями.
- Ці ефекти не впливають на самі намальовані лінії.
Метод 3 з 3: Експорт малюнка в окремий файл зображення
 1 Відкрийте меню "Файл" і виберіть у ньому пункт "Зберегти як". В результаті відкриється вікно із запитом ввести назву файлу і його місце розташування.
1 Відкрийте меню "Файл" і виберіть у ньому пункт "Зберегти як". В результаті відкриється вікно із запитом ввести назву файлу і його місце розташування.  2 Виберіть тип файлу малюнка. Під полем введення назви файлу є спливаюче меню зі списком можливих форматів збереження документа. У ньому ви зможете знайти різні типи файлів малюнків (JPG, GIF, PNG, BMP і інші).
2 Виберіть тип файлу малюнка. Під полем введення назви файлу є спливаюче меню зі списком можливих форматів збереження документа. У ньому ви зможете знайти різні типи файлів малюнків (JPG, GIF, PNG, BMP і інші). - Використовується за умовчанням форматом файлу є файл презентації PowerPoint PPTX.
 3 Натисніть кнопку "Зберегти". Копія вашого малюнка буде збережена з введенням ім'ям і в обраному форматі.
3 Натисніть кнопку "Зберегти". Копія вашого малюнка буде збережена з введенням ім'ям і в обраному форматі. - Якщо ви зберігаєте файл з декількома слайдами, то потім вам доведеться зробити вибір між двома опціями їх експорту: "Все слайди" або "Тільки поточний слайд".
Поради
- Якщо ви хочете, щоб у вас була можливість відредагувати свій слайд, то збережіть його копію в форматі PPTX. Після конвертації файлу в формат зображення ви не зможете редагувати його за допомогою інструментів PowerPoint.
- Створити новий порожній слайд можна на головній вкладці панелі управління, клікнувши кнопку "Створити слайд" і потім вибравши опцію "Порожній слайд".
- Для користувачів планшетів і пристроїв з сенсорним екраном програма PowerPoint 2016 режимі ручного введення для зручності малювання підтримує застосування стилуса.
додаткові статті
 Какузнать ключ продукту для Office Какізвлечь сторінки з PDF документа для створення нового PDF документа
Какузнать ключ продукту для Office Какізвлечь сторінки з PDF документа для створення нового PDF документа  Какредактіровать документи на iPhone
Какредактіровать документи на iPhone  Какполучіть доступ до робочої електронної пошти з дому
Какполучіть доступ до робочої електронної пошти з дому  Какповернуть сторінки в PDF документі за допомогою Adobe Acrobat
Какповернуть сторінки в PDF документі за допомогою Adobe Acrobat  Каквиделіть текст в PDF документі
Каквиделіть текст в PDF документі  Какпріменіть формулу до всього одну в Google Таблицях на комп'ютері
Какпріменіть формулу до всього одну в Google Таблицях на комп'ютері  Какізменіть фон малюнка в MS Paint (Метод зеленого екрану)
Какізменіть фон малюнка в MS Paint (Метод зеленого екрану)  Какпользоваться Microsoft Access
Какпользоваться Microsoft Access  Какудалять текст в PDF документах за допомогою Adobe Acrobat
Какудалять текст в PDF документах за допомогою Adobe Acrobat  Какотобразіть приховані рядки в Google Таблицях на комп'ютері
Какотобразіть приховані рядки в Google Таблицях на комп'ютері  Какпросматрівать документи PDF в повноекранному режимі
Какпросматрівать документи PDF в повноекранному режимі  Каксоздать файл формату CSV
Каксоздать файл формату CSV  Какконвертіровать документ Microsoft Word в PDF формат
Какконвертіровать документ Microsoft Word в PDF формат