Автор:
William Ramirez
Дата Створення:
24 Вересень 2021
Дата Оновлення:
21 Червень 2024

Зміст
- кроки
- Метод 1 з 3: Використання QuickTime
- Метод 2 з 3: Використання медіаплеєра VLC
- Метод 3 з 3: Використання ClipGrab
- попередження
З цієї статті ви дізнаєтеся, як зберегти відео YouTube на комп'ютері Mac, щоб переглядати їх в автономному режимі (тобто без інтернету). Якщо у вас є час на те, щоб відтворити весь відеоролик, його можна записати за допомогою QuickTime, а саме функції запису екрану цієї програми. Якщо ви поспішаєте і не заперечуєте проти установки стороннього додатка, скористайтеся безкоштовними програмами VLC і ClipGrab.
кроки
Метод 1 з 3: Використання QuickTime
 1 Відкрийте відео YouTube, яке хочете записати. Ще не відтворення відеозаписів - просто виведіть його на екран, щоб воно було готове.
1 Відкрийте відео YouTube, яке хочете записати. Ще не відтворення відеозаписів - просто виведіть його на екран, щоб воно було готове.  2 Запустіть QuickTime на комп'ютері Mac. Натисніть на сіро-синій значок у вигляді літери «Q», який знаходиться в Launchpad і в папці «Програми».
2 Запустіть QuickTime на комп'ютері Mac. Натисніть на сіро-синій значок у вигляді літери «Q», який знаходиться в Launchpad і в папці «Програми». 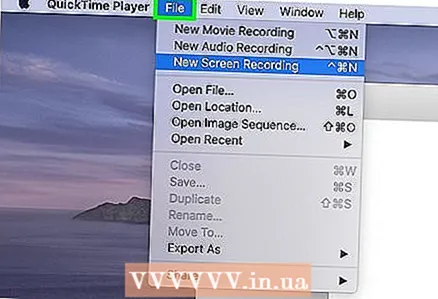 3 Клацніть по меню файл. Воно знаходиться у верхньому лівому куті екрану в рядку меню.
3 Клацніть по меню файл. Воно знаходиться у верхньому лівому куті екрану в рядку меню. 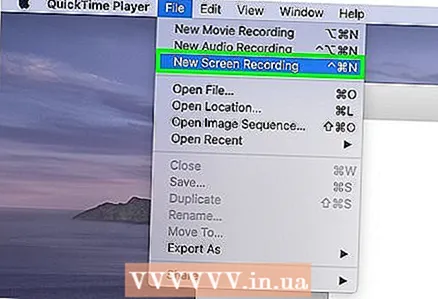 4 натисніть Новий запис екрану в меню. Відкриється вікно «Запис екрану».
4 натисніть Новий запис екрану в меню. Відкриється вікно «Запис екрану». - Залежно від використовуваної версії macOS може з'явиться панель інструментів з декількома значками.
 5 Оберіть вбудований мікрофон в меню. Щоб відкрити це меню, натисніть на спрямовану вниз стрілку, яка знаходиться праворуч від значка у вигляді червоного кола в центрі вікна. У цьому випадку програма також запише звук відео.
5 Оберіть вбудований мікрофон в меню. Щоб відкрити це меню, натисніть на спрямовану вниз стрілку, яка знаходиться праворуч від значка у вигляді червоного кола в центрі вікна. У цьому випадку програма також запише звук відео. - Якщо вказане меню не відображається, натисніть «Опції».
 6 Клацніть по кнопці у вигляді червоного кола. З'являться інструкції про те, як вибрати область екрану для запису.
6 Клацніть по кнопці у вигляді червоного кола. З'являться інструкції про те, як вибрати область екрану для запису.  7 Перетягніть хрестик, щоб вибрати відеоролик. Так ви вкажете QuickTime, що потрібно захопити тільки відео, а не весь екран.
7 Перетягніть хрестик, щоб вибрати відеоролик. Так ви вкажете QuickTime, що потрібно захопити тільки відео, а не весь екран.  8 натисніть почати запис і запустіть відтворення ролика. Якщо звук вимкнений, обов'язково включите його.
8 натисніть почати запис і запустіть відтворення ролика. Якщо звук вимкнений, обов'язково включите його.  9 Натисніть на значок «Зупинити запис», коли закінчиться відтворення ролика. Цей значок знаходиться в меню у верхній частині екрану і виглядає як чорний коло з білим квадратом. QuickTime зупинить запис екрану і відобразить результат записи, а сам відео буде збережено в папці «Фільми».
9 Натисніть на значок «Зупинити запис», коли закінчиться відтворення ролика. Цей значок знаходиться в меню у верхній частині екрану і виглядає як чорний коло з білим квадратом. QuickTime зупинить запис екрану і відобразить результат записи, а сам відео буде збережено в папці «Фільми». - Щоб обрізати початок і / або кінець запису, відкрийте меню «Редагувати» і виберіть у ньому «Обрізати». Тепер перетягніть жовту смугу обрізки, щоб вибрати фрагмент відео, який буде збережений, а потім натисніть «Обрізати».
Метод 2 з 3: Використання медіаплеєра VLC
 1 Встановіть медіаплеєр VLC на комп'ютері Mac. Його можна завантажити на сайті https://www.videolan.org/vlc/download-macosx.html. Щоб завантажити інсталяційний файл:
1 Встановіть медіаплеєр VLC на комп'ютері Mac. Його можна завантажити на сайті https://www.videolan.org/vlc/download-macosx.html. Щоб завантажити інсталяційний файл: - Натисніть «Завантажити VLC» і збережіть файл DMG на комп'ютері.
- Двічі клацніть по викачаного DMG-файлу в папці «Завантаження».
- Перетягніть значок VLC (у вигляді оранжево-білого конуса) в папку «Програми».
 2 Скопіюйте адресу відео YouTube, яке хочете завантажити. Для цього відкрийте відеоролик в веб-браузері, клацніть по адресному рядку, щоб виділити адресу відео, а потім натисніть ⌘ Command+C, Щоб скопіювати адресу.
2 Скопіюйте адресу відео YouTube, яке хочете завантажити. Для цього відкрийте відеоролик в веб-браузері, клацніть по адресному рядку, щоб виділити адресу відео, а потім натисніть ⌘ Command+C, Щоб скопіювати адресу.  3 Запустіть VLC. Його значок знаходиться в папці «Програми».
3 Запустіть VLC. Його значок знаходиться в папці «Програми». - Можливо, в перший раз вам доведеться вирішити запуск програми.
 4 Клацніть по меню файл. Воно знаходиться у верхньому лівому куті екрану в рядку меню.
4 Клацніть по меню файл. Воно знаходиться у верхньому лівому куті екрану в рядку меню.  5 клацніть по відкрити мережу. Відкриється вікно «Відкрити джерело».
5 клацніть по відкрити мережу. Відкриється вікно «Відкрити джерело».  6 Клацніть по полю «URL» і натисніть ⌘ Command+V. Так ви вставите адреса ролика YouTube в вказане поле.
6 Клацніть по полю «URL» і натисніть ⌘ Command+V. Так ви вставите адреса ролика YouTube в вказане поле.  7 Натисніть кнопку відкрити. Вона знаходиться в правому нижньому кутку вікна. Відео буде додано до списку відтворення VLC.
7 Натисніть кнопку відкрити. Вона знаходиться в правому нижньому кутку вікна. Відео буде додано до списку відтворення VLC.  8 Клацніть правою кнопкою миші по відеоролику в плейлисті і в меню виберіть Інформація про медіафайлів. Якщо запуститься відтворення відео, клацніть по ньому правою кнопкою миші і в меню виберіть «Інформація».
8 Клацніть правою кнопкою миші по відеоролику в плейлисті і в меню виберіть Інформація про медіафайлів. Якщо запуститься відтворення відео, клацніть по ньому правою кнопкою миші і в меню виберіть «Інформація». 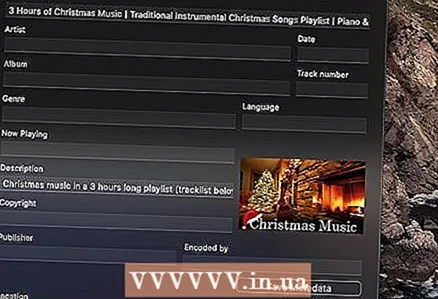 9 Виділіть URL-адресу в рядку «Розташування» і натисніть ⌘ Command+C. Цей рядок знаходиться в нижній частині вікна. Адреса відео буде скопійований в буфер обміну.
9 Виділіть URL-адресу в рядку «Розташування» і натисніть ⌘ Command+C. Цей рядок знаходиться в нижній частині вікна. Адреса відео буде скопійований в буфер обміну.  10 Вставте скопійований адресу в браузері і натисніть ⏎ Return. Щоб вставити адресу, відкрийте вікно веб-браузера, клацніть по адресному рядку, натисніть ⌘ Command+V, А потім натисніть ⏎ Return. Запуститься відтворення відео в браузері.
10 Вставте скопійований адресу в браузері і натисніть ⏎ Return. Щоб вставити адресу, відкрийте вікно веб-браузера, клацніть по адресному рядку, натисніть ⌘ Command+V, А потім натисніть ⏎ Return. Запуститься відтворення відео в браузері.  11 Клацніть правою кнопкою миші по відеоролику і в меню виберіть Зберегти відео як. Тепер введіть ім'я відеофайлу і натисніть «Зберегти», щоб запустити процес скачування ролика з YouTube. Скачаний ролик можна відтворювати на комп'ютері навіть без підключення до інтернету.
11 Клацніть правою кнопкою миші по відеоролику і в меню виберіть Зберегти відео як. Тепер введіть ім'я відеофайлу і натисніть «Зберегти», щоб запустити процес скачування ролика з YouTube. Скачаний ролик можна відтворювати на комп'ютері навіть без підключення до інтернету.
Метод 3 з 3: Використання ClipGrab
 1 Перейдіть на сайт https://clipgrab.org і натисніть Free Download (Завантажити безкоштовно). ClipGrab - це безкоштовна програма для macOS, за допомогою якої відео YouTube можна зберегти на комп'ютері. ClipGrab є хорошою альтернативою QuickTime, тому що вам не доведеться чекати, коли ролик повністю відтвориться - потрібно просто ввести URL-адресу відео, а ClipGrab подбати про решту.
1 Перейдіть на сайт https://clipgrab.org і натисніть Free Download (Завантажити безкоштовно). ClipGrab - це безкоштовна програма для macOS, за допомогою якої відео YouTube можна зберегти на комп'ютері. ClipGrab є хорошою альтернативою QuickTime, тому що вам не доведеться чекати, коли ролик повністю відтвориться - потрібно просто ввести URL-адресу відео, а ClipGrab подбати про решту.  2 Відкрийте установник ClipGrab. Для цього клацніть на його імені в нижній частині браузера. Якщо ви не бачите інсталяційний файл в браузері, двічі клацніть по ньому в папці «Завантаження».
2 Відкрийте установник ClipGrab. Для цього клацніть на його імені в нижній частині браузера. Якщо ви не бачите інсталяційний файл в браузері, двічі клацніть по ньому в папці «Завантаження».  3 Перетягніть значок ClipGrab в папку «Програми».
3 Перетягніть значок ClipGrab в папку «Програми». 4 Запустіть ClipGrab. Його значок знаходиться в папці «Програми».
4 Запустіть ClipGrab. Його значок знаходиться в папці «Програми». 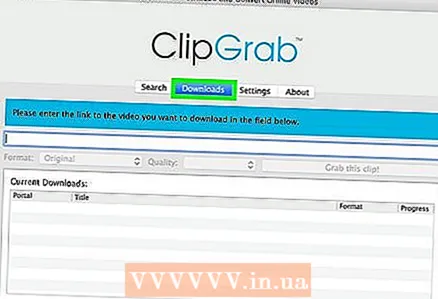 5 Перейдіть на вкладку Downloads (Завантаження) в ClipGrab. Вона знаходиться у верхній частині вікна.
5 Перейдіть на вкладку Downloads (Завантаження) в ClipGrab. Вона знаходиться у верхній частині вікна.  6 Скопіюйте адресу відео YouTube, яке хочете завантажити. Для цього відкрийте відеоролик в веб-браузері, клацніть по адресному рядку, щоб виділити адресу відео, а потім натисніть ⌘ Command+C, Щоб скопіювати адресу.
6 Скопіюйте адресу відео YouTube, яке хочете завантажити. Для цього відкрийте відеоролик в веб-браузері, клацніть по адресному рядку, щоб виділити адресу відео, а потім натисніть ⌘ Command+C, Щоб скопіювати адресу. 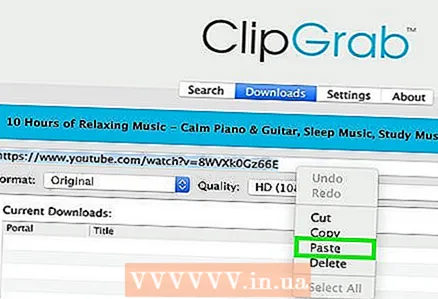 7 Вставте скопійований адресу в ClipGrab. Для цього перейдіть у вікно ClipGrab, клацніть по текстовому полю і натисніть ⌘ Command+V.
7 Вставте скопійований адресу в ClipGrab. Для цього перейдіть у вікно ClipGrab, клацніть по текстовому полю і натисніть ⌘ Command+V.  8 Оберіть MPEG4 в меню «Format» (Формат). Якщо ви віддаєте перевагу іншому формат відео, виберіть його.
8 Оберіть MPEG4 в меню «Format» (Формат). Якщо ви віддаєте перевагу іншому формат відео, виберіть його.  9 натисніть Grab this clip (Завантажити цей ролик). Ця кнопка знаходиться під полем з адресою відео. ClipGrab завантажить ролик YouTube в папку для завантажень на комп'ютері.
9 натисніть Grab this clip (Завантажити цей ролик). Ця кнопка знаходиться під полем з адресою відео. ClipGrab завантажить ролик YouTube в папку для завантажень на комп'ютері.
попередження
- YouTube заохочує користувачів до потокової передачі відео і не підтримує процес скачування роликів для їх перегляду в автономному режимі. Завантажуйте відео з YouTube на свій страх і ризик і пам'ятайте, що за скачування відео з YouTube можна понести покарання.



