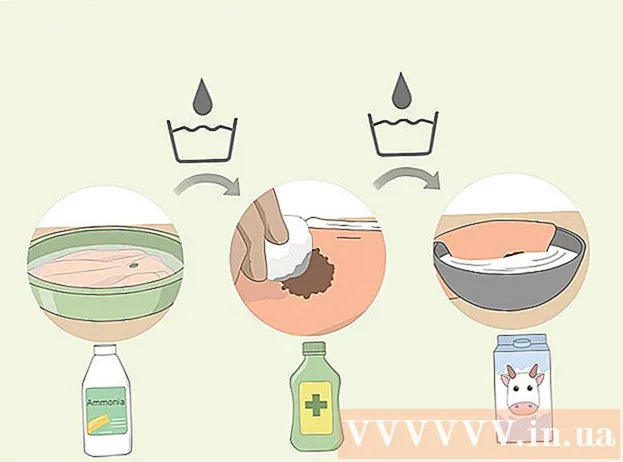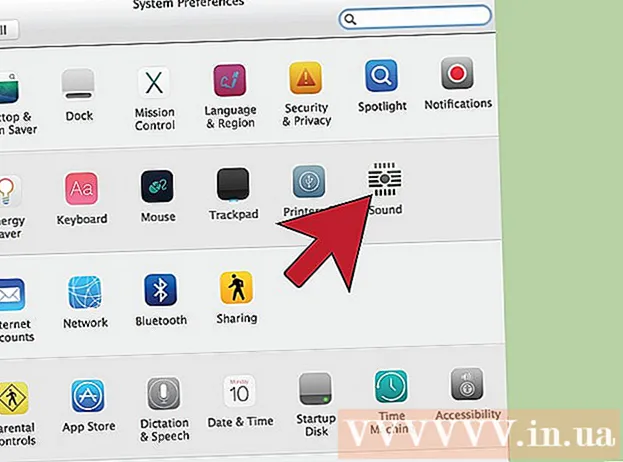Автор:
Florence Bailey
Дата Створення:
25 Березень 2021
Дата Оновлення:
1 Липня 2024

Зміст
Photoshop дозволяє змішувати кольору десятками способів. Скористайтеся декількома з них, які, як вам здається, краще підходять для ваших цілей. Згодом ви опануєте усіма методами і навчитеся поєднувати їх для отримання унікальних стилів.
кроки
Метод 1 з 2: Режими змішування кольорів
 1 Модифікуйте інструмент «Пензель» (якщо хочете). Виберіть інструмент «Пензель» або «Олівець» на панелі інструментів зліва. Відкрийте настройки інструменту «Кисть», натиснувши Window → Кисть в верхньому меню або клацнувши по значку у вигляді листа паперу у верхній панелі параметрів. Задайте потрібний розмір і форму інструмента «Пензель».
1 Модифікуйте інструмент «Пензель» (якщо хочете). Виберіть інструмент «Пензель» або «Олівець» на панелі інструментів зліва. Відкрийте настройки інструменту «Кисть», натиснувши Window → Кисть в верхньому меню або клацнувши по значку у вигляді листа паперу у верхній панелі параметрів. Задайте потрібний розмір і форму інструмента «Пензель». - Якщо ви новачок в Photoshop, користуйтеся інструментом «Пензель» з настройками за замовчуванням. Коли ви зрозумієте, що ваша кисть занадто велика або занадто маленька, ви завжди можете повернутися до цього меню, щоб внести зміни.
- Задайте жорсткість кисті - виберіть максимальне значення для кисті з чітким контуром, а мінімальне значення для кисті з розмитим контуром.
 2 Знайдіть режими змішування кольорів. Вибравши кисть або олівець, ви можете змінити режим змішування за допомогою меню, що розкривається у верхній панелі опцій. Кожен режим використовує свій метод змішування кольорів. Найбільш поширені режими описані нижче.
2 Знайдіть режими змішування кольорів. Вибравши кисть або олівець, ви можете змінити режим змішування за допомогою меню, що розкривається у верхній панелі опцій. Кожен режим використовує свій метод змішування кольорів. Найбільш поширені режими описані нижче. - У деяких версіях Photoshop ви можете змінити режим змішування в настройках інструменту «Кисть».
- У старих версіях Photoshop деякі з описуваних режимів можуть бути відсутні.
 3 Виберіть режим «Нормальний», щоб розділити кольору. У нормальному режимі Photoshop не поєднує кольори.При використанні кисті її колір повністю покриє базовий колір. При використанні меню «Редагування» модифікуються значення перекриває існуючий колір. Ви, ймовірно, не будете використовувати цей режим для змішування кольорів, але він корисний для розуміння того, як працює режим змішування кольорів, встановлений за замовчуванням.
3 Виберіть режим «Нормальний», щоб розділити кольору. У нормальному режимі Photoshop не поєднує кольори.При використанні кисті її колір повністю покриє базовий колір. При використанні меню «Редагування» модифікуються значення перекриває існуючий колір. Ви, ймовірно, не будете використовувати цей режим для змішування кольорів, але він корисний для розуміння того, як працює режим змішування кольорів, встановлений за замовчуванням. - При роботі з растровими або індексованими зображеннями це називається «порогом». У цьому випадку кінцевий колір буде відповідати певному кольору з колірної таблиці.
 4 Змішування кольорів в режимі «Перекриття». Цей дуже популярний режим змішування кольорів робить світлі ділянки світліше, а темні - більш темними. Кінцевим результатом буде зображення з посиленими світлом і тінню і усуненими недоліками через надмірну і недостатньою експозиції.
4 Змішування кольорів в режимі «Перекриття». Цей дуже популярний режим змішування кольорів робить світлі ділянки світліше, а темні - більш темними. Кінцевим результатом буде зображення з посиленими світлом і тінню і усуненими недоліками через надмірну і недостатньою експозиції. - Якщо вам цікаві деталі, цей режим використовує формулу режимів «Множення» і «Освітлення», які описані нижче.
 5 Затемнення зображення. Це можна зробити декількома методами.
5 Затемнення зображення. Це можна зробити декількома методами. - У режимі «Заміна темним» значення кожного червоного, зеленого і синього пікселя порівнюється з новим кольором, який ви додаєте. В результаті вибираються значення найтемніших пікселів.
- У режимі «Множення» для кожного мазка кисті будуть перемножити яскравості нового кольору і базового кольору. Ви можете продовжувати додавати мазки, щоб зробити зображення більш темним.
- Режим «Темний» аналогічний режиму «Заміна темним» за винятком того, що порівнюються два, а не три пікселя. Кожен піксель набуває або базовий колір, або новий залежно від того, який з них темніше.
- Режим «Лінійний Затемнювач» робить більш темними всі кольори, але, як правило, призводить до появи більш темних ділянок в порівнянні з іншими режимами.
- Режим «Затемнення основи» аналогічний режиму «Лінійний Затемнювач», але надає менший ефект на світлі кольори. Це може привести до більшої контрастності і насиченості.
 6 Освітлення зображення. Кожен режим затемнення має протилежний режим освітлення:
6 Освітлення зображення. Кожен режим затемнення має протилежний режим освітлення: - У режимі «Заміна світлим» значення кожного червоного, зеленого і синього пікселя порівнюється з новим кольором, який ви додаєте. В результаті вибираються значення найсвітліших пікселів.
- У режимі «Освітлення» будь-який колір, темніше білого, робиться менш помітним.
- У режимі «Яскравий» темні ділянки замінюються змішаним кольором.
- Режим «Лінійний освітлювач» порівнює два кольори. Якщо один з них білий, змішаний колір буде білим; якщо один з них чорний, колір не змінюється.
- Режим «Освітлення основи» має менший ефект на більш темні кольори, що призводить до більшої контрастності.
 7 Змініть колір переднього і заднього планів. Режими «Підкладка» і «Очищення» доступні в багатошарових зображеннях. У режимі «Підкладка» колір змінюється за шаром і відображається тільки в прозорих областях. Режим «Очищення» є, по суті, ластиком, роблячи прозорими всі пікселі перед заднім планом.
7 Змініть колір переднього і заднього планів. Режими «Підкладка» і «Очищення» доступні в багатошарових зображеннях. У режимі «Підкладка» колір змінюється за шаром і відображається тільки в прозорих областях. Режим «Очищення» є, по суті, ластиком, роблячи прозорими всі пікселі перед заднім планом.  8 Можна відрегулювати яскравість в режимі «Різниця». Тут порівнюється значення яскравості базового і змішаного кольорів, а кінцевий результат дорівнює різниці більшого і меншого значень. Результуюча яскравість буде ближче до змішаного кольору незалежно від того, темніше він або світліше базового кольору.
8 Можна відрегулювати яскравість в режимі «Різниця». Тут порівнюється значення яскравості базового і змішаного кольорів, а кінцевий результат дорівнює різниці більшого і меншого значень. Результуюча яскравість буде ближче до змішаного кольору незалежно від того, темніше він або світліше базового кольору.  9 Видалення квітів в режимах «Віднімання» і «Поділ». У режимі «Віднімання» подібні кольори стають темнішими, а в режимі «Розподіл» - світліше.
9 Видалення квітів в режимах «Віднімання» і «Поділ». У режимі «Віднімання» подібні кольори стають темнішими, а в режимі «Розподіл» - світліше.  10 Розсіювання квітів в режимі «Розчинення». Цей режим використовується для створення спеціальних ефектів. Змішаний колір буде виглядати розсіяним (замість плавного переходу). Спробуйте це режим для створення ефекту старомодності.
10 Розсіювання квітів в режимі «Розчинення». Цей режим використовується для створення спеціальних ефектів. Змішаний колір буде виглядати розсіяним (замість плавного переходу). Спробуйте це режим для створення ефекту старомодності.  11 Поміняйте конкретні значення. Інші режими змінюють одне значення базового кольору відповідним значенням змішаного кольору. Всі інші характеристики залишаються без змін.
11 Поміняйте конкретні значення. Інші режими змінюють одне значення базового кольору відповідним значенням змішаного кольору. Всі інші характеристики залишаються без змін. - Відтінок (наприклад, конкретний відтінок червоного).
- Насиченість (низька насиченість додає сірі тони, а висока робить кольори більш яскравими).
- Яскравість (робить колір більш яскравим або тьмяним).
 12 Додайте колір в чорно-біле зображення. У режимі «Колір» значення відтінку і насиченості базового кольору змінюються на відповідні значення змішаного кольору, а яскравість залишається без змін.
12 Додайте колір в чорно-біле зображення. У режимі «Колір» значення відтінку і насиченості базового кольору змінюються на відповідні значення змішаного кольору, а яскравість залишається без змін.
Метод 2 з 2: Інші методи змішування кольорів
 1 Спробуйте змішати градієнти. На панелі інструментів знайдіть інструмент «Заливка». Натисніть і утримуйте його до тих пір, поки не відкриються параметри інструменту. Виберіть «Градієнт», а потім клацніть по панелі градієнта у верхній частині вікна. Задайте відтінки і інші значення. За допомогою інструменту "Ласо» або «Чарівна паличка» виберіть область зображення, а потім застосуйте градієнт, перетягнувши його в виділену область. Результатом буде плавний перехід між двома квітами.
1 Спробуйте змішати градієнти. На панелі інструментів знайдіть інструмент «Заливка». Натисніть і утримуйте його до тих пір, поки не відкриються параметри інструменту. Виберіть «Градієнт», а потім клацніть по панелі градієнта у верхній частині вікна. Задайте відтінки і інші значення. За допомогою інструменту "Ласо» або «Чарівна паличка» виберіть область зображення, а потім застосуйте градієнт, перетягнувши його в виділену область. Результатом буде плавний перехід між двома квітами.  2 Зробіть копію і зітріть. Зробіть копію шару або області зображення, яку ви намагаєтеся змінити. Перенесіть копію на новий шар над оригіналом. Виберіть інструмент «Ластик» з м'якими контурами і непрозорістю в межах 5 і 20%. Поступово зітріть верхній шар до отримання бажаного ефекту.
2 Зробіть копію і зітріть. Зробіть копію шару або області зображення, яку ви намагаєтеся змінити. Перенесіть копію на новий шар над оригіналом. Виберіть інструмент «Ластик» з м'якими контурами і непрозорістю в межах 5 і 20%. Поступово зітріть верхній шар до отримання бажаного ефекту.  3 Задайте непрозорість шару. Якщо в зображенні два або більше шарів, які ви хочете накласти один на одного, відрегулюйте повзунок непрозорості над ім'ям кожного шару.
3 Задайте непрозорість шару. Якщо в зображенні два або більше шарів, які ви хочете накласти один на одного, відрегулюйте повзунок непрозорості над ім'ям кожного шару.  4 Налаштування параметрів змішування на планшеті. Виберіть інструмент «Пензель» і в його налаштуваннях знайдіть опції планшета. Активуйте опцію «Передача» і відрегулюйте непрозорість кисті в залежності від рівня тиску на екран планшета. Ви можете використовувати будь-яку форму і розмір кисті, але в інтернеті можна знайти додаткові опції кисті, які забезпечують «молочний» або «маслянистий» ефект.
4 Налаштування параметрів змішування на планшеті. Виберіть інструмент «Пензель» і в його налаштуваннях знайдіть опції планшета. Активуйте опцію «Передача» і відрегулюйте непрозорість кисті в залежності від рівня тиску на екран планшета. Ви можете використовувати будь-яку форму і розмір кисті, але в інтернеті можна знайти додаткові опції кисті, які забезпечують «молочний» або «маслянистий» ефект. - Вибравши кисть, виберіть колір, який ви хочете додати, і злегка натисніть на базовому кольором.
 5 Інструмент «Розмиття». Виберіть цей інструмент на панелі інструментів (значок у вигляді пальця). У його настройках (зверху) виберіть м'яку круглу форму, а рівень розсіювання задайте як 20%. Розмийте кольору біля кордонів їх переходу один в одного.
5 Інструмент «Розмиття». Виберіть цей інструмент на панелі інструментів (значок у вигляді пальця). У його настройках (зверху) виберіть м'яку круглу форму, а рівень розсіювання задайте як 20%. Розмийте кольору біля кордонів їх переходу один в одного. - Вам, можливо, доведеться поекспериментувати зі значенням жорсткості цього інструменту, щоб домогтися бажаного ефекту.
 6 Змішайте маски шарів. Помістіть один колір поверх іншого на двох шарах. Натисніть «Створити маску шару» в лівій панелі поруч з верхнім шаром. Виберіть маску і нанесіть на неї чорно-білий градієнт. Нижній шар буде відображати тільки чорний колір, а верхній - тільки білий.
6 Змішайте маски шарів. Помістіть один колір поверх іншого на двох шарах. Натисніть «Створити маску шару» в лівій панелі поруч з верхнім шаром. Виберіть маску і нанесіть на неї чорно-білий градієнт. Нижній шар буде відображати тільки чорний колір, а верхній - тільки білий.  7 Застосуйте фільтр розмиття. Виберіть область, в якій ви хочете змішати кольору. У верхньому меню натисніть «Фільтр» - «Розумієте» - «Розумієте по Гауса». Налаштуйте повзунок за вашим бажанням. Щоб повторити цей процес, виберіть додаткову область за допомогою ласо, а потім натисніть Ctrl + F.
7 Застосуйте фільтр розмиття. Виберіть область, в якій ви хочете змішати кольору. У верхньому меню натисніть «Фільтр» - «Розумієте» - «Розумієте по Гауса». Налаштуйте повзунок за вашим бажанням. Щоб повторити цей процес, виберіть додаткову область за допомогою ласо, а потім натисніть Ctrl + F. - Натисніть Command + F в Mac OS.
 8 Розумієте векторних зображень в одне зображення. Якщо ви використовуєте векторну графіку, створіть дві векторні фігури різних кольорів. Змініть властивості, щоб додати радіус розмиття. Контури фігур розмиються, і вони змішаються там, де знаходяться поруч один з одним. Збільште значення радіусу розмиття для більшого ефекту.
8 Розумієте векторних зображень в одне зображення. Якщо ви використовуєте векторну графіку, створіть дві векторні фігури різних кольорів. Змініть властивості, щоб додати радіус розмиття. Контури фігур розмиються, і вони змішаються там, де знаходяться поруч один з одним. Збільште значення радіусу розмиття для більшого ефекту.  9 Імітуйте ефект живопису за допомогою кисті. Виберіть інструмент «змішувати кисть» (значок у вигляді кисті і краплі фарби; в деяких версіях Photoshop утримуйте значок у вигляді кисті, щоб отримати доступ до цієї кисті). Відкрийте меню налаштувань кисті, щоб переглянути кілька нових опцій. Кожна з них призначена для імітації техніки живописця, наприклад, змішування двох кольорів мокрою фарби.
9 Імітуйте ефект живопису за допомогою кисті. Виберіть інструмент «змішувати кисть» (значок у вигляді кисті і краплі фарби; в деяких версіях Photoshop утримуйте значок у вигляді кисті, щоб отримати доступ до цієї кисті). Відкрийте меню налаштувань кисті, щоб переглянути кілька нових опцій. Кожна з них призначена для імітації техніки живописця, наприклад, змішування двох кольорів мокрою фарби.
Поради
- Після змішування для більш рівномірного переходу виберіть змішаний колір (піпеткою) і ще раз змішайте кольору. Повторюйте процес до тих пір, поки не отримаєте плавний перехід.
- Якщо інструмент не працює так, як вам потрібно, знайдіть значок «Початкові параметри інструменту» (зліва на панелі параметрів інструмента). Клацніть правою кнопкою миші по цьому значку і виберіть «Скинути інструмент», щоб повернутися до налаштувань за замовчуванням.
- Зверніть увагу на якість поверхні імітованого вами матеріалу. Різні матеріали мають різні значення відображення, відтінків та інших величин. Також подумайте про те, під якими джерелами світла знаходиться предмет. Теплими або холодними? Тьмяними або яскравими?