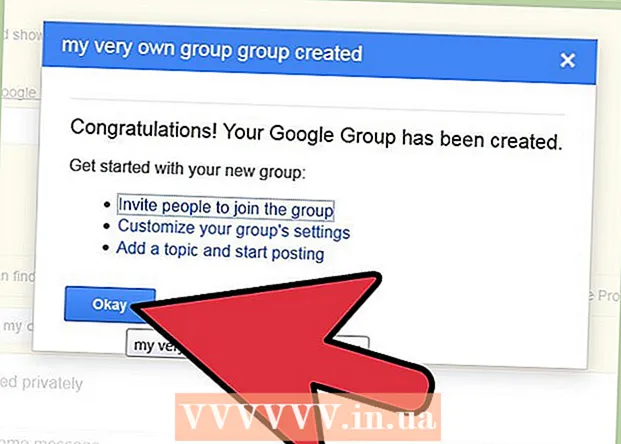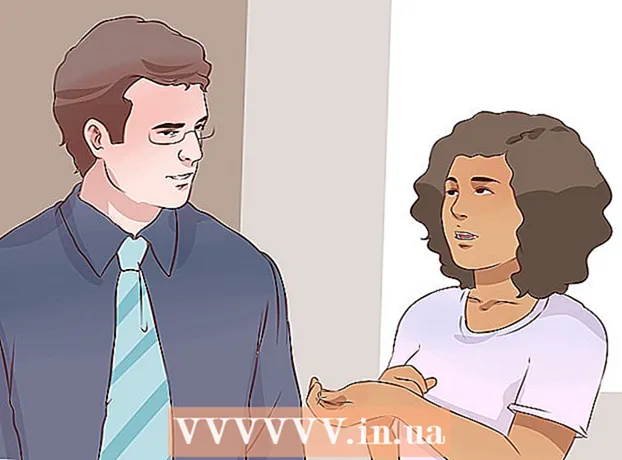Автор:
Sara Rhodes
Дата Створення:
11 Лютий 2021
Дата Оновлення:
1 Липня 2024

Зміст
- кроки
- Частина 1 з 3: Підготовка до даунгрейда
- Частина 2 з 3: Зниження версії системи до Windows 7
- Частина 3 з 3: Активація системи
- попередження
Щоб знизити Windows 8 до Windows 7, можна скористатися двома одночасно схожими і різними способами. Якщо у вас є ключ для Windows 8 Професійна, і ви можете виконати ряд інших умов, безкоштовно скачайте Windows 7 Професійна. В іншому випадку знадобиться невикористаний ключ для Windows 7. Процес даунгрейда однаковий незалежно від того, чи потрібен невикористаний ключ чи ні.
кроки
Частина 1 з 3: Підготовка до даунгрейда
 1 Визначте версію Windows 8, щоб переконатися, що її можна знизити. Право використання попередніх версій продуктів (право Downgrade) дозволить безкоштовно знизити версію системи до Windows 7; таким правом володіють юридичні особи. Але щоб скористатися цим правом, потрібно відповідати деяким вимогам. Перша вимога - на комп'ютері повинна бути встановлена Windows 8 Професійна, тобто комп'ютер повинен бути куплений з попередньо встановленою системою Windows 8 Професійна.
1 Визначте версію Windows 8, щоб переконатися, що її можна знизити. Право використання попередніх версій продуктів (право Downgrade) дозволить безкоштовно знизити версію системи до Windows 7; таким правом володіють юридичні особи. Але щоб скористатися цим правом, потрібно відповідати деяким вимогам. Перша вимога - на комп'ютері повинна бути встановлена Windows 8 Професійна, тобто комп'ютер повинен бути куплений з попередньо встановленою системою Windows 8 Професійна. - натисніть ⊞ Win і введіть winver, Щоб дізнатися версію Windows. Якщо ви працюєте з будь-якою версією Windows 8, відмінною від Професійної, у вас немає права Downgrade.В цьому випадку для даунгрейда знадобиться невикористаний ключ для Windows 7.
- Якщо Windows 8 була оновлена до Windows 8 Професійна, у вас немає права Downgrade. В цьому випадку для даунгрейда знадобиться невикористаний ключ для Windows 7.
- Якщо Windows 8 була встановлена з диска або будь-якого іншого носія на комп'ютер під керуванням Windows 7 (або більш ранньої версії системи), у вас немає права Downgrade. В цьому випадку для даунгрейда знадобиться невикористаний ключ для Windows 7.
 2 Візьміть (купите) дійсний ключ для Windows 7 Професійна. Такий ключ повинен бути невикористаним або може бути використаним (в залежності від того, чи є у вас право Downgrade):
2 Візьміть (купите) дійсний ключ для Windows 7 Професійна. Такий ключ повинен бути невикористаним або може бути використаним (в залежності від того, чи є у вас право Downgrade): - Якщо у вас немає права Downgrade, знадобиться дійсний ключ для Windows 7, який не був використаний для активації системи на будь-якому комп'ютері. Якщо ви оновили Windows 7 до Windows 8, а тепер хочете повернутися до Windows 7, скористайтеся оригінальним ключем для Windows 7. Якщо комп'ютер був куплений з попередньо встановленою Windows 8, купите недорогий ключ для Windows 7 на одному з численних онлайн-ресурсів.
- Якщо у вас є право Downgrade, знадобиться дійсний ключ для Windows 7 Professional, але він може бути використаним (тобто їм активували систему на будь-якому комп'ютері) або неоригінальним ключем для системи, встановленої на комп'ютері. Такий ключ буде використаний на екрані активації.
 3 Переконайтеся, що на комп'ютері є драйвери для Windows 7. Якщо комп'ютер куплений з попередньо встановленою Windows 8, можливо, деяке обладнання та комплектуючі не працюватимуть під управлінням Windows 7. Тому заздалегідь скачайте драйвери всіх компонентів для Windows 7, щоб гарантувати працездатність комп'ютера після даунгрейда системи.
3 Переконайтеся, що на комп'ютері є драйвери для Windows 7. Якщо комп'ютер куплений з попередньо встановленою Windows 8, можливо, деяке обладнання та комплектуючі не працюватимуть під управлінням Windows 7. Тому заздалегідь скачайте драйвери всіх компонентів для Windows 7, щоб гарантувати працездатність комп'ютера після даунгрейда системи. - Якщо комп'ютер зібраний відомим виробником (HP, Dell, Acer і так далі), відкрийте сайт компанії і знайдіть на ньому модель комп'ютера. Як правило, модель вказується на клавіатурі ноутбука або на наклейці на задній або нижній панелі комп'ютера. На сайті відкрийте сторінку «Drivers» (Драйвери) або «Downloads» (Завантажити) і знайдіть драйвери для Windows 7; якщо таких драйверів немає, після даунгрейда системи деяке обладнання буде працювати зі збоями.
- Якщо комп'ютер зібраний вами або іншою людиною, знайдіть відповідний драйвер для кожного комплектуючого. натисніть ⊞ Win і введіть devmgmt.msc, Щоб відкрити Диспетчер пристроїв. Знайдіть модель кожного комплектуючого, відкрийте сайт його виробника і перевірте наявність драйвера для Windows 7. Якщо такого драйвера немає, після даунгрейда системи обладнання буде працювати зі збоями.
 4 Скопіюйте драйвери на зовнішній носій інформації (якщо хочете). Щоб заощадити час після даунгрейда, запишіть всі драйвери на USB-флеш-накопичувач (флешку) або DVD-диск. Це дозволить швидко встановити необхідні драйвери. Найважливіше налагодити роботу мережевого адаптера, щоб підключитися до інтернету і завантажити будь-які інші драйвери.
4 Скопіюйте драйвери на зовнішній носій інформації (якщо хочете). Щоб заощадити час після даунгрейда, запишіть всі драйвери на USB-флеш-накопичувач (флешку) або DVD-диск. Це дозволить швидко встановити необхідні драйвери. Найважливіше налагодити роботу мережевого адаптера, щоб підключитися до інтернету і завантажити будь-які інші драйвери.  5 Створіть інсталяційний диск з Windows 7 Професійна. Цей диск необхідний для зниження версії системи до Windows 7. Пам'ятайте, що підійде будь-який інсталяційний диск з Windows 7 Професійна. Якщо такого диска немає, створіть його за допомогою безкоштовного програмного забезпечення, яке можна завантажити на сайті компанії Microsoft:
5 Створіть інсталяційний диск з Windows 7 Професійна. Цей диск необхідний для зниження версії системи до Windows 7. Пам'ятайте, що підійде будь-який інсталяційний диск з Windows 7 Професійна. Якщо такого диска немає, створіть його за допомогою безкоштовного програмного забезпечення, яке можна завантажити на сайті компанії Microsoft: - Відкрийте цю сторінку і введіть ключ продукту, щоб завантажити ISO-файл.
- Завантаживши ISO-файл, підключіть до комп'ютера флешку або вставте чистий DVD-диск.
- Скачайте і встановіть програму Windows USB / DVD Download Tool.
- Запустіть програму і в меню «Source» (Джерело) виберіть завантажений ISO-файл з Windows 7 Професійна. В меню «Destination» (Одержувач) виберіть DVD-диск або флешку. Програма запише на DVD / флешку ISO-файл і створить інсталяційний диск.
 6 Створіть резервну копію важливих файлів. Даунгрейд системи аналогічний її перевстановлення, яка призводить до видалення всіх даних, що зберігаються на жорсткому диску. Поетом перед зниженням версії системи скопіюйте важливі файли на зовнішній носій інформації або в хмарне сховище. Щоб отримати детальну інформацію про резервне копіювання даних, прочитайте цю статтю.
6 Створіть резервну копію важливих файлів. Даунгрейд системи аналогічний її перевстановлення, яка призводить до видалення всіх даних, що зберігаються на жорсткому диску. Поетом перед зниженням версії системи скопіюйте важливі файли на зовнішній носій інформації або в хмарне сховище. Щоб отримати детальну інформацію про резервне копіювання даних, прочитайте цю статтю.
Частина 2 з 3: Зниження версії системи до Windows 7
 1 В налаштуваннях UEFI виберіть режим завантаження Legacy. Зробіть це, якщо комп'ютер був куплений з попередньо встановленою системою Windows 8 (якщо система була оновлена до Windows 8, режим Legacy не потрібний). UEFI - це інтерфейс, який керує комп'ютерними комплектуючими і є сучасною версією BIOS. Windows 7 не підтримує UEFI, тому в настройках UEFI потрібно активувати сумісність з BIOS. Процес залежить від моделі комп'ютера, але в більшості випадків зробіть наступне:
1 В налаштуваннях UEFI виберіть режим завантаження Legacy. Зробіть це, якщо комп'ютер був куплений з попередньо встановленою системою Windows 8 (якщо система була оновлена до Windows 8, режим Legacy не потрібний). UEFI - це інтерфейс, який керує комп'ютерними комплектуючими і є сучасною версією BIOS. Windows 7 не підтримує UEFI, тому в настройках UEFI потрібно активувати сумісність з BIOS. Процес залежить від моделі комп'ютера, але в більшості випадків зробіть наступне: - натисніть ⊞ Win+C або проведіть по екрану справа наліво, щоб відкрити панель Charms.
- Натисніть «Параметри» - «Зміна параметрів комп'ютера».
- Натисніть «Оновлення та відновлення» - «Відновлення». У розділі «Завантаження» натисніть «Перезавантажити зараз».
- Під час перезавантаження комп'ютера виберіть «Пошук та усунення несправностей» - «Додаткові параметри».
- Натисніть «Налаштування UEFI» - «Перезавантажити».
- В налаштуваннях UEFI знайдіть опцію «Legacy boot» (Режим завантаження Legacy) або «BIOS mode» (Режим BIOS) і активуйте її. Розташування цієї опції залежить від виробника комп'ютера або материнської плати.
 2 Вставте диск або флешку з Windows 7 і перезавантажте комп'ютер. З'явиться стандартний екран запуску BIOS (бо він був активований в налаштуваннях UEFI).
2 Вставте диск або флешку з Windows 7 і перезавантажте комп'ютер. З'явиться стандартний екран запуску BIOS (бо він був активований в налаштуваннях UEFI).  3 Завантажити з диска або флешки. Цей процес залежить від моделі комп'ютера. У більшості випадків на екрані відобразиться клавіша, яку потрібно натиснути, щоб завантажитися з диска або флешки. Якщо така клавіша не відображається, натисніть відповідну клавішу, щоб увійти в BIOS. Відкриються налаштування BIOS / UEFI. Знайдіть меню «Boot» (Завантаження) і в якості першого завантажувального пристрою, виберіть DVD-диск або флешку.
3 Завантажити з диска або флешки. Цей процес залежить від моделі комп'ютера. У більшості випадків на екрані відобразиться клавіша, яку потрібно натиснути, щоб завантажитися з диска або флешки. Якщо така клавіша не відображається, натисніть відповідну клавішу, щоб увійти в BIOS. Відкриються налаштування BIOS / UEFI. Знайдіть меню «Boot» (Завантаження) і в якості першого завантажувального пристрою, виберіть DVD-диск або флешку.  4 Розпочніть процес установки Windows 7. Для цього натисніть будь-яку клавішу на клавіатурі (коли буде запропоновано). На завантаження настановних файлів піде якийсь час.
4 Розпочніть процес установки Windows 7. Для цього натисніть будь-яку клавішу на клавіатурі (коли буде запропоновано). На завантаження настановних файлів піде якийсь час.  5 Встановіть Windows 7. Спочатку виберіть відповідні мовні та регіональні параметри.
5 Встановіть Windows 7. Спочатку виберіть відповідні мовні та регіональні параметри.  6 Виберіть диск, на якому встановлена Windows 8. Під час установки Windows 7 потрібно вказати цільової диск; виберіть диск, на якому встановлена Windows 8. Майте на увазі, що вся інформація на вибраному диску буде видалена.
6 Виберіть диск, на якому встановлена Windows 8. Під час установки Windows 7 потрібно вказати цільової диск; виберіть диск, на якому встановлена Windows 8. Майте на увазі, що вся інформація на вибраному диску буде видалена.  7 Введіть ключ для Windows 7 Професійна. Це потрібно зробити на завершальних етапах процесу установки системи. Введіть ключ, який ви знайшли або купили (читайте попередній розділ). Якщо у вас є право Downgrade, цей ключ може бути використаним.
7 Введіть ключ для Windows 7 Професійна. Це потрібно зробити на завершальних етапах процесу установки системи. Введіть ключ, який ви знайшли або купили (читайте попередній розділ). Якщо у вас є право Downgrade, цей ключ може бути використаним.  8 Дочекайтеся завершення процесу установки. Після введення ключа процес установки буде завершено і на екрані з'явиться робочий стіл. Якщо ви скористалися правом Downgrade, швидше за все, з'явиться повідомлення про помилку активації.
8 Дочекайтеся завершення процесу установки. Після введення ключа процес установки буде завершено і на екрані з'явиться робочий стіл. Якщо ви скористалися правом Downgrade, швидше за все, з'явиться повідомлення про помилку активації.
Частина 3 з 3: Активація системи
 1 Відкрийте вікно активації (якщо воно не відкрилося автоматично). Якщо комп'ютер підключений до інтернету, і ви вперше завантажили Windows 7, система спробує активуватися в автоматичному режимі. Якщо в процесі установки Windows 7 був введений невикористаний ключ, автоматична активація буде успішно виконана. Якщо ж ви скористалися правом Downgrade, швидше за все, автоматична активація провалиться.
1 Відкрийте вікно активації (якщо воно не відкрилося автоматично). Якщо комп'ютер підключений до інтернету, і ви вперше завантажили Windows 7, система спробує активуватися в автоматичному режимі. Якщо в процесі установки Windows 7 був введений невикористаний ключ, автоматична активація буде успішно виконана. Якщо ж ви скористалися правом Downgrade, швидше за все, автоматична активація провалиться. - Якщо вікно активації воно не відкриється, натисніть «Пуск», введіть «активація» (без лапок), а потім натисніть «Активувати Windows».
 2 Якщо активація провалилася, зателефонуйте за вказаним номером телефону. Якщо ви хочете скористатися правом Downgrade, необхідно зателефонувати за номером телефону «гарячої лінії» компанії Microsoft і продиктувати ключ для Windows 8 Професійна, щоб довести, що у вас є право на безкоштовне попередньої версії системи.
2 Якщо активація провалилася, зателефонуйте за вказаним номером телефону. Якщо ви хочете скористатися правом Downgrade, необхідно зателефонувати за номером телефону «гарячої лінії» компанії Microsoft і продиктувати ключ для Windows 8 Професійна, щоб довести, що у вас є право на безкоштовне попередньої версії системи.  3 Введіть код, наданий компанією Майкрософт для активації Windows. Якщо компанія Microsoft переконалася, що у вас є право Downgrade, вона надасть спеціальний код, щоб увійти у вікно активації і активувати Windows 7.
3 Введіть код, наданий компанією Майкрософт для активації Windows. Якщо компанія Microsoft переконалася, що у вас є право Downgrade, вона надасть спеціальний код, щоб увійти у вікно активації і активувати Windows 7. - Якщо версія системи знижується на декількох комп'ютерах, можна користуватися одним і тим же ключем, але потрібно дзвонити в компанію Microsoft при активації кожної наступної системи.
 4 Встановіть драйвери. Зробіть це після активації системи. Якщо раніше був створений диск (або флешка) з драйверами, підключіть його і встановіть драйвери; в іншому випадку запустіть службу Windows Update і дозвольте йому перевірити і завантажити будь-які доступні оновлення.Потім відкрийте Диспетчер пристроїв і встановіть відсутні драйвери вручну; для цього клацніть правою кнопкою миші по відповідному обладнанню і в меню виберіть «Оновити драйвер».
4 Встановіть драйвери. Зробіть це після активації системи. Якщо раніше був створений диск (або флешка) з драйверами, підключіть його і встановіть драйвери; в іншому випадку запустіть службу Windows Update і дозвольте йому перевірити і завантажити будь-які доступні оновлення.Потім відкрийте Диспетчер пристроїв і встановіть відсутні драйвери вручну; для цього клацніть правою кнопкою миші по відповідному обладнанню і в меню виберіть «Оновити драйвер».
попередження
- Не варто знижувати версію системи до Windows 7 через простого капризу. Пам'ятайте, що робота деяких апаратних функцій заснована виключно на драйвери для Windows 8.