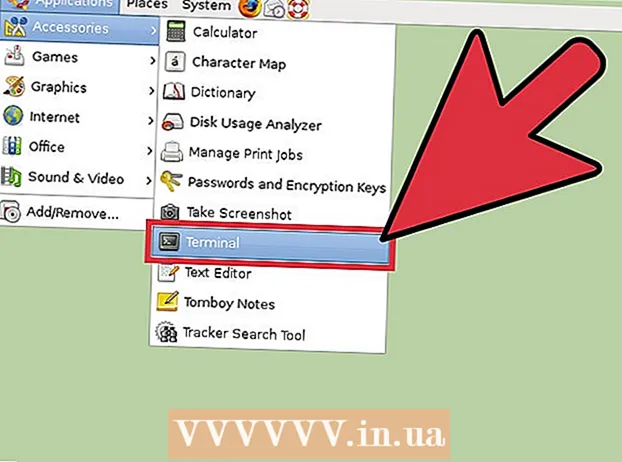Автор:
Gregory Harris
Дата Створення:
8 Квітень 2021
Дата Оновлення:
26 Червень 2024

Зміст
- кроки
- Частина 1 з 3: Як з'єднати комп'ютери
- Частина 2 з 3: Загальний доступ до файлів в Windows
- Частина 3 з 3: Загальний доступ до файлів в Mac OS X
- Поради
- попередження
З цієї статті ви дізнаєтеся, як з'єднати два комп'ютери за допомогою кабелю Ethernet. У цьому випадку між комп'ютерами можна обмінюватися файлами, використовуючи налаштування загального доступу.
кроки
Частина 1 з 3: Як з'єднати комп'ютери
 1 З'ясуйте, чи є на комп'ютерах порти Ethernet. Це великі прямокутні порти, помічені значком у вигляді трьох квадратів. Як правило, порти Ethernet розташовані на бічній (ноутбук) або задньої (настільний комп'ютер) панелі.
1 З'ясуйте, чи є на комп'ютерах порти Ethernet. Це великі прямокутні порти, помічені значком у вигляді трьох квадратів. Як правило, порти Ethernet розташовані на бічній (ноутбук) або задньої (настільний комп'ютер) панелі. - На комп'ютерах iMac порт Ethernet знаходиться на задній панелі монітора.
 2 Купіть адаптер USB-Ethernet (якщо потрібно). Зробіть це, якщо на комп'ютері немає порту Ethernet. Такий адаптер продається в магазинах електроніки або в комп'ютерних онлайн-магазинах.
2 Купіть адаптер USB-Ethernet (якщо потрібно). Зробіть це, якщо на комп'ютері немає порту Ethernet. Такий адаптер продається в магазинах електроніки або в комп'ютерних онлайн-магазинах. - Якщо у вас комп'ютер Mac, перевірте наявність портів USB. Можливо, на комп'ютері є тільки порти USB-C (овальні, а не прямокутні) - в цьому випадку купите адаптер Ethernet-USB / C або адаптер USB-USB / C.
 3 Перевірте, чи є у вас крос-кабель Ethernet. Більшість портів Ethernet підтримують звичайні Ethernet-кабелі та крос-кабелі Ethernet, але крос-кабель дозволить уникнути можливих помилок. Щоб визначити, чи є у вас крос-кабель, перегляньте на колір проводів штекерів на обох кінцях кабелю:
3 Перевірте, чи є у вас крос-кабель Ethernet. Більшість портів Ethernet підтримують звичайні Ethernet-кабелі та крос-кабелі Ethernet, але крос-кабель дозволить уникнути можливих помилок. Щоб визначити, чи є у вас крос-кабель, перегляньте на колір проводів штекерів на обох кінцях кабелю: - Якщо на обох кінцях кабелю порядок розташування проводів різниться, це крос-кабель.
- Якщо на обох кінцях кабелю порядок розташування проводів однаковий, це звичайний кабель. Такий кабель можна використовувати для з'єднання більшості комп'ютерів, але якщо ви поєднуєте старі комп'ютери, краще купити крос-кабель.
 4 Підключіть один кінець кабелю Ethernet до першого комп'ютера. Підключіть Ethernet-кабелю в порт Ethernet першого комп'ютера.
4 Підключіть один кінець кабелю Ethernet до першого комп'ютера. Підключіть Ethernet-кабелю в порт Ethernet першого комп'ютера. - Якщо ви використовуєте адаптер USB-Ethernet, спочатку підключіть адаптер до USB-порту комп'ютера.
 5 Підключіть інший кінець кабелю Ethernet до другого комп'ютера. Вставте інший штекер Ethernet-кабелю в порт Ethernet другого комп'ютера.
5 Підключіть інший кінець кабелю Ethernet до другого комп'ютера. Вставте інший штекер Ethernet-кабелю в порт Ethernet другого комп'ютера. - Якщо ви використовуєте адаптер USB-Ethernet, спочатку підключіть адаптер до USB-порту комп'ютера.
Частина 2 з 3: Загальний доступ до файлів в Windows
 1 Відкрийте Панель управління. Натисніть «Пуск»
1 Відкрийте Панель управління. Натисніть «Пуск»  в нижньому лівому кутку екрана, введіть панель управління і клацніть по «Панель управління» вгорі меню.
в нижньому лівому кутку екрана, введіть панель управління і клацніть по «Панель управління» вгорі меню.  2 клацніть по Мережа та інтернет. Ця опція знаходиться посередині вікна Панелі управління.
2 клацніть по Мережа та інтернет. Ця опція знаходиться посередині вікна Панелі управління. - Пропустіть цей крок, якщо в меню «Перегляд» (у верхньому правому куті вікна) відображається «Дрібні значки» або «Великі значки».
 3 натисніть Центр управління мережами і загальним доступом. Ви знайдете це посилання у верхній частині вікна.
3 натисніть Центр управління мережами і загальним доступом. Ви знайдете це посилання у верхній частині вікна. - Якщо в меню «Перегляд» (у верхньому правому куті вікна) відображається «Дрібні значки» або «Великі значки», опція «Центр управління мережами і загальним доступом» знаходиться в правій частині сторінки.
 4 натисніть Додаткові параметри спільного доступу. Ця опція знаходиться у верхній лівій частині вікна.
4 натисніть Додаткові параметри спільного доступу. Ця опція знаходиться у верхній лівій частині вікна.  5 Встановіть прапорець у «Включити загальний доступ до файлів і принтерів». Ви знайдете цю опцію в розділі «Загальний доступ до файлів і принтерів».
5 Встановіть прапорець у «Включити загальний доступ до файлів і принтерів». Ви знайдете цю опцію в розділі «Загальний доступ до файлів і принтерів».  6 натисніть зберегти зміни. Ця опція знаходиться в нижній частині вікна. Так ви збережете зміни і активуєте загальний доступ до файлів на комп'ютері.
6 натисніть зберегти зміни. Ця опція знаходиться в нижній частині вікна. Так ви збережете зміни і активуєте загальний доступ до файлів на комп'ютері.  7 Створіть загальну папку. Щоб з другого комп'ютера можна було переглядати і редагувати файли в загальній папки, виконайте наступні дії:
7 Створіть загальну папку. Щоб з другого комп'ютера можна було переглядати і редагувати файли в загальній папки, виконайте наступні дії: - відкрийте папку, яка буде спільною;
- перейдіть на вкладку «Доступ»;
- натисніть «Певні люди»;
- натисніть на спрямовану вниз стрілку і в меню виберіть «Всі»;
- натисніть «Загальний доступ»> «Готово».
 8 Відкрийте загальну папку. Це можна зробити за допомогою Провідника:
8 Відкрийте загальну папку. Це можна зробити за допомогою Провідника: - переконайтеся, що загальна папка знаходиться на мережевому комп'ютері під керуванням Windows або Mac OS X;
- відкрийте вікно Провідника
 ;
; - клацніть на ім'я другого комп'ютера на лівій бічній панелі;
- введіть пароль до другого комп'ютера, якщо з'явиться запит;
- відкрийте загальну папку, щоб переглянути її файли.
Частина 3 з 3: Загальний доступ до файлів в Mac OS X
 1 Відкрийте меню Apple
1 Відкрийте меню Apple  . Натисніть на логотип Apple у верхньому лівому кутку екрана. Відкриється меню.
. Натисніть на логотип Apple у верхньому лівому кутку екрана. Відкриється меню.  2 натисніть Системні налаштування. Ви знайдете цю опцію в меню. Відкриється вікно «Системні налаштування».
2 натисніть Системні налаштування. Ви знайдете цю опцію в меню. Відкриється вікно «Системні налаштування».  3 клацніть по Загальний доступ. Ця опція знаходиться у вікні «Системні налаштування». Відкриється вікно «Загальний доступ».
3 клацніть по Загальний доступ. Ця опція знаходиться у вікні «Системні налаштування». Відкриється вікно «Загальний доступ».  4 Встановіть прапорець у «Загальний доступ до файлів». Ви знайдете цю опцію в лівій частині вікна «Загальний доступ».
4 Встановіть прапорець у «Загальний доступ до файлів». Ви знайдете цю опцію в лівій частині вікна «Загальний доступ».  5 Змініть дозвіл для опції «Все». Натисніть на значок праворуч від «Все», а потім в меню виберіть «Читання і запис». Тепер на другому комп'ютері можна переглядати і редагувати вміст загальної папки.
5 Змініть дозвіл для опції «Все». Натисніть на значок праворуч від «Все», а потім в меню виберіть «Читання і запис». Тепер на другому комп'ютері можна переглядати і редагувати вміст загальної папки.  6 Створіть загальну папку. Для цього:
6 Створіть загальну папку. Для цього: - натисніть «+» під списком загальних папок у вікні «Загальний доступ»;
- знайдіть папку, яку хочете зробити загальної;
- клацніть на папці, щоб вибрати її;
- натисніть «Додати», щоб додати папку в список загальних папок.
 7 Відкрийте загальну папку. Це можна зробити за допомогою Finder:
7 Відкрийте загальну папку. Це можна зробити за допомогою Finder: - переконайтеся, що загальна папка знаходиться на мережевому комп'ютері під керуванням Windows або Mac OS X;
- відкрийте Finder
 ;
; - клацніть на ім'я другого комп'ютера на лівій бічній панелі;
- введіть пароль до другого комп'ютера, якщо з'явиться запит;
- відкрийте загальну папку, щоб переглянути її файли.
Поради
- Також можна роздати інтернет з комп'ютера під керуванням Windows або Mac OS X, коли два комп'ютери з'єднані через кабель Ethernet.
попередження
- Вимкніть загальний доступ до файлів, коли закінчите переносити файли між двома комп'ютерами.