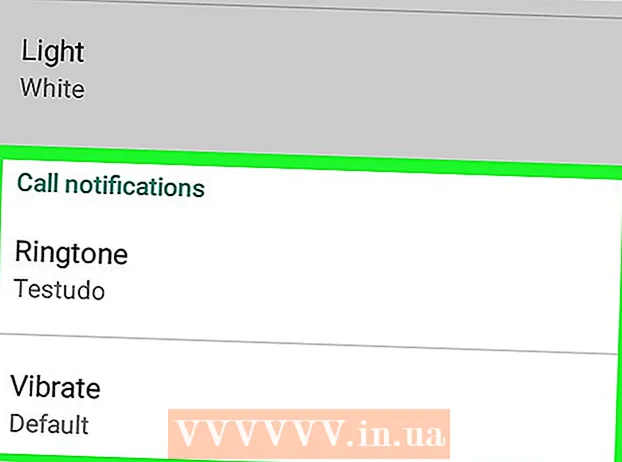Автор:
Mark Sanchez
Дата Створення:
5 Січень 2021
Дата Оновлення:
1 Липня 2024

Зміст
У цій статті ми розповімо вам, як на комп'ютері з Windows і Mac OS X зберегти лист Microsoft Outlook в форматі PDF.
кроки
Метод 1 з 2: Windows
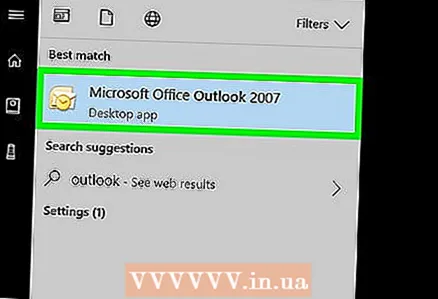 1 Запустіть Microsoft Outlook. Для цього відкрийте меню «Пуск» і натисніть «Усі програми»> «Microsoft Office»> «Microsoft Outlook».
1 Запустіть Microsoft Outlook. Для цього відкрийте меню «Пуск» і натисніть «Усі програми»> «Microsoft Office»> «Microsoft Outlook». 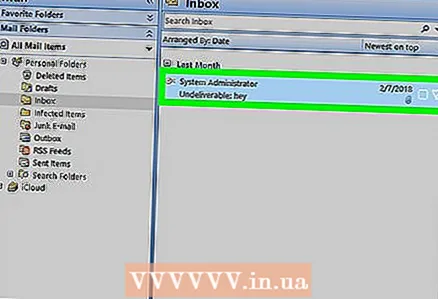 2 Натисніть на потрібний лист, щоб відкрити його.
2 Натисніть на потрібний лист, щоб відкрити його. 3 Відкрийте меню файл. Ви знайдете його в лівому верхньому кутку.
3 Відкрийте меню файл. Ви знайдете його в лівому верхньому кутку.  4 клацніть по печатка. Ви знайдете цю опцію в меню «Файл».
4 клацніть по печатка. Ви знайдете цю опцію в меню «Файл».  5 Відкрийте меню «Принтер». З'явиться список встановлених принтерів.
5 Відкрийте меню «Принтер». З'явиться список встановлених принтерів.  6 клацніть по Друк в PDF (Майкрософт), Щоб зберегти (а не роздрукувати) лист в форматі PDF.
6 клацніть по Друк в PDF (Майкрософт), Щоб зберегти (а не роздрукувати) лист в форматі PDF. 7 натисніть печатка. Це великий значок у вигляді принтера в розділі «Друк». Відкриється нове вікно.
7 натисніть печатка. Це великий значок у вигляді принтера в розділі «Друк». Відкриється нове вікно.  8 Перейдіть в папку, в якій буде збережений PDF-файл.
8 Перейдіть в папку, в якій буде збережений PDF-файл. 9 Введіть ім'я файлу. Зробіть це в рядку «Файл» внизу вікна.
9 Введіть ім'я файлу. Зробіть це в рядку «Файл» внизу вікна.  10 клацніть по зберегти. Лист буде збережено як PDF-файл у вибраній папці.
10 клацніть по зберегти. Лист буде збережено як PDF-файл у вибраній папці.
Метод 2 з 2: Mac OS X
- 1 Запустіть Microsoft Outlook. Значок цієї програми знаходиться в папці «Програми» або на панелі запуску.
- 2Натисніть на потрібний лист, щоб відкрити його.
- 3 Відкрийте меню файл. Ви знайдете його в лівому верхньому кутку.
- 4 натисніть печатка. Відкриється вікно «Друк».
- 5 Відкрийте меню «PDF». Ви знайдете його в нижньому лівому кутку.
- 6Оберіть Зберегти як PDF.
- 7 Введіть ім'я PDF-файлу. Зробіть це в рядку «Зберегти як».
- 8 Виберіть папку для збереження. Для цього клацніть по значку у вигляді стрілки у рядки «Зберегти як», а потім перейдіть в потрібну папку.
- 9 натисніть зберегти. PDF-файл буде збережений у вибраній папці.