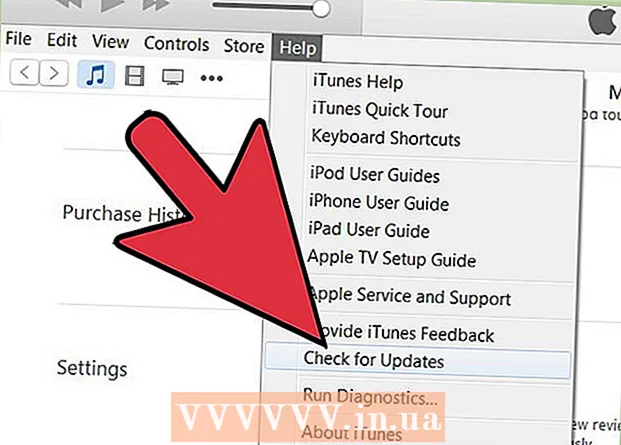Автор:
Ellen Moore
Дата Створення:
18 Січень 2021
Дата Оновлення:
29 Червень 2024

Зміст
У цій статті ми розповімо вам, як створити новий документ в Google Документах на комп'ютері, смартфоні або планшеті. Google Документи - це безкоштовний текстовий редактор, в якому можна створювати, редагувати і обмінюватися текстовими документами з іншими користувачами.
кроки
Метод 1 з 2: На комп'ютері
 1 Перейдіть на сторінку https://docs.google.com в веб-браузері. Можна використовувати будь-який веб-браузер в Windows або macOS, включаючи Chrome, Firefox, Safari і Microsoft Edge.
1 Перейдіть на сторінку https://docs.google.com в веб-браузері. Можна використовувати будь-який веб-браузер в Windows або macOS, включаючи Chrome, Firefox, Safari і Microsoft Edge. - Якщо у вас немає облікового запису Google / Gmail, створіть її, щоб отримати доступ до Документів Google.
 2 Увійдіть до свого облікового запису Google. Дотримуйтесь інструкцій на екрані, щоб увійти в обліковий запис за допомогою імені користувача та пароля до свого облікового запису Google / Gmail. З'явиться список документів, які ви відкривали. У верхній частині екрана ви знайдете опції для створення нового документа.
2 Увійдіть до свого облікового запису Google. Дотримуйтесь інструкцій на екрані, щоб увійти в обліковий запис за допомогою імені користувача та пароля до свого облікового запису Google / Gmail. З'явиться список документів, які ви відкривали. У верхній частині екрана ви знайдете опції для створення нового документа.  3 натисніть Порожній файл +, Щоб створити новий документ. Знаходиться «+» у верхній лівій частині сторінки. Буде створено новий документ, який можна редагувати.
3 натисніть Порожній файл +, Щоб створити новий документ. Знаходиться «+» у верхній лівій частині сторінки. Буде створено новий документ, який можна редагувати. - Щоб створити новий документ на основі шаблону, натисніть «Галерея шаблонів» в правому верхньому кутку сторінки, щоб розгорнути список шаблонів, а потім клацніть по потрібному шаблоном, щоб створити новий документ.
- Популярні шаблони (наприклад, «Резюме» і «Брошура») відображаються у верхній центральній частині сторінки.
 4 натисніть новий документ, Щоб перейменувати файл. За замовчуванням документ називається «Новий документ». Щоб змінити цей заголовок, натисніть Del, Щоб видалити текст, а потім введіть нову назву документа. натисніть ↵ Enter або ⏎ Return, Щоб зберегти зміни.
4 натисніть новий документ, Щоб перейменувати файл. За замовчуванням документ називається «Новий документ». Щоб змінити цей заголовок, натисніть Del, Щоб видалити текст, а потім введіть нову назву документа. натисніть ↵ Enter або ⏎ Return, Щоб зберегти зміни.  5 Відредагуйте документ. Якщо комп'ютер підключений до інтернету, Google Документи будуть зберігати зміни в документі зі зворотним відліком.
5 Відредагуйте документ. Якщо комп'ютер підключений до інтернету, Google Документи будуть зберігати зміни в документі зі зворотним відліком. - Використовуйте панель інструментів у верхній частині документа, щоб задати розмір, тип, стиль і колір шрифту.
- Щоб налаштувати міжрядковий інтервал, клацніть по меню «Формат», виберіть «Міжрядковий інтервал», а потім виберіть «Одиночний», «Подвійний» або інший варіант.
- У меню «Формат» є опції для додавання стовпців, верхніх і нижніх колонтитулів і багато чого іншого.
- Щоб вставити зображення, таблицю, діаграму або спеціальні символи, клацніть по меню «Вставити», виберіть елемент, який хочете вставити, і дотримуйтесь інструкцій на екрані.
- У Документах Google підкреслюються орфографічні помилки - натисніть на підкреслене слово, щоб побачити варіанти його правильного написання, а потім виберіть потрібний варіант. Щоб перевірити орфографію всього документа, відкрийте меню «Інструменти» і виберіть «Правопис».
- Щоб завантажити копію документа, клацніть по меню «Файл», натисніть «Завантажити як» і виберіть формат.
 6 Поділіться документом. Щоб з документом міг працювати інший користувач або група користувачів, виконайте наступні дії:
6 Поділіться документом. Щоб з документом міг працювати інший користувач або група користувачів, виконайте наступні дії: - Натисніть синю кнопку «Налаштування доступу» в правому верхньому кутку сторінки.
- Введіть адреси електронної пошти (через кому) людей, з якими хочете поділитися документом.
- Клацніть по значку у вигляді олівця праворуч від поля «Люди», щоб переглянути список дозволів ( «Перегляд», «Редагування», «Коментування»), а потім виберіть потрібний варіант.
- Натисніть «Розширені» в правому нижньому кутку вікна «Спільний доступ», щоб переглянути додаткові параметри і внести необхідні зміни.
- Натисніть «Відправити», щоб відправити посилання на документ.
 7 Вийдіть з документа. Натисніть на синій значок у вигляді листа паперу в верхньому лівому кутку сторінки, щоб повернутися до списку документів.
7 Вийдіть з документа. Натисніть на синій значок у вигляді листа паперу в верхньому лівому кутку сторінки, щоб повернутися до списку документів.  8 Ще раз відкрийте документ. Якщо ви хочете попрацювати над документом, просто поверніться на сторінку https://docs.google.com, а потім клацніть на ім'я документа в списку файлів.
8 Ще раз відкрийте документ. Якщо ви хочете попрацювати над документом, просто поверніться на сторінку https://docs.google.com, а потім клацніть на ім'я документа в списку файлів.
Метод 2 з 2: На смартфоні / планшеті
 1 Встановіть додаток Google Документи на мобільний пристрій. Завантажити його можна в App Store (для iPhone / iPad) або в Play Маркеті (для Android-пристрої).
1 Встановіть додаток Google Документи на мобільний пристрій. Завантажити його можна в App Store (для iPhone / iPad) або в Play Маркеті (для Android-пристрої). - Інформацію про те, як встановлювати додатки на мобільні пристрої, можна знайти в інтернеті.
- Якщо у вас немає облікового запису Google / Gmail, створіть її, щоб отримати доступ до Документів Google.
 2 Відкрийте програму Google Документи. Натисніть на значок у вигляді синього аркуша паперу зі словом «Документи»; цей значок знаходиться на головному екрані (iPhone / iPad) або на панелі додатків (Android).
2 Відкрийте програму Google Документи. Натисніть на значок у вигляді синього аркуша паперу зі словом «Документи»; цей значок знаходиться на головному екрані (iPhone / iPad) або на панелі додатків (Android).  3 натисніть +. Цей значок знаходиться в колі в правому нижньому кутку екрану.
3 натисніть +. Цей значок знаходиться в колі в правому нижньому кутку екрану.  4 натисніть новий документ, Щоб створити документ. На Android-пристрої буде створений документ. На iPhone / iPad введіть назву документа і натисніть «Створити».
4 натисніть новий документ, Щоб створити документ. На Android-пристрої буде створений документ. На iPhone / iPad введіть назву документа і натисніть «Створити». - Якщо ви віддаєте перевагу використовувати шаблон, натисніть «Вибрати шаблон», щоб відкрити список шаблонів, а потім натисніть на потрібний шаблон.
 5 Відредагуйте документ. Якщо пристрій підключено до інтернету, Google Документи будуть зберігати зміни в документі зі зворотним відліком.
5 Відредагуйте документ. Якщо пристрій підключено до інтернету, Google Документи будуть зберігати зміни в документі зі зворотним відліком. - Щоб налаштувати вирівнювання абзацу та / або міжрядковий інтервал, двічі торкніться місця, в якому почнеться зміна, натисніть значок «Формат» (значок у вигляді літери «A» з декількома лініями), виберіть «Абзац», а потім виберіть опції.
- Щоб змінити зовнішній вигляд тексту, двічі торкніться його, щоб відобразити сині маркери, а потім перетягніть маркери, щоб вибрати потрібний текст. Натисніть значок «Формат» (значок у вигляді літери «A» з декількома лініями), виберіть «Текст», а потім виберіть потрібні параметри.
- Можна додати зображення, верхній і нижній колонтитули, таблицю, номери сторінок і так далі, коли перебуваєте в режимі друку. Щоб перейти в режим друку, виберіть у вигляді трьох точок в правому верхньому куті, а потім пересуньте повзунок у «Схема друку» в положення «Включити». Потім натисніть на значок у вигляді олівця в правому нижньому кутку, щоб повернутися на сторінку редагування документа, натисніть «+», щоб відкрити меню вставки, а потім виберіть елемент, який хочете вставити.
 6 Поділіться документом. Щоб з документом міг працювати інший користувач або група користувачів, виконайте наступні дії:
6 Поділіться документом. Щоб з документом міг працювати інший користувач або група користувачів, виконайте наступні дії: - Натисніть значок «Поділитися» (значок у вигляді силуету людини з символом «+») у верхній частині екрану, щоб перейти на екран доступу.
- В поле «Люди» введіть адресу електронної пошти людини, з яким хочете поділитися документом.
- Виберіть у вигляді олівця праворуч від поля «Люди», щоб переглянути список дозволів ( «Перегляд», «Редагування», «Коментування»), а потім виберіть потрібний варіант.
- Натисніть значок «Надіслати» (значок у вигляді паперового літачка) в правому верхньому куті, щоб відправити посилання на документ по електронній пошті.
 7 Ще раз відкрийте документ. Якщо ви хочете попрацювати з документом, запустіть додаток Google Документи і торкніться імені потрібного документа в списку файлів. Щоб внести зміни, натисніть у вигляді олівця в правому нижньому кутку, щоб перейти в режим редагування.
7 Ще раз відкрийте документ. Якщо ви хочете попрацювати з документом, запустіть додаток Google Документи і торкніться імені потрібного документа в списку файлів. Щоб внести зміни, натисніть у вигляді олівця в правому нижньому кутку, щоб перейти в режим редагування.