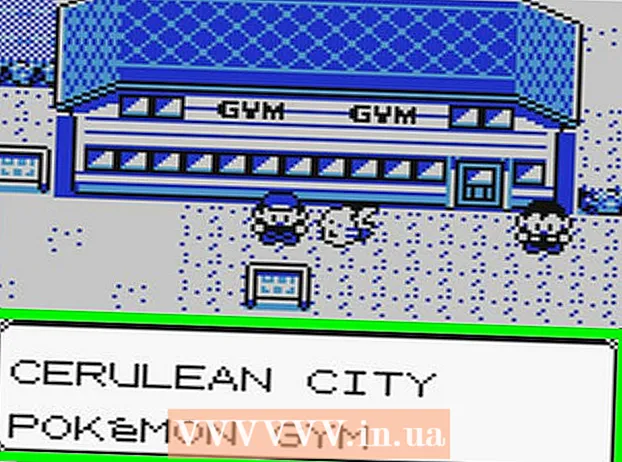Автор:
Sara Rhodes
Дата Створення:
11 Лютий 2021
Дата Оновлення:
1 Липня 2024

Зміст
З цієї статті wikiHow ви дізнаєтеся, як прибрати відлуння з аудіофайлу за допомогою безкоштовного аудіоредактора Audacity, що працює на Windows і Mac. Іноді умови не дозволяють записати звук якісно, в результаті чого на записи може бути чутно відлуння або фоновий шум. Більшість аудіоредакторів, таких як Adobe Audition, оснащені схожим функціоналом для придушення відлуння і фонового шуму. Найкраще застосовувати цей спосіб, якщо необхідно відредагувати доріжку, на якій записаний тільки голос або тільки один інструмент. Ізолювати і прибрати фоновий шум з доріжок з декількома голосами та інструментами набагато важче.
кроки
 1 Запустіть програму Audacity. Ярлик програми виглядає як коливається звукова хвиля між двома синіми навушниками.
1 Запустіть програму Audacity. Ярлик програми виглядає як коливається звукова хвиля між двома синіми навушниками. - Щоб завантажити Audacity, перейдіть за посиланням https://www.audacityteam.org/download і натисніть на посилання для скачування, яка підходить для вашої операційної системи. Після скачування відкрийте файл установки програми і слідуйте підказкам на екрані.
 2 Відкрийте аудіофайл. Audacity підтримує більшість аудіоформатів, включаючи mp3, wav, aiff, flac, ogg і ffmpeg. Щоб відкрити аудіофайл:
2 Відкрийте аудіофайл. Audacity підтримує більшість аудіоформатів, включаючи mp3, wav, aiff, flac, ogg і ffmpeg. Щоб відкрити аудіофайл: - Оберіть файл.
- натисніть відкрити.
- Знайдіть і виберіть потрібний файл.
 3 Застосуйте ефект придушення шуму. Щоб застосувати цей ефект, виділіть звукову доріжку, натиснувши Ctrl+A в Windows або ⌘ Command+A в macOS. Потім натисніть на вкладку «Ефекти» в рядку меню вгорі і виберіть «Придушення шуму». Наведіть повзунок «Придушення шуму (дБ)» вправо, щоб зменшити відлуння і фоновий шум. Натисніть «Прослухати» в лівому нижньому кутку. Якщо відлуння видалено, натисніть «OK», щоб застосувати ефект.
3 Застосуйте ефект придушення шуму. Щоб застосувати цей ефект, виділіть звукову доріжку, натиснувши Ctrl+A в Windows або ⌘ Command+A в macOS. Потім натисніть на вкладку «Ефекти» в рядку меню вгорі і виберіть «Придушення шуму». Наведіть повзунок «Придушення шуму (дБ)» вправо, щоб зменшити відлуння і фоновий шум. Натисніть «Прослухати» в лівому нижньому кутку. Якщо відлуння видалено, натисніть «OK», щоб застосувати ефект. - Цей ефект дозволить зменшити гучність і змінити висоту аудіо.
 4 Застосуйте ефект посилення сигналу. Цей ефект дозволяє збільшити гучність аудіо. На вкладці «Ефекти» знайдіть і виберіть «Посилення сигналу». Наведіть повзунок вправо, щоб збільшити гучність. Чи не збільшуйте гучність занадто сильно, інакше звук буде спотвореним. Натисніть «Прослухати». Якщо вас влаштовує рівень гучності, натисніть «OK», щоб застосувати ефект. У процесі редагування доріжок користуйтеся цим ефектом в міру необхідності.
4 Застосуйте ефект посилення сигналу. Цей ефект дозволяє збільшити гучність аудіо. На вкладці «Ефекти» знайдіть і виберіть «Посилення сигналу». Наведіть повзунок вправо, щоб збільшити гучність. Чи не збільшуйте гучність занадто сильно, інакше звук буде спотвореним. Натисніть «Прослухати». Якщо вас влаштовує рівень гучності, натисніть «OK», щоб застосувати ефект. У процесі редагування доріжок користуйтеся цим ефектом в міру необхідності.  5 Застосуйте компресор. Компресор дозволяє скоротити відстань між нижніми і верхніми піками звукової хвилі. Щоб застосувати компресор, клацніть по вкладці «Ефекти», а потім виберіть «Компресор динамічного діапазону». Наведіть повзунок в рядку «Співвідношення» так, щоб лінія на графіку опустилася трохи нижче вихідної позиції. Також можна зменшити такі параметри, як «Нижній поріг шумів» і «Поріг». Клацніть «Прослухати». Якщо вас влаштовує результат, натисніть «OK», щоб застосувати ефект. Це зменшить гучність аудіо. У процесі редагування використовуйте цей ефект у міру необхідності.
5 Застосуйте компресор. Компресор дозволяє скоротити відстань між нижніми і верхніми піками звукової хвилі. Щоб застосувати компресор, клацніть по вкладці «Ефекти», а потім виберіть «Компресор динамічного діапазону». Наведіть повзунок в рядку «Співвідношення» так, щоб лінія на графіку опустилася трохи нижче вихідної позиції. Також можна зменшити такі параметри, як «Нижній поріг шумів» і «Поріг». Клацніть «Прослухати». Якщо вас влаштовує результат, натисніть «OK», щоб застосувати ефект. Це зменшить гучність аудіо. У процесі редагування використовуйте цей ефект у міру необхідності.  6 Застосуйте фільтри нижніх або верхніх частот. Залежно від того, як звучить ваша аудіозапис, може знадобитися використання фільтра нижніх або верхніх частот. Якщо в запису чується перекіс в сторону високих частот, застосуєте фільтр нижніх частот. Якщо ж доріжка звучить низько і приглушено, застосуєте фільтр високих частот. Обидва ефекти знаходяться на вкладці «Ефекти». У випадаючому меню «Rolloff (dB per octave)» виберіть, скільки децибел буде зрізати з однієї октави. Ви можете вибрати від 6 до 48 децибел. Клацніть «Прослухати», і якщо вас влаштовує звучання, натисніть «OK» для застосування ефекту.
6 Застосуйте фільтри нижніх або верхніх частот. Залежно від того, як звучить ваша аудіозапис, може знадобитися використання фільтра нижніх або верхніх частот. Якщо в запису чується перекіс в сторону високих частот, застосуєте фільтр нижніх частот. Якщо ж доріжка звучить низько і приглушено, застосуєте фільтр високих частот. Обидва ефекти знаходяться на вкладці «Ефекти». У випадаючому меню «Rolloff (dB per octave)» виберіть, скільки децибел буде зрізати з однієї октави. Ви можете вибрати від 6 до 48 децибел. Клацніть «Прослухати», і якщо вас влаштовує звучання, натисніть «OK» для застосування ефекту.  7 Застосуйте графічний еквалайзер. Для цього виберіть «Еквалайзер» у вкладці «Ефекти». Зліва під графіком виберіть «Графічний» біля напису «Тип EQ». Наведіть повзунки під еквалайзером для настройки еквалайзера. Стовпчики зліва відповідають за нижні частоти, стовпчики справа - за верхні, а ті, що посередині - за середні. Натисніть «Прослухати», а потім «OK», щоб застосувати ефект.
7 Застосуйте графічний еквалайзер. Для цього виберіть «Еквалайзер» у вкладці «Ефекти». Зліва під графіком виберіть «Графічний» біля напису «Тип EQ». Наведіть повзунки під еквалайзером для настройки еквалайзера. Стовпчики зліва відповідають за нижні частоти, стовпчики справа - за верхні, а ті, що посередині - за середні. Натисніть «Прослухати», а потім «OK», щоб застосувати ефект.  8 Експортуйте аудіофайл. Якщо вас влаштовує звучання аудіозаписи, експортуйте її, щоб потім прослуховувати за допомогою медіаплеєра. Щоб експортувати аудіофайл:
8 Експортуйте аудіофайл. Якщо вас влаштовує звучання аудіозаписи, експортуйте її, щоб потім прослуховувати за допомогою медіаплеєра. Щоб експортувати аудіофайл: - Оберіть файл в рядку меню вгорі.
- натисніть експорт.
- клацніть Експортувати як MP3.
- натисніть зберегти.
 9 Збережіть проект. Якщо ви плануєте редагувати ваш аудіофайл в майбутньому, необхідно зберегти проект. Щоб зберегти проект:
9 Збережіть проект. Якщо ви плануєте редагувати ваш аудіофайл в майбутньому, необхідно зберегти проект. Щоб зберегти проект: - Оберіть файл в рядку меню вгорі.
- клацніть зберегти проект.
- натисніть OK у вікні, а потім зберегти.