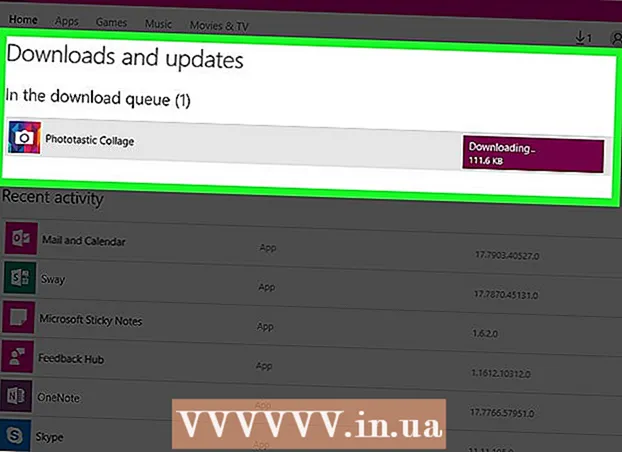Автор:
Marcus Baldwin
Дата Створення:
15 Червень 2021
Дата Оновлення:
1 Липня 2024

Зміст
Firefox - відмінний браузер, що дозволяє швидко і весело лазити по сторінках інтернет павутини, збираючи в процесі закладки. Ми покажемо вам, як легко очистити і управляти всіма вашими закладками, завдяки цим простим крокам.
кроки
 1 Запустіть Firefox. Якщо ярлик все ще не доданий на робочий стіл або панель швидкого запуску, пошукайте програму в меню «Пуск» (Start) (для Windows) або «Applications Folder» (для Macintosh).
1 Запустіть Firefox. Якщо ярлик все ще не доданий на робочий стіл або панель швидкого запуску, пошукайте програму в меню «Пуск» (Start) (для Windows) або «Applications Folder» (для Macintosh).  2 Клацніть по вкладці «Вид» (View) в панелі меню. Виберіть «Бічна панель» (Sidebar), а потім «Закладки» (Bookmarks).
2 Клацніть по вкладці «Вид» (View) в панелі меню. Виберіть «Бічна панель» (Sidebar), а потім «Закладки» (Bookmarks). - Бічна панель з'явиться в лівій частині вікна Firefox.
- Тут ви побачите не менше 3-х розділів: «Панель закладок» (Bookmarks Toolbar), «Меню закладок» (Bookmarks Menu) і «непідшиті закладки» (Unsorted Boookmarks).
- «Панель закладок» являє собою смугу вздовж верхньої частини браузера, нижче адресного рядка. Використовуйте її для веб-сайтів, які ви відвідуєте регулярно, так що вам ніколи не доведеться шукати посилання на них.
- «Меню закладок» - це те, що ви бачите, коли натискаєте на цей напис, і, ймовірно, місце найбільшого скупчення ваших поточних закладок.
 3 Додавайте закладки на «Панель закладок». Це дозволить легше заходити на часто відвідувані вами сайти: швидко і без суєти.
3 Додавайте закладки на «Панель закладок». Це дозволить легше заходити на часто відвідувані вами сайти: швидко і без суєти. - Зі списку зібраних вами закладок перетягніть 5 основних з них на «Панель закладок». При бажанні ви можете додати більше, проте найефективнішим способом використовувати «Панель закладок» є включення обмеженої кількості тих сайтів, які ви відвідуєте постійно.
- Створіть папки на «Панелі закладок». Якщо ви часто відвідуєте велике число взаємопов'язаних сайтів, тоді замість використання простору панелі інструментів для кожного окремого сайту помістіть їх все в папку з закладками, а потім додайте її на «Панель закладок».
- Опція меню «Відкрити всі у вкладках» (Open All in Tabs) призведе до завантаження всіх розміщених в цій папці закладок одночасно в окремих вкладках.
 4 Створіть папки. Для розміщення інших ваших закладок вам знадобиться створити систему управління. Швидше за все, поки у вас збережено порядку декількох десятків закладок, тому буде набагато меншу кількість категорій для них. Ми створимо ті, що розташовуються поруч з папкою «Меню закладок». Ось кілька варіантів для назви ваших папок за категоріями:
4 Створіть папки. Для розміщення інших ваших закладок вам знадобиться створити систему управління. Швидше за все, поки у вас збережено порядку декількох десятків закладок, тому буде набагато меншу кількість категорій для них. Ми створимо ті, що розташовуються поруч з папкою «Меню закладок». Ось кілька варіантів для назви ваших папок за категоріями: - Розваги
- Новини
- Комп'ютери
- діти
- покупки
- Інструменти
- Спорт
- Подорожі
 5 Створіть нову папку. Клацніть правою кнопкою миші по папці «Меню закладок» (або використовуйте функцію Control-click). Виберіть з контекстного меню напис «Нова папка ...» (New Folder ...)
5 Створіть нову папку. Клацніть правою кнопкою миші по папці «Меню закладок» (або використовуйте функцію Control-click). Виберіть з контекстного меню напис «Нова папка ...» (New Folder ...)  6 Дайте папці назву. У вікні «Нова папка» введіть її найменування, а при бажанні ще опис або замітку про те, що знаходиться всередині. Нова папка з'явиться на бічній панелі усередині тієї папки, на яку ви клацнули при її створенні.
6 Дайте папці назву. У вікні «Нова папка» введіть її найменування, а при бажанні ще опис або замітку про те, що знаходиться всередині. Нова папка з'явиться на бічній панелі усередині тієї папки, на яку ви клацнули при її створенні. - Повторіть описану вище процедуру, поки не отримаєте те, що хотіли. Це стане хорошим початком для вашої системи управління закладками. Пам'ятайте, що ви завжди можете додати більше!
 7 Перемістіть ваші старі закладки в нову папку. Зараз починається процес сортування великої кількості ваших закладок та визначення, що і куди піде.
7 Перемістіть ваші старі закладки в нову папку. Зараз починається процес сортування великої кількості ваших закладок та визначення, що і куди піде. - Якщо ви зіткнетеся з закладкою, яка здається підходящої під кілька категорій, додайте її в найпершу папку, про яку ви подумали.
 8 Виберіть вихідну папку. Натисніть на папку, яка містить ваші закладки.
8 Виберіть вихідну папку. Натисніть на папку, яка містить ваші закладки.  9 Перетягніть закладку в нову папку. Клацніть по закладці, яку ви хочете перемістити, і тягніть її в нову папку. Відпустіть кнопку миші, щоб помістити закладку в папку.
9 Перетягніть закладку в нову папку. Клацніть по закладці, яку ви хочете перемістити, і тягніть її в нову папку. Відпустіть кнопку миші, щоб помістити закладку в папку. - Повторіть цю процедуру, поки всі ваші закладки не буде розподілено.Можливо, вам доведеться створювати нові папки для тих категорій, які ви пропустили. Крім того, в кінцевому рахунку, у вас можуть вийти розділи, якими ви абсолютно не користуєтеся.
 10 Відсортуйте ваші закладки. Ви можете зробити це автоматично або вручну, або в поєднанні того і іншого.
10 Відсортуйте ваші закладки. Ви можете зробити це автоматично або вручну, або в поєднанні того і іншого.  11 Автоматичне сортування.
11 Автоматичне сортування.- Клацніть правою кнопкою миші по папці з закладками, які ви хочете відсортувати.
- Виберіть з контекстного меню опцію «Сортувати по імені» (Sort by Name).
- Вміст буде відсортовано за типом, а потім по імені. Відсортовані за алфавітом папки вишикуються зверху, а потім будуть слідувати окремі URL-посилання, також розташовані в алфавітному порядку.
 12 Сортування вручну.
12 Сортування вручну.- Клацніть по папці, яку бажаєте впорядкувати вручну, щоб її відкрити.
- Натисніть і перетягніть кожну закладку в потрібне місце.
- При бажанні перемістити закладку в іншу папку, просто перетягніть її в цю папку і відпустіть кнопку миші.
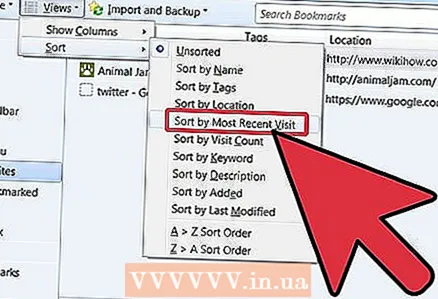 13 Тимчасова сортування. Бувають випадки, коли ви хочете щось більше, ніж проста сортування за назвою. Для цього відкрийте вікно «Бібліотека» (Library).
13 Тимчасова сортування. Бувають випадки, коли ви хочете щось більше, ніж проста сортування за назвою. Для цього відкрийте вікно «Бібліотека» (Library). - У рядку меню натисніть на «Закладки» і виберіть функцію «Показати всі закладки» (Show All Bookmarks).
- На лівій панелі клацніть на папці, яку ви хочете переглянути. Її вміст з'явиться в основному вікні праворуч.
- Натисніть на кнопку «Вид» у верхній частині вікна і виберіть меню «Сортування» (Sort), де можете визначитися з критерієм сортування.
- Зверніть увагу, що це тимчасовий порядок сортування у вікні «Бібліотека», який не відбивається в «Меню закладок» або бічній панелі.
Поради
- Робіть все інтуїтивно. Використовуйте в назвах папок прості імена, які допоможуть вам пригадати, які закладки знаходяться в конкретній папці. Приклад: візьміть «Шкільні посилання» для сайтів, які ведуть на портал вашої школи, або інших корисних ресурсах, рекомендованих учителем.
- Упорядкуйте ще більше! Переміщайте папки всередині інших папок, щоб побудувати дерево з папок з закладками.
- Якщо більше однієї людини використовує той же самий профіль Firefox (обліковий запис Windows), створюйте папки для окремого користувача, щоб кожен міг легше знайти свої закладки.
- Синхронізація ваші закладки. Встановіть Xmarks з сайту Xmarks.com (офіційно Foxmarks) - це доповнення до браузеру, синхронізуючий знову додані закладки на декількох комп'ютерах. Це дозволить однаково зберегти всі ваші закладки на кожному настільному ПК і ноутбуці, які ви використовуєте вдома, на роботі або в школі.
попередження
- Не зациклюйтеся на організації всіх ваших закладок. При наявності великої колекції закладок це може виявитися трудомістким завданням. Розподіліть процедуру структурування на тривалий період часу, переглядаючи щодня тільки частина ваших закладок.
- У той час як кожна папка з закладками повинна служити конкретної мети, намагайтеся не створювати занадто багато папок. Зайве структурування може бути як проблематичним, так і безладним.