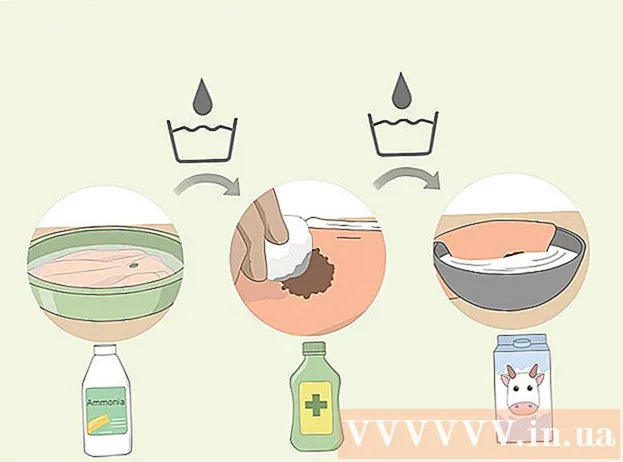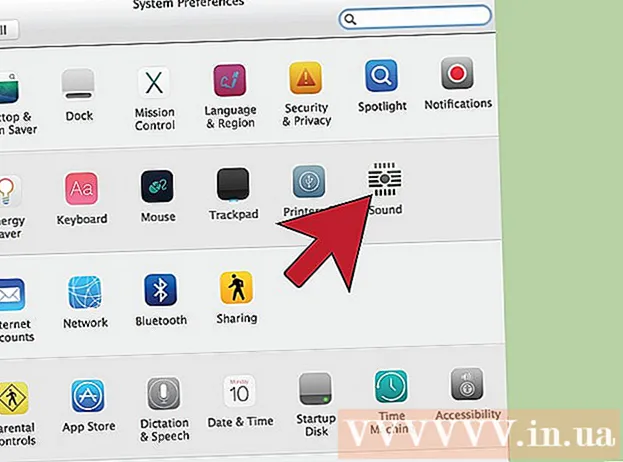Автор:
Mark Sanchez
Дата Створення:
28 Січень 2021
Дата Оновлення:
1 Липня 2024

Зміст
- кроки
- Частина 1 з 5: Основні дії
- Частина 2 з 5: Усунення неполадок з обладнанням
- Частина 3 з 5: Усунення неполадок з програмним забезпеченням
- Частина 4 з 5: Зміна налаштувань DNS в Windows
- Частина 5 з 5: Зміна налаштувань DNS в Mac OS X
З цієї статті ви дізнаєтеся, як збільшити швидкість і стабільність підключення до інтернету. Хоча швидкість підключення не можна збільшити понад ту, яка вказана в обраному вами тарифному плані, швидкість інтернет-з'єднання часто менше, ніж надає провайдер. Тому, якщо виконати деякі основні дії, а також усунути неполадки обладнання і програмного забезпечення (можливо, доведеться змінити і налаштування DNS), можна оптимізувати швидкість підключення до інтернету.
кроки
Частина 1 з 5: Основні дії
 1 З'ясуйте, що є причиною низької швидкості інтернет-з'єднання. Таких причин може бути безліч, але, як правило, найпоширенішими є наступні:
1 З'ясуйте, що є причиною низької швидкості інтернет-з'єднання. Таких причин може бути безліч, але, як правило, найпоширенішими є наступні: - Старе устаткування та програмне забезпечення.
- Надмірне число комп'ютерів або мобільних пристроїв в мережі.
- Скачування файлів.
- Слабкий рівень бездротового сигналу через перешкоди (стіни, меблі і тому подібних).
- Низька швидкість з боку інтернет-провайдера.
 2 Перевірте швидкість підключення до інтернету. Ви платите за певні швидкості (виміряються в Мбіт / с, мегабіт в секунду) скачування і завантаження. Якщо дізнатися швидкості завантаження і скачування, можна порівняти їх з зазначеними в вашому тарифному плані.
2 Перевірте швидкість підключення до інтернету. Ви платите за певні швидкості (виміряються в Мбіт / с, мегабіт в секунду) скачування і завантаження. Якщо дізнатися швидкості завантаження і скачування, можна порівняти їх з зазначеними в вашому тарифному плані. - Багато інтернет-провайдери вказують швидкість з приводом «до» - це означає, що заявлена максимальна швидкість не гарантується.
- У більшості випадків максимальна швидкість завантаження або скачування буде трохи нижчою від заявленої швидкості. Якщо фактична швидкість близька до заявленої, інтернет-провайдер не є джерелом проблем.
 3 Порівняйте знайдені швидкості скачування і завантаження з тими, які вказані в вашому тарифному плані. Якщо швидкості сильно розрізняються, зв'яжіться зі своїм інтернет-провайдером.
3 Порівняйте знайдені швидкості скачування і завантаження з тими, які вказані в вашому тарифному плані. Якщо швидкості сильно розрізняються, зв'яжіться зі своїм інтернет-провайдером. - Можливо, вам слід перейти на інший тарифний план (або до іншого провайдера), який забезпечує більш швидкий інтернет за менші гроші.
- Не плутайте мегабіта з мегабайтами. Інтернет-провайдери вказують швидкість в мегабитах, а не в мегабайтах. В 1 Мб (мегабайті) 8 Мбіт (мегабіт), тому, якщо ви платите за 25 Мбіт / с (мегабіт в секунду), це трохи більше 3 Мб / с (мегабайт в секунду).
 4 Зменшіть відстань між комп'ютером і маршрутизатором, щоб забезпечити максимальну швидкість підключення. Якщо комп'ютер підключений до інтернету через бездротовий маршрутизатор, швидкість підключення буде знижуватися зі збільшенням відстані між комп'ютером і маршрутизатором.
4 Зменшіть відстань між комп'ютером і маршрутизатором, щоб забезпечити максимальну швидкість підключення. Якщо комп'ютер підключений до інтернету через бездротовий маршрутизатор, швидкість підключення буде знижуватися зі збільшенням відстані між комп'ютером і маршрутизатором. - Переконайтеся, що навколо маршрутизатора і комп'ютера досить простору, щоб уберегти їх від перегріву.
 5 Проведіть візуальну пряму від комп'ютера до маршрутизатора. Якщо сигнал маршрутизатора проходить крізь хоча б одну стіну або пристрій (наприклад, холодильник), сигнал буде ослаблений. Тому зробіть так, щоб звідти, де знаходиться комп'ютер або смартфон, було видно маршрутизатор.
5 Проведіть візуальну пряму від комп'ютера до маршрутизатора. Якщо сигнал маршрутизатора проходить крізь хоча б одну стіну або пристрій (наприклад, холодильник), сигнал буде ослаблений. Тому зробіть так, щоб звідти, де знаходиться комп'ютер або смартфон, було видно маршрутизатор. - Якщо маршрутизатор знаходиться на іншому поверсі, можливо, комп'ютер взагалі не отримає сигнал.
 6 Зменшіть кількість пристроїв, які підключені до мережі. Мережа має певну пропускну здатність - якщо зайняти її повністю, швидкість підключення до інтернету знизиться. Тому постарайтеся зробити так, щоб комп'ютер був єдиним пристроєм, підключеним до маршрутизатора.
6 Зменшіть кількість пристроїв, які підключені до мережі. Мережа має певну пропускну здатність - якщо зайняти її повністю, швидкість підключення до інтернету знизиться. Тому постарайтеся зробити так, щоб комп'ютер був єдиним пристроєм, підключеним до маршрутизатора. - Це, звичайно, не завжди можливо, але рекомендуємо відключити від мережі «розумний» телевізор, другий комп'ютер, ігрову приставку і планшет.
 7 Користуйтеся Ethernet-з'єднанням замість бездротового з'єднання. Більшість комп'ютерів можна підключити до маршрутизатора за допомогою кабелю Ethernet, який усуває затримку на проходження сигналу від маршрутизатора до комп'ютера.
7 Користуйтеся Ethernet-з'єднанням замість бездротового з'єднання. Більшість комп'ютерів можна підключити до маршрутизатора за допомогою кабелю Ethernet, який усуває затримку на проходження сигналу від маршрутизатора до комп'ютера. - Якщо ви використовуєте комп'ютер Mac, вам, швидше за все, знадобиться адаптер Ethernet-USB / C, щоб підключити комп'ютер до маршрутизатора.
- Мобільні пристрої (наприклад, смартфони і планшети) не підтримують роботу з Ethernet.
Частина 2 з 5: Усунення неполадок з обладнанням
 1 Визначте, скільки років вашому обладнанню. Маршрутизатор, модеми, комп'ютери, смартфони та планшети старіють, тому, якщо пристрою більше 4-х років, ви неминуче зіткнетеся з деякими проблемами при підключенні до інтернету.
1 Визначте, скільки років вашому обладнанню. Маршрутизатор, модеми, комп'ютери, смартфони та планшети старіють, тому, якщо пристрою більше 4-х років, ви неминуче зіткнетеся з деякими проблемами при підключенні до інтернету. - У цьому випадку рекомендуємо купити новий пристрій.
- Також проблема може виникнути, якщо встановити нову операційну систему на старий комп'ютер або мобільний пристрій.
- Майте на увазі, що якщо маршрутизатора і / або модему більше трьох років, краще купити нову модель.
 2 Вимкніть маршрутизатор і модем на кілька хвилин. Так ви перезавантажте ці пристрої, тобто очистіть їх внутрішні кеші. Також перезарузкі маршрутизатора призведе до того, що він вибере найменш завантажений бездротової канал, який може змінюватися щодня в залежності від вашого місця розташування.
2 Вимкніть маршрутизатор і модем на кілька хвилин. Так ви перезавантажте ці пристрої, тобто очистіть їх внутрішні кеші. Також перезарузкі маршрутизатора призведе до того, що він вибере найменш завантажений бездротової канал, який може змінюватися щодня в залежності від вашого місця розташування. - Налаштувати щоденну перезавантаження маршрутизатора можна на його сторінці конфігурації.
 3 Оновлення прошивку маршрутизатора. Можливо, застаріла прошивка вже не забезпечує стабільне з'єднання. Процес оновлення прошивки залежить від моделі маршрутизатора, тому почитайте інструкцію до нього. Але, як правило, потрібно перейти на сторінку конфігурації маршрутизатора, а потім знайти і натиснути на опцію «Update» (Оновити) або «Install Firmware» (Встановити прошивку).
3 Оновлення прошивку маршрутизатора. Можливо, застаріла прошивка вже не забезпечує стабільне з'єднання. Процес оновлення прошивки залежить від моделі маршрутизатора, тому почитайте інструкцію до нього. Але, як правило, потрібно перейти на сторінку конфігурації маршрутизатора, а потім знайти і натиснути на опцію «Update» (Оновити) або «Install Firmware» (Встановити прошивку). - Це особливо важливо, якщо ви тільки що купили новий маршрутизатор або використовуєте маршрутизатор, якому більше року або двох років.
 4 Переставте маршрутизатор. Візуальна пряма між комп'ютером і маршрутизатором важлива, але втрачає будь-який сенс, якщо поряд з маршрутизатором є кілька пристроїв, які створюють перешкоди. Таким пристроями можуть бути, наприклад, мікрохвильові печі і холодильники, тому переконайтеся, що маршрутизатор знаходиться далеко від них.
4 Переставте маршрутизатор. Візуальна пряма між комп'ютером і маршрутизатором важлива, але втрачає будь-який сенс, якщо поряд з маршрутизатором є кілька пристроїв, які створюють перешкоди. Таким пристроями можуть бути, наприклад, мікрохвильові печі і холодильники, тому переконайтеся, що маршрутизатор знаходиться далеко від них. - Маршрутизатор повинен знаходитися вище поверхні, на якій розташований комп'ютер або мобільний пристрій - в іншому випадку ви, ймовірно, зіткнетеся з проблемами при підключенні до інтернету.
 5 Перезавантажте всі пристрої, підключені до інтернету. Метод «вимкнути / включити» добре допомагає для усунення усіляких неполадок, особливо якщо пристрій працює цілодобово.
5 Перезавантажте всі пристрої, підключені до інтернету. Метод «вимкнути / включити» добре допомагає для усунення усіляких неполадок, особливо якщо пристрій працює цілодобово.  6 Скористайтеся усільтелем бездротового сигналу. Це невеликий пристрій, який посилює сигнал, одержуваний з маршрутизатора; таким чином, зона покриття бездротової мережі істотно збільшиться. Такі підсилювачі можуть коштувати 3000 рублів, але найчастіше вони дешевше, ніж нові маршрутизатори.
6 Скористайтеся усільтелем бездротового сигналу. Це невеликий пристрій, який посилює сигнал, одержуваний з маршрутизатора; таким чином, зона покриття бездротової мережі істотно збільшиться. Такі підсилювачі можуть коштувати 3000 рублів, але найчастіше вони дешевше, ніж нові маршрутизатори. - Ви можете самостійно зробити підсилювач сигналу, якщо у вас є алюмінієва банка.
- Перед покупкою переконаєтеся, що обраний підсилювач сигналу буде працювати з вашим маршрутизатором.
 7 Купіть новий маршрутизатор. Пам'ятайте, що старе обладнання може доставляти багато клопоту. Тому краще купити новий маршрутизатор, щоб напевно збільшити швидкість інтернет-з'єднання.
7 Купіть новий маршрутизатор. Пам'ятайте, що старе обладнання може доставляти багато клопоту. Тому краще купити новий маршрутизатор, щоб напевно збільшити швидкість інтернет-з'єднання. - Перед тим як купити новий маршрутизатор, прочитайте цей розділ.
Частина 3 з 5: Усунення неполадок з програмним забезпеченням
 1 Оновлення операційну систему комп'ютера або мобільного пристрою. Регулярно робіть це, за винятком випадку, коли у вас старий пристрій (нова система призведе до зниження швидкодії старого пристрою). Щоб дізнатися, як оновити систему, клацніть по одній з наступних посилань:
1 Оновлення операційну систему комп'ютера або мобільного пристрою. Регулярно робіть це, за винятком випадку, коли у вас старий пристрій (нова система призведе до зниження швидкодії старого пристрою). Щоб дізнатися, як оновити систему, клацніть по одній з наступних посилань: - Windows
- Mac
- iPhone
- Android
 2 Перевірте комп'ютер на наявність вірусів. Іноді шкідливі програми або віруси заважають комп'ютера отримати доступ до інтернету. Запустіть антивірус, щоб знайти і видалити всі шкідливі програми.
2 Перевірте комп'ютер на наявність вірусів. Іноді шкідливі програми або віруси заважають комп'ютера отримати доступ до інтернету. Запустіть антивірус, щоб знайти і видалити всі шкідливі програми. - Рекомендуємо регулярно (наприклад, раз на тиждень) сканувати комп'ютер антивірусом, навіть якщо все працює нормально.
 3 Оновлення веб-браузер. Застарілий веб-браузер може повільно завантажувати веб-сторінки або відеоролики. Щоб дізнатися, як оновити браузер, клацніть по одній з наступних посилань:
3 Оновлення веб-браузер. Застарілий веб-браузер може повільно завантажувати веб-сторінки або відеоролики. Щоб дізнатися, як оновити браузер, клацніть по одній з наступних посилань: - Google Chrome
- Firefox
- Safari
 4 Очистіть кеш веб-браузера. Кеш браузера може бути причиною уповільнення інтернет-з'єднання. Кешована інформація дозволяє веб-сторінкам, які ви вже відкривали, швидше завантажуватися, але також може привести до виникнення помилок і проблем з підключенням, якщо кеш веб-сайту не відповідає записам браузера.
4 Очистіть кеш веб-браузера. Кеш браузера може бути причиною уповільнення інтернет-з'єднання. Кешована інформація дозволяє веб-сторінкам, які ви вже відкривали, швидше завантажуватися, але також може привести до виникнення помилок і проблем з підключенням, якщо кеш веб-сайту не відповідає записам браузера. - Коли ви очистите кеш, в перший раз веб-сторінки будуть завантажуватися повільніше, ніж зазвичай.
 5 Видаліть панелі інструментів з веб-браузера. Якщо в браузері встановлено безліч панелей інструментів і / або розширень, видаліть непотрібні, щоб прискорити роботу браузера.
5 Видаліть панелі інструментів з веб-браузера. Якщо в браузері встановлено безліч панелей інструментів і / або розширень, видаліть непотрібні, щоб прискорити роботу браузера.  6 використовуйте Google Chrome або Firefox. Ці браузери, як правило, працюють швидше за інших, і доступні для всіх систем, включаючи Windows, Mac OS X, iOS і Android.
6 використовуйте Google Chrome або Firefox. Ці браузери, як правило, працюють швидше за інших, і доступні для всіх систем, включаючи Windows, Mac OS X, iOS і Android.  7 Спробуйте скористатися VPN. Віртуальні приватні мережі (VPN) дозволяють обійти обмеження інтернет-провайдерів за допомогою зовнішніх серверів. Хоча це, як правило, не призводить до збільшення швидкості підключення до інтернету (якщо інтернет-провайдер не ставить обмеження), VPN не дозволить інтернет-провайдеру самовільно уповільнити швидкість роботи вашої мережі.
7 Спробуйте скористатися VPN. Віртуальні приватні мережі (VPN) дозволяють обійти обмеження інтернет-провайдерів за допомогою зовнішніх серверів. Хоча це, як правило, не призводить до збільшення швидкості підключення до інтернету (якщо інтернет-провайдер не ставить обмеження), VPN не дозволить інтернет-провайдеру самовільно уповільнити швидкість роботи вашої мережі.
Частина 4 з 5: Зміна налаштувань DNS в Windows
 1 Відкрийте меню «Пуск»
1 Відкрийте меню «Пуск»  . Натисніть на логотип Windows в лівому нижньому кутку екрану.
. Натисніть на логотип Windows в лівому нижньому кутку екрану.  2 Відкрийте Панель управління. Введіть панель управління, А потім натисніть «Панель управління» у верхній частині меню «Пуск».
2 Відкрийте Панель управління. Введіть панель управління, А потім натисніть «Панель управління» у верхній частині меню «Пуск».  3 Перейдіть на інший режим перегляду панелі управління. Відкрийте меню «Перегляд по" у верхньому правому куті вікна, а потім натисніть «Великі значки».
3 Перейдіть на інший режим перегляду панелі управління. Відкрийте меню «Перегляд по" у верхньому правому куті вікна, а потім натисніть «Великі значки». - Якщо в меню «Перегляд по" вже відображається опція «Великі значки», пропустіть цей крок.
 4 натисніть Центр управління мережами і загальним доступом. Ця опція знаходиться в правій частині вікна Панелі управління.
4 натисніть Центр управління мережами і загальним доступом. Ця опція знаходиться в правій частині вікна Панелі управління.  5 клацніть по Зміна параметрів адаптера. Це посилання знаходиться у верхній лівій частині вікна.
5 клацніть по Зміна параметрів адаптера. Це посилання знаходиться у верхній лівій частині вікна.  6 Відкрийте властивості поточного з'єднання. Виберіть своє поточне бездротове з'єднання, а потім натисніть «Змінити параметри цього з'єднання» у верхній частині вікна.
6 Відкрийте властивості поточного з'єднання. Виберіть своє поточне бездротове з'єднання, а потім натисніть «Змінити параметри цього з'єднання» у верхній частині вікна.  7 натисніть Протокол інтернету версії 4 (TCP / IPv4). Ця опція знаходиться на панелі, яка розташована посередині вікна «Підключення по бездротовій мережі - властивості».
7 натисніть Протокол інтернету версії 4 (TCP / IPv4). Ця опція знаходиться на панелі, яка розташована посередині вікна «Підключення по бездротовій мережі - властивості».  8 клацніть по властивості. Ви знайдете цю кнопку під панеллю. Відкриється нове вікно.
8 клацніть по властивості. Ви знайдете цю кнопку під панеллю. Відкриється нове вікно.  9 Встановіть прапорець у «Використовувати наступні адреси DNS-серверів». Це опція в нижній частині нового вікна.
9 Встановіть прапорець у «Використовувати наступні адреси DNS-серверів». Це опція в нижній частині нового вікна.  10 Введіть новий DNS-адресу в кожному з полів. Виконайте одну з таких дій в залежності від того, чи хочете ви використовувати сервери OpenDNS або Google:
10 Введіть новий DNS-адресу в кожному з полів. Виконайте одну з таких дій в залежності від того, чи хочете ви використовувати сервери OpenDNS або Google: - Google - введіть 8.8.8.8 в текстовому полі «DNS-сервер», а потім введіть 8.8.4.4 в текстовому полі «Альтернативний DNS-сервер».
- OpenDNS - введіть 208.67.222.222 в текстовому полі «DNS-сервер», а потім введіть 208.67.220.220 в текстовому полі «Альтернативний DNS-сервер».
 11 клацніть по OK. Це кнопка внизу вікна.
11 клацніть по OK. Це кнопка внизу вікна.  12 натисніть Закрити. Ви знайдете цю кнопку в нижній частині вікна. Налаштування будуть збережені і вступлять в силу.
12 натисніть Закрити. Ви знайдете цю кнопку в нижній частині вікна. Налаштування будуть збережені і вступлять в силу.
Частина 5 з 5: Зміна налаштувань DNS в Mac OS X
 1 Відкрийте меню Apple
1 Відкрийте меню Apple  . Натисніть на логотип Apple у верхньому лівому кутку екрана.
. Натисніть на логотип Apple у верхньому лівому кутку екрана.  2 клацніть по Системні налаштування. Це опція в меню.
2 клацніть по Системні налаштування. Це опція в меню.  3 натисніть Мережа. Ви знайдете цю опцію у вікні «Системні налаштування». Відкриється нове вікно.
3 натисніть Мережа. Ви знайдете цю опцію у вікні «Системні налаштування». Відкриється нове вікно.  4 Виберіть своє з'єднання. Виберіть своє поточне бездротове з'єднання на лівій бічній панелі.
4 Виберіть своє з'єднання. Виберіть своє поточне бездротове з'єднання на лівій бічній панелі.  5 клацніть по додатково. Це опція внизу вікна. Відкриється ще одне вікно.
5 клацніть по додатково. Це опція внизу вікна. Відкриється ще одне вікно.  6 натисніть DNS. Ця вкладка знаходиться у верхній частині вікна.
6 натисніть DNS. Ця вкладка знаходиться у верхній частині вікна.  7 клацніть по +. Це значок в лівому нижньому кутку вікна.
7 клацніть по +. Це значок в лівому нижньому кутку вікна.  8 Введіть основний DNS-адресу. Виконайте одну з таких дій в залежності від того, чи хочете ви використовувати сервери OpenDNS або Google:
8 Введіть основний DNS-адресу. Виконайте одну з таких дій в залежності від того, чи хочете ви використовувати сервери OpenDNS або Google: - Google - введіть 8.8.8.8 і натисніть ⏎ Return.
- OpenDNS - введіть 208.67.222.222 і натисніть ⏎ Return.
 9 натисніть + ще раз, а потім введіть додатковий DNS-адресу. Виконайте одну з таких дій в залежності від обраного основного DNS-адреси:
9 натисніть + ще раз, а потім введіть додатковий DNS-адресу. Виконайте одну з таких дій в залежності від обраного основного DNS-адреси: - Google - введіть 8.8.4.4 і натисніть ⏎ Return.
- OpenDNS - введіть 208.67.220.220 і натисніть ⏎ Return.
 10 клацніть по OK. Це кнопка внизу вікна. Налаштування DNS будуть збережені.
10 клацніть по OK. Це кнопка внизу вікна. Налаштування DNS будуть збережені.  11 натисніть застосувати. Ця опція знаходиться внизу вікна. Налаштування DNS вступлять в силу.
11 натисніть застосувати. Ця опція знаходиться внизу вікна. Налаштування DNS вступлять в силу.