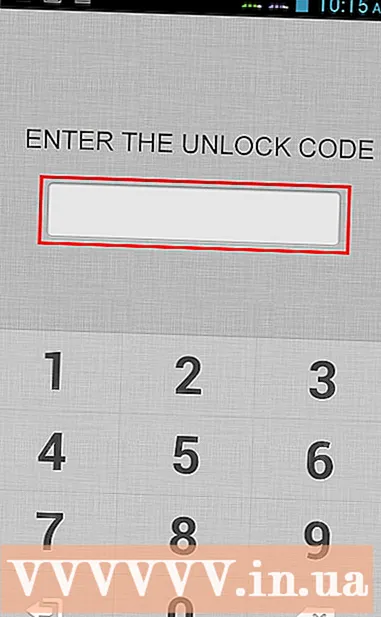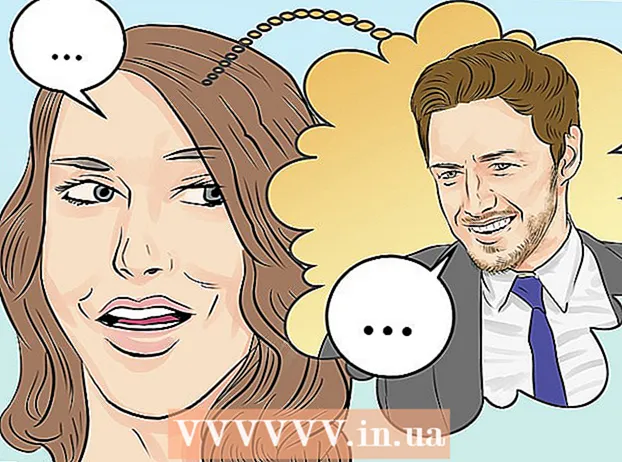Автор:
Sara Rhodes
Дата Створення:
13 Лютий 2021
Дата Оновлення:
1 Липня 2024
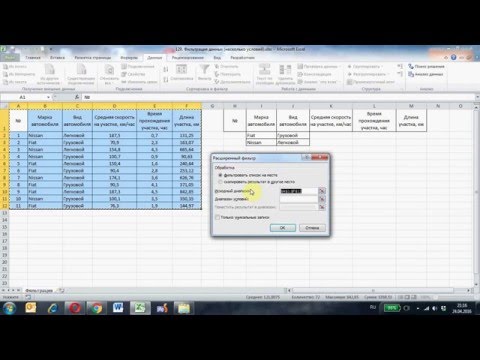
Зміст
- кроки
- Метод 1 з 3: Опція «Умовне форматування» на Windows
- Метод 2 з 3: Опція «Умовне форматування» на Mac
- Метод 3 з 3: Зміна параметрів стилів таблиці
З цієї статті ви дізнаєтеся, як виділити кожну другу сходинку в Microsoft Excel на комп'ютерах під управлінням Windows і macOS.
кроки
Метод 1 з 3: Опція «Умовне форматування» на Windows
 1 Відкрийте в Excel електронну таблицю, куди хочете внести зміни. Для цього достатньо натиснути на файл подвійним клацанням миші.
1 Відкрийте в Excel електронну таблицю, куди хочете внести зміни. Для цього достатньо натиснути на файл подвійним клацанням миші. - Даний метод підходить для всіх видів даних. З його допомогою можна редагувати дані на свій розсуд, не зачіпаючи оформлення.
 2 Виділіть комірки, які ви бажаєте відформатувати. Наведіть курсор на потрібне місце, натисніть ліву кнопку миші і, утримуючи натискання, наведіть курсор, щоб виділити всі комірки в діапазоні, якому ви хочете задати формат.
2 Виділіть комірки, які ви бажаєте відформатувати. Наведіть курсор на потрібне місце, натисніть ліву кнопку миші і, утримуючи натискання, наведіть курсор, щоб виділити всі комірки в діапазоні, якому ви хочете задати формат. - Щоб виділити кожну другу осередок у всьому документі, натисніть на кнопку Виділити все. Це сіра квадратна кнопка / осередок в лівому верхньому куті аркуша.
 3 Натисніть на
3 Натисніть на  поруч з опцією «Умовне форматування». Ця опція знаходиться на вкладці «Головна», на панелі інструментів у верхній частині екрану. З'явиться меню.
поруч з опцією «Умовне форматування». Ця опція знаходиться на вкладці «Головна», на панелі інструментів у верхній частині екрану. З'явиться меню.  4 Натисніть на створити правило. На екрані з'явиться діалогове вікно «Створення правила форматування».
4 Натисніть на створити правило. На екрані з'явиться діалогове вікно «Створення правила форматування».  5 У розділі «Виберіть тип правила» виберіть пункт Використовувати формулу для визначення форматується осередків.
5 У розділі «Виберіть тип правила» виберіть пункт Використовувати формулу для визначення форматується осередків.- Якщо у вас Excel 2003, виберіть пункт «формула» в меню «Умова 1».
 6 Введіть формулу, яка виділить кожну другу сходинку. Введіть наступну формулу в область для тексту:
6 Введіть формулу, яка виділить кожну другу сходинку. Введіть наступну формулу в область для тексту: - = MOD (ROW (), 2) = 0
 7 Натисніть на кнопку формат в діалоговому вікні.
7 Натисніть на кнопку формат в діалоговому вікні. 8 Відкрийте вкладку заливка вгорі діалогового вікна.
8 Відкрийте вкладку заливка вгорі діалогового вікна. 9 Виберіть візерунок або колір для осередків, які ви хочете затінити, і натисніть OK. Під формулою з'явиться зразок кольору.
9 Виберіть візерунок або колір для осередків, які ви хочете затінити, і натисніть OK. Під формулою з'явиться зразок кольору.  10 натисніть OK, Щоб виділити кожну другу осередок на аркуші вибраним кольором або візерунком.
10 натисніть OK, Щоб виділити кожну другу осередок на аркуші вибраним кольором або візерунком.- Щоб змінити формулу або формат, натисніть на стрілку поруч з опцією «Умовне форматування» (на вкладці «Головна»), виберіть управління правилами, А потім виберіть правило.
Метод 2 з 3: Опція «Умовне форматування» на Mac
 1 Відкрийте в Excel електронну таблицю, куди хочете внести зміни. Як правило, для цього достатньо натиснути на файл подвійним клацанням миші.
1 Відкрийте в Excel електронну таблицю, куди хочете внести зміни. Як правило, для цього достатньо натиснути на файл подвійним клацанням миші.  2 Виділіть комірки, які ви бажаєте відформатувати. Наведіть курсор на потрібне місце, натисніть ліву кнопку миші і, утримуючи натискання, наведіть курсор, щоб виділити всі комірки в потрібному діапазоні.
2 Виділіть комірки, які ви бажаєте відформатувати. Наведіть курсор на потрібне місце, натисніть ліву кнопку миші і, утримуючи натискання, наведіть курсор, щоб виділити всі комірки в потрібному діапазоні. - Якщо ви хочете виділити кожну другу осередок у всьому документі, натисніть ⌘ Command+A на клавіатурі. Так ви виділите всі осередки на аркуші.
 3 Натисніть на
3 Натисніть на  поруч з опцією «Умовне форматування». Ця опція знаходиться на вкладці «Головна», на панелі інструментів у верхній частині екрану. Після цього ви побачите кілька опцій для форматування.
поруч з опцією «Умовне форматування». Ця опція знаходиться на вкладці «Головна», на панелі інструментів у верхній частині екрану. Після цього ви побачите кілька опцій для форматування.  4 Натисніть на опцію створити правило. На екрані з'явиться нове діалогове вікно «Створення правила форматування» з декількома опціями для форматування.
4 Натисніть на опцію створити правило. На екрані з'явиться нове діалогове вікно «Створення правила форматування» з декількома опціями для форматування.  5 У меню «Стиль» виберіть класичний. Натисніть на меню, що випадає «Стиль», а потім виберіть класичний у самому низу.
5 У меню «Стиль» виберіть класичний. Натисніть на меню, що випадає «Стиль», а потім виберіть класичний у самому низу.  6 Виберіть пункт Використовувати формулу для визначення форматується осередків. Натисніть на меню, що випадає під опцією «Стиль» та виберіть пункт використовувати формулу, Щоб змінити формат за допомогою формули.
6 Виберіть пункт Використовувати формулу для визначення форматується осередків. Натисніть на меню, що випадає під опцією «Стиль» та виберіть пункт використовувати формулу, Щоб змінити формат за допомогою формули.  7 Введіть формулу, яка виділить кожну другу сходинку. Натисніть на поле для формул у вікні «Створення правила форматування» і введіть наступну формулу:
7 Введіть формулу, яка виділить кожну другу сходинку. Натисніть на поле для формул у вікні «Створення правила форматування» і введіть наступну формулу: - = MOD (ROW (), 2) = 0
 8 Натисніть на меню, що випадає поруч з опцією Форматувати за допомогою. Вона знаходиться в самому низу, під полем для введення формули. Відкриється меню з опціями для форматування.
8 Натисніть на меню, що випадає поруч з опцією Форматувати за допомогою. Вона знаходиться в самому низу, під полем для введення формули. Відкриється меню з опціями для форматування. - Обраний формат буде застосований до кожної другої осередку в діапазоні.
 9 Виберіть формат у випадаючому меню «Форматувати за допомогою». Виберіть будь-яку опцію, а потім перегляньте зразок в правій частині діалогового вікна.
9 Виберіть формат у випадаючому меню «Форматувати за допомогою». Виберіть будь-яку опцію, а потім перегляньте зразок в правій частині діалогового вікна. - Якщо ви хочете самостійно створити новий формат виділення іншого кольору, натисніть на опцію свій формат у самому низу. Після цього з'явиться нове вікно, в якому можна буде вручну ввести шрифти, межі і кольору.
 10 натисніть OK, Щоб застосувати форматування і виділити кожну другу сходинку в обраному діапазоні на аркуші.
10 натисніть OK, Щоб застосувати форматування і виділити кожну другу сходинку в обраному діапазоні на аркуші.- Це правило можна змінити в будь-який час. Для цього натисніть на стрілку поруч з опцією «Умовне форматування» (на вкладці «Головна»), виберіть управління правилами і виберіть правило.
Метод 3 з 3: Зміна параметрів стилів таблиці
 1 Відкрийте в Excel електронну таблицю, яку хочете змінити. Для цього достатньо натиснути на файл подвійним клацанням миші (Windows і Mac).
1 Відкрийте в Excel електронну таблицю, яку хочете змінити. Для цього достатньо натиснути на файл подвійним клацанням миші (Windows і Mac). - Використовуйте цей спосіб, якщо крім виділення кожної другої сходинки ви також хочете додати в таблицю нові дані.
- Використовуйте цей метод тільки в тому випадку, якщо не хочете змінювати дані в таблиці після того, як отформатіруете стиль.
 2 Виділіть комірки, які хочете додати в таблицю. Наведіть курсор на потрібне місце, натисніть ліву кнопку миші і, утримуючи натискання, наведіть курсор, щоб виділити всі комірки, формат яких потрібно змінити.
2 Виділіть комірки, які хочете додати в таблицю. Наведіть курсор на потрібне місце, натисніть ліву кнопку миші і, утримуючи натискання, наведіть курсор, щоб виділити всі комірки, формат яких потрібно змінити.  3 Натисніть на опцію Форматувати як таблицю. Вона знаходиться на вкладці «Головна», на панелі інструментів вгорі програми.
3 Натисніть на опцію Форматувати як таблицю. Вона знаходиться на вкладці «Головна», на панелі інструментів вгорі програми.  4 Виберіть стиль таблиці. Перегляньте варіанти в розділах «Світлий», «Середній» і «Темний» і натисніть на той стиль, який хочете застосувати.
4 Виберіть стиль таблиці. Перегляньте варіанти в розділах «Світлий», «Середній» і «Темний» і натисніть на той стиль, який хочете застосувати.  5 натисніть OK, Щоб застосувати цей стиль до обраному діапазону даних.
5 натисніть OK, Щоб застосувати цей стиль до обраному діапазону даних.- Щоб змінити стиль таблиці, увімкніть чи вимкніть опції в розділі «Параметри стилів таблиці» на панелі інструментів. Якщо цей розділ не, натисніть на будь-яку клітинку в таблиці, і він з'явиться.
- Якщо ви хочете перетворити таблицю назад в діапазон комірок, щоб мати можливість редагувати дані, натисніть на неї, щоб відобразити параметри на панелі інструментів, відкрийте вкладку конструктор і натисніть на опцію Перетворити в діапазон.