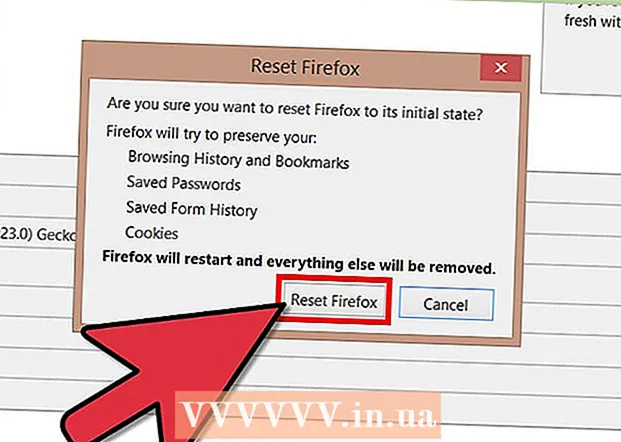Зміст
- кроки
- Метод 1 з 4: Firefox 23 і більш пізні версії
- Метод 2 з 4: Firefox 22 і більш ранні версії
- Метод 3 з 4: Усунення неполадок з доповненнями
- Метод 4 з 4: Усунення інших несправностей
- Поради
На багато сайтах присутня анімоване меню і відтворюються звуки. Це досягається шляхом використання JavaScript - мови програмування, призначеного для поліпшення мережевого контенту. Якщо при переході на такий сайт зображення або звук спотворені, а Firefox сповільнилося, то, швидше за все, у вашому браузері JavaScript вимкнено. Ви можете включити його через одну з налаштувань браузера Firefox.
кроки
Метод 1 з 4: Firefox 23 і більш пізні версії
Щоб з'ясувати версію вашого браузера, натисніть Alt + Н; в меню «Довідка» натисніть «Про Firefox».
 1 Запустіть Firefox. Значок Firefox - це лисиця, що згорнулася навколо земної кулі. Потім натисніть Ctrl + Т (Windows) або Command + T (Mac OS), щоб відкрити нове вікно браузера.
1 Запустіть Firefox. Значок Firefox - це лисиця, що згорнулася навколо земної кулі. Потім натисніть Ctrl + Т (Windows) або Command + T (Mac OS), щоб відкрити нове вікно браузера.  2 В адресному рядку введіть about:config і натисніть Enter або Return. Відкриється список налаштувань браузера.
2 В адресному рядку введіть about:config і натисніть Enter або Return. Відкриється список налаштувань браузера. - Для швидкого переходу в цей список створіть закладку на нього. Для цього натисніть Ctrl + D (Windows) або Command + D (Mac OS).
 3 У вікні, натисніть «Я обіцяю, що буду обережний». Пам'ятайте, що відкрилися настройки призначені тільки для просунутих користувачів. Не міняйте налаштування, якщо не знаєте, до чого це призведе (це може привести до неправильної роботи браузера).
3 У вікні, натисніть «Я обіцяю, що буду обережний». Пам'ятайте, що відкрилися настройки призначені тільки для просунутих користувачів. Не міняйте налаштування, якщо не знаєте, до чого це призведе (це може привести до неправильної роботи браузера).  4 У рядку пошуку введіть javascript.enabled. Налаштування відображаються в алфавітному порядку. Кожна настройка має ряд стовпців: «Ім'я», «Статус», «Тип» і «Значення». Ввівши ім'я настройки в рядку пошуку, на екрані відобразиться тільки ця настройка, а інші будуть приховані.
4 У рядку пошуку введіть javascript.enabled. Налаштування відображаються в алфавітному порядку. Кожна настройка має ряд стовпців: «Ім'я», «Статус», «Тип» і «Значення». Ввівши ім'я настройки в рядку пошуку, на екрані відобразиться тільки ця настройка, а інші будуть приховані. - Також ви можете знайти потрібну настройку, натиснувши «Ім'я» - J. Виділиться перша настройка, ім'я якої починається з букви j.Введіть JavaScript, щоб виділити потрібну настройку.
 5 Якщо у налаштування javascript.enabled в стовпці «Значення» проставлено «False», двічі клацніть по «False» і замініть на «True». (За замовчуванням JavaScript повинен бути включений.)
5 Якщо у налаштування javascript.enabled в стовпці «Значення» проставлено «False», двічі клацніть по «False» і замініть на «True». (За замовчуванням JavaScript повинен бути включений.)  6 Оновлення сторінку в браузері. Для цього клацніть по значку у вигляді двох напівкруглих стрілок. Цей значок розташований праворуч від адресного рядка.
6 Оновлення сторінку в браузері. Для цього клацніть по значку у вигляді двох напівкруглих стрілок. Цей значок розташований праворуч від адресного рядка. - Або натисніть F5 (Windows і Mac OS).
Метод 2 з 4: Firefox 22 і більш ранні версії
 1 Відкрийте Firefox. У рядку меню натисніть «Інструменти». Якщо рядок меню не відображається, натисніть Alt.
1 Відкрийте Firefox. У рядку меню натисніть «Інструменти». Якщо рядок меню не відображається, натисніть Alt.  2 Потім натисніть «Налаштування» (Windows) або «Параметри» (Mac OS).
2 Потім натисніть «Налаштування» (Windows) або «Параметри» (Mac OS). 3 Перейдіть на вкладку «Вміст». Тут ви можете змінити налаштування шрифтів, мов і медіа контенту.
3 Перейдіть на вкладку «Вміст». Тут ви можете змінити налаштування шрифтів, мов і медіа контенту.  4 Натисніть «Включити JavaScript» (Windows) або «Включити Java» (Mac OS).
4 Натисніть «Включити JavaScript» (Windows) або «Включити Java» (Mac OS).
Метод 3 з 4: Усунення неполадок з доповненнями
Якщо після включення JavaScript браузер Firefox сповільнилося, усуньте цю проблему одним із таких способів.
 1 Натисніть «Меню» (у правому верхньому куті) - «Доповнення». Доповнення (розширення і плагіни) збільшують функціональність Firefox і допомагають користувачеві налаштувати роботу браузера під себе.
1 Натисніть «Меню» (у правому верхньому куті) - «Доповнення». Доповнення (розширення і плагіни) збільшують функціональність Firefox і допомагають користувачеві налаштувати роботу браузера під себе.  2 Натисніть «Розширення». Відкриється список всіх встановлених розширень. Відключене розширення відображається сірим шрифтом і міткою «(відключено)».
2 Натисніть «Розширення». Відкриється список всіх встановлених розширень. Відключене розширення відображається сірим шрифтом і міткою «(відключено)».  3 Клацніть по активному розширенню і натисніть "Відключити". Можна також клацнути по розширенню правою кнопкою миші і натисніть "Відключити".
3 Клацніть по активному розширенню і натисніть "Відключити". Можна також клацнути по розширенню правою кнопкою миші і натисніть "Відключити".  4 У верхній частині вікна браузера натисніть «Запустити знову зараз». Якщо питання залишається невирішеним, то відключене розширення не є її причиною. Увімкніть це розширення, виділивши його і натиснувши «Включити».
4 У верхній частині вікна браузера натисніть «Запустити знову зараз». Якщо питання залишається невирішеним, то відключене розширення не є її причиною. Увімкніть це розширення, виділивши його і натиснувши «Включити».  5 Натисніть «Додатки». Відкриється список активних плагінів. Модулі працюють у фоновому режимі і розширюють функціональні можливості Firefox, наприклад, дають можливість робити дзвінки через Skype безпосередньо в браузері.
5 Натисніть «Додатки». Відкриється список активних плагінів. Модулі працюють у фоновому режимі і розширюють функціональні можливості Firefox, наприклад, дають можливість робити дзвінки через Skype безпосередньо в браузері. - Застарілі плагіни є джерелом багатьох проблем. Ви можете оновити відразу всі плагіни, клацнувши по посиланню «Перевірити актуальність версій встановлених плагінів» (у верхній частині сторінки).
 6 Виділіть плагін, клацнувши по ньому.
6 Виділіть плагін, клацнувши по ньому. 7 Натисніть «Завжди включати» і виберіть «Вмикати за запитом» або «Ніколи не включати». Вимикайте плагіни по одному, щоб перевірити, чи є конкретний плагін причиною уповільнення Firefox.
7 Натисніть «Завжди включати» і виберіть «Вмикати за запитом» або «Ніколи не включати». Вимикайте плагіни по одному, щоб перевірити, чи є конкретний плагін причиною уповільнення Firefox. - Після включення або відключення плагіна перезапускати Firefox не потрібно.
 8 Прокрутіть список вниз, щоб переглянути відключені плагіни. У Firefox плагіни сортуються в алфавітному порядку, а відключені плагіни відображаються в самому кінці списку.
8 Прокрутіть список вниз, щоб переглянути відключені плагіни. У Firefox плагіни сортуються в алфавітному порядку, а відключені плагіни відображаються в самому кінці списку.  9 Натисніть «Ніколи не включати» і виберіть «Вмикати за запитом» або «Завжди включати» (в залежності від ваших уподобань).
9 Натисніть «Ніколи не включати» і виберіть «Вмикати за запитом» або «Завжди включати» (в залежності від ваших уподобань).
Метод 4 з 4: Усунення інших несправностей
Натисніть Alt + T, щоб відкрити нову вкладку; потім закрийте інші відкриті вкладки. Очищення браузера Firefox призведе до видалення всіх доповнень, а настройки будуть скинуті до налаштувань за замовчуванням. Щоб уникнути втрати важливих даних закрийте всі вкладки окрім однієї (порожній).
 1 Натисніть «Меню» - «Довідка» - «Інформація для вирішення проблем». Якщо ви не бачите рядок меню, натисніть Alt.
1 Натисніть «Меню» - «Довідка» - «Інформація для вирішення проблем». Якщо ви не бачите рядок меню, натисніть Alt.  2 Натисніть «Очистити Firefox» (у верхньому правому кутку сторінки.
2 Натисніть «Очистити Firefox» (у верхньому правому кутку сторінки. 3 Ще раз натисніть «Очистити Firefox». Нагадаємо, що очищення браузера призведе до видалення всіх доповнень, але ви можете повторно встановити їх.
3 Ще раз натисніть «Очистити Firefox». Нагадаємо, що очищення браузера призведе до видалення всіх доповнень, але ви можете повторно встановити їх.
Поради
- За один раз міняйте тільки один параметр. Якщо програма буде працювати зі збоями, ви швидко визначите причину проблеми.