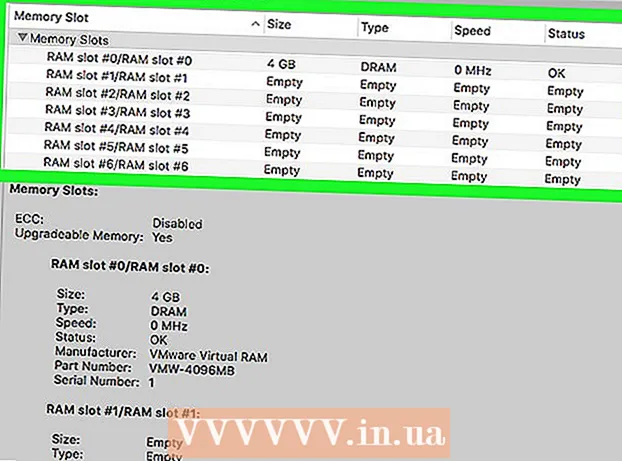Автор:
Gregory Harris
Дата Створення:
8 Квітень 2021
Дата Оновлення:
1 Липня 2024

Зміст
- кроки
- Метод 1 з 4: За допомогою Apple ID
- Метод 2 з 4: Режим відновлення
- Метод 3 з 4: За допомогою другої облікового запису адміністратора
- Метод 4 з 4: Змініть пароль, якщо він вам відомий
- Поради
- Схожі статті
Після того як ви ввійдете в обліковий запис Mac під своїм Apple ID, ви зможете використовувати його для скидання пароля адміністратора. В іншому випадку можна скористатися режимом відновлення і запустити утиліту для скидання пароля. Ви також можете скинути пароль, якщо ви ввійдете з іншого облікового запису адміністратора. Якщо ж ви знаєте свій пароль, ви можете змінити його в меню «Користувачі та групи».
кроки
Метод 1 з 4: За допомогою Apple ID
 1 Спробуйте три рази ввести неправильний пароль. Якщо під час створення облікового запису ви включили цю опцію, тоді використовуйте ідентифікатор Apple ID, щоб скинути пароль. Цей метод спрацює лише в тому випадку, якщо ця опція була включена.
1 Спробуйте три рази ввести неправильний пароль. Якщо під час створення облікового запису ви включили цю опцію, тоді використовуйте ідентифікатор Apple ID, щоб скинути пароль. Цей метод спрацює лише в тому випадку, якщо ця опція була включена. - Якщо у вас є доступ до Mac, ви зможете включити цю опцію, відкривши меню Apple і вибравши «Системні налаштування». Натисніть на опцію «Користувачі та групи», а потім виберіть свій обліковий запис. Натисніть на кнопку замка, щоб розблокувати налаштування, після чого натисніть на опцію «Дозволити користувачеві скидати пароль з Apple ID».
 2 Скиньте пароль, натиснувши на інформацію, що з'явилася посилання. Вона з'явиться лише після того, як ви три рази неправильно введете пароль.Якщо ця опція не з'явиться, значить, в вашому профілі вона не включена, і вам доведеться скористатися іншим методом з цієї статті.
2 Скиньте пароль, натиснувши на інформацію, що з'явилася посилання. Вона з'явиться лише після того, як ви три рази неправильно введете пароль.Якщо ця опція не з'явиться, значить, в вашому профілі вона не включена, і вам доведеться скористатися іншим методом з цієї статті.  3 Введіть пароль для Apple ID. Щоб скинути пароль адміністратора, ви повинні ввести пароль для Apple ID. Це ідентифікатор, прив'язаний до облікового запису Mac.
3 Введіть пароль для Apple ID. Щоб скинути пароль адміністратора, ви повинні ввести пароль для Apple ID. Це ідентифікатор, прив'язаний до облікового запису Mac.  4 Створіть новий пароль адміністратора. Після того, як ви введете пароль для Apple ID, вас попросять створити новий пароль адміністратора. Щоб створити його, ви повинні будете двічі ввести новий пароль.
4 Створіть новий пароль адміністратора. Після того, як ви введете пароль для Apple ID, вас попросять створити новий пароль адміністратора. Щоб створити його, ви повинні будете двічі ввести новий пароль.  5 Використовуйте новий пароль після перезавантаження системи. Після того як ви створите новий пароль адміністратора, вам доведеться перезавантажити комп'ютер. Коли комп'ютер перезавантажиться, введіть новий пароль для входу в систему.
5 Використовуйте новий пароль після перезавантаження системи. Після того як ви створите новий пароль адміністратора, вам доведеться перезавантажити комп'ютер. Коли комп'ютер перезавантажиться, введіть новий пароль для входу в систему.  6 Створіть нову «Зв'язку ключів». Як тільки ви ввійдете в систему, використовуючи новий пароль, вам повідомлять про відсутність доступу до «зв'язці ключів». Все через те, що «Зв'язка ключів» була захищена лише попереднім паролем адміністратора, і, з міркувань безпеки, доступ до неї з новим паролем обмежений. Вам доведеться створити для своїх паролів нову «Зв'язку ключів».
6 Створіть нову «Зв'язку ключів». Як тільки ви ввійдете в систему, використовуючи новий пароль, вам повідомлять про відсутність доступу до «зв'язці ключів». Все через те, що «Зв'язка ключів» була захищена лише попереднім паролем адміністратора, і, з міркувань безпеки, доступ до неї з новим паролем обмежений. Вам доведеться створити для своїх паролів нову «Зв'язку ключів».
Метод 2 з 4: Режим відновлення
 1 Перезавантажте комп'ютер. Якщо ви не можете змінити пароль за допомогою Apple ID, скиньте його, використовуючи «Режим відновлення». Увійдіть в режим відновлення під час запуску комп'ютера.
1 Перезавантажте комп'ютер. Якщо ви не можете змінити пароль за допомогою Apple ID, скиньте його, використовуючи «Режим відновлення». Увійдіть в режим відновлення під час запуску комп'ютера.  2 Затисніть.⌘ Command+R, Як тільки почуєте звуковий сигнал. Продовжуйте утримувати клавіші, поки не побачите смугу завантаження. Цим ви запустите режим відновлення. Завантаження може зайняти деякий час.
2 Затисніть.⌘ Command+R, Як тільки почуєте звуковий сигнал. Продовжуйте утримувати клавіші, поки не побачите смугу завантаження. Цим ви запустите режим відновлення. Завантаження може зайняти деякий час.  3 Натисніть на меню «Програми» і виберіть «Термінал». Меню «Програми» знаходиться в самому верху екрана.
3 Натисніть на меню «Програми» і виберіть «Термінал». Меню «Програми» знаходиться в самому верху екрана.  4 Введіть.resetpasswordі натисніть клавішу⏎ Return. Цим ви запустите утиліту «Режим відновлення».
4 Введіть.resetpasswordі натисніть клавішу⏎ Return. Цим ви запустите утиліту «Режим відновлення».  5 Виберіть жорсткий диск. Якщо на вашому Mac варто кілька жорстких дисків, виберіть той, на якому знаходиться операційна система. Як правило, він називається «Macintosh HD».
5 Виберіть жорсткий диск. Якщо на вашому Mac варто кілька жорстких дисків, виберіть той, на якому знаходиться операційна система. Як правило, він називається «Macintosh HD».  6 Виберіть обліковий запис користувача, для якої ви хочете змінити пароль. Виберіть обліковий запис в випадаючому меню.
6 Виберіть обліковий запис користувача, для якої ви хочете змінити пароль. Виберіть обліковий запис в випадаючому меню.  7 Створіть новий пароль адміністратора. Двічі введіть пароль, щоб його створити.
7 Створіть новий пароль адміністратора. Двічі введіть пароль, щоб його створити.  8 Якщо хочете, можете також ввести підказку для пароля. Її можна буде відобразити, якщо у вас виникнуть труднощі при вході в обліковий запис.
8 Якщо хочете, можете також ввести підказку для пароля. Її можна буде відобразити, якщо у вас виникнуть труднощі при вході в обліковий запис.  9 Натисніть на кнопку «Зберегти», щоб зберегти новий пароль. Ви зможете використовувати новий пароль після перезавантаження системи.
9 Натисніть на кнопку «Зберегти», щоб зберегти новий пароль. Ви зможете використовувати новий пароль після перезавантаження системи.  10 Натисніть на меню «Apple» і виберіть «Програми OS X» → «Вийти з утиліт OS X». Перезавантажте комп'ютер, коли вас про це попросить система. Цим ви перезапустіть комп'ютер і застосуєте новий пароль.
10 Натисніть на меню «Apple» і виберіть «Програми OS X» → «Вийти з утиліт OS X». Перезавантажте комп'ютер, коли вас про це попросить система. Цим ви перезапустіть комп'ютер і застосуєте новий пароль.  11 Увійдіть в систему під новим паролем. Після того, як ви перезавантажте комп'ютер, виберіть свій обліковий запис користувача і увійдіть в неї, використовуючи новий пароль.
11 Увійдіть в систему під новим паролем. Після того, як ви перезавантажте комп'ютер, виберіть свій обліковий запис користувача і увійдіть в неї, використовуючи новий пароль.
Метод 3 з 4: За допомогою другої облікового запису адміністратора
 1 Увійдіть в систему під другий обліковим записом адміністратора. Для цього на вашому комп'ютері повинна бути друга обліковий запис з правами адміністратора, і ви повинні знати її пароль.
1 Увійдіть в систему під другий обліковим записом адміністратора. Для цього на вашому комп'ютері повинна бути друга обліковий запис з правами адміністратора, і ви повинні знати її пароль. - Якщо ви увійшли в систему під своїм обліковим записом, вийдіть з неї, а потім виберіть другу обліковий запис адміністратора.
 2 Натисніть на меню «Apple» і виберіть «Системні настройки». Цим ви відкриєте параметри системи.
2 Натисніть на меню «Apple» і виберіть «Системні настройки». Цим ви відкриєте параметри системи.  3 Виберіть опцію «Користувачі та групи». На екрані відобразяться всі користувачі.
3 Виберіть опцію «Користувачі та групи». На екрані відобразяться всі користувачі.  4 Натисніть на замок внизу екрану. Це дозволить вам вносити зміни в параметри «Користувачі та групи». Вас попросять ввести пароль адміністратора використовуваної облікового запису.
4 Натисніть на замок внизу екрану. Це дозволить вам вносити зміни в параметри «Користувачі та групи». Вас попросять ввести пароль адміністратора використовуваної облікового запису.  5 Виберіть перший обліковий запис. Вона буде вказана в меню зліва. Ви побачите, як з'являться параметри облікового запису.
5 Виберіть перший обліковий запис. Вона буде вказана в меню зліва. Ви побачите, як з'являться параметри облікового запису.  6 Натисніть на кнопку «Скинути пароль». Це дозволить вам створити новий пароль для облікового запису.
6 Натисніть на кнопку «Скинути пароль». Це дозволить вам створити новий пароль для облікового запису.  7 Створіть новий пароль адміністратора для початкової облікового запису. Щоб підтвердити створення нового пароля, ви повинні будете вести його двічі. Натисніть на кнопку «Змінити пароль», щоб зберегти його.
7 Створіть новий пароль адміністратора для початкової облікового запису. Щоб підтвердити створення нового пароля, ви повинні будете вести його двічі. Натисніть на кнопку «Змінити пароль», щоб зберегти його.  8 Вийдіть, а потім заново увійдіть в першу обліковий запис, використовуючи для цього тільки що створений пароль. Ви зможете увійти в обліковий запис, ввівши щойно створений пароль.
8 Вийдіть, а потім заново увійдіть в першу обліковий запис, використовуючи для цього тільки що створений пароль. Ви зможете увійти в обліковий запис, ввівши щойно створений пароль.  9 Створіть нову «Зв'язку ключів». Коли ви ввійдете під новим паролем, вас попросять оновити «Зв'язку ключів» або створити нову. Ви не зможете оновити новий пароль, так як не знаєте попередній. Вам доведеться створити нову «Зв'язку ключів», яку ви будете використовувати в подальшому.
9 Створіть нову «Зв'язку ключів». Коли ви ввійдете під новим паролем, вас попросять оновити «Зв'язку ключів» або створити нову. Ви не зможете оновити новий пароль, так як не знаєте попередній. Вам доведеться створити нову «Зв'язку ключів», яку ви будете використовувати в подальшому.
Метод 4 з 4: Змініть пароль, якщо він вам відомий
 1 Натисніть на меню «Apple» і виберіть «Системні настройки». Цим ви відкриєте параметри системи. Даний метод зміни пароля спрацює лише в тому випадку, якщо ви знаєте поточний пароль. Якщо ж ви не можете його згадати, тоді скористайтеся іншим методом з цієї статті.
1 Натисніть на меню «Apple» і виберіть «Системні настройки». Цим ви відкриєте параметри системи. Даний метод зміни пароля спрацює лише в тому випадку, якщо ви знаєте поточний пароль. Якщо ж ви не можете його згадати, тоді скористайтеся іншим методом з цієї статті.  2 Виберіть опцію «Користувачі та групи». Це дозволить вам змінити налаштування користувачів.
2 Виберіть опцію «Користувачі та групи». Це дозволить вам змінити налаштування користувачів.  3 Натисніть на замок в нижньому лівому кутку і введіть поточний пароль. Тут ви зможете змінити параметри системи.
3 Натисніть на замок в нижньому лівому кутку і введіть поточний пароль. Тут ви зможете змінити параметри системи.  4 Виберіть свій обліковий запис і натисніть «Змінити пароль». З'явиться нове вікно, в якому ви зможете змінити пароль.
4 Виберіть свій обліковий запис і натисніть «Змінити пароль». З'явиться нове вікно, в якому ви зможете змінити пароль.  5 У першому полі введіть старий пароль. Це пароль, яким ви зараз користуєтеся.
5 У першому полі введіть старий пароль. Це пароль, яким ви зараз користуєтеся.  6 Створіть новий пароль. Щоб підтвердити новий пароль, вам доведеться ввести його двічі. Натисніть на кнопку «Змінити пароль», щоб зберегти його.
6 Створіть новий пароль. Щоб підтвердити новий пароль, вам доведеться ввести його двічі. Натисніть на кнопку «Змінити пароль», щоб зберегти його.  7 Додайте підказку (не обов'язково). Ви можете додати підказку до паролю, яка буде відображатися, якщо у вас виникнуть труднощі з входом в систему. Зробіть це, щоб вам знову не довелося скидати пароль, якщо ви раптом його забудете.
7 Додайте підказку (не обов'язково). Ви можете додати підказку до паролю, яка буде відображатися, якщо у вас виникнуть труднощі з входом в систему. Зробіть це, щоб вам знову не довелося скидати пароль, якщо ви раптом його забудете.  8 Почніть використовувати новий пароль. Система тут же прийме пароль. Використовуйте його при кожному запиті системи.
8 Почніть використовувати новий пароль. Система тут же прийме пароль. Використовуйте його при кожному запиті системи.
Поради
- Запишіть пароль на якомусь непомітному місці (наприклад, на внутрішній стороні обкладинки улюбленої книги), щоб запобігти випадковій блокування системи.
- Якщо на вашому комп'ютері включений FileVault, ви не зможете розблокувати утиліту «Скидання пароля» без коду підтвердження та пароля, які отримали під час першого налаштування FileVault. Без цієї інформації ви не зможете отримати доступ до своїх файлів.
Схожі статті
- Як встановити Subversion на Mac OS X
- Як встановити Mac OS X 10.3 (Panther) на ваш комп'ютер з системою Windows
- Як зробити робочий стіл Windows XP схожим на робочий стіл Mac OS
- Як записати диск на Mac OS X
- Як зробити скріншот на Mac OS X
- Як примусово завершити програму на MacOS X
- Як відкрити на Mac OS X архівний файл формату RAR
- Як змінити розмір зображення (для Mac)