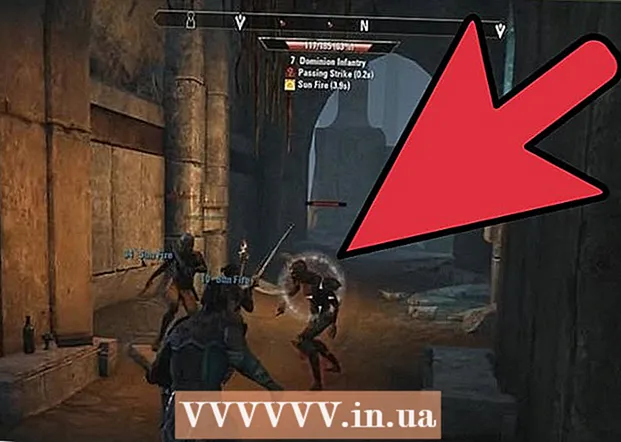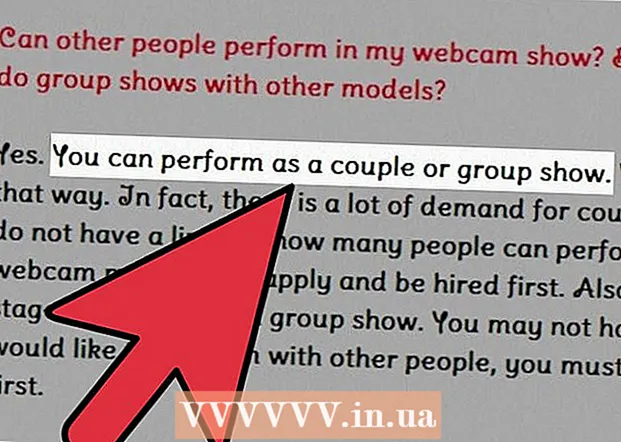Автор:
Gregory Harris
Дата Створення:
13 Квітень 2021
Дата Оновлення:
1 Липня 2024

Зміст
- кроки
- Метод 1 з 3: Samsung Cloud
- Метод 2 з 3: Google Фото
- Метод 3 з 3: EaseUS MobiSaver
- Поради
- попередження
З даної статті ви дізнаєтеся, як відновити видалені фотографії на Samsung Galaxy, використовуючи Samsung Cloud, Google Фото або сторонню програму відновлення MobiSaver. Відновлення видалених фотографій через Samsung Cloud і Google Фото можливо тільки в тому випадку, якщо ви завантажували в хмару їх копії.
кроки
Метод 1 з 3: Samsung Cloud
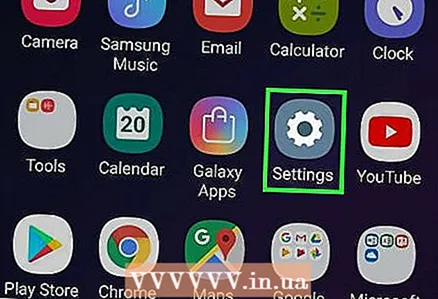 1 Відкрийте настройки Android. Натисніть на розоватую іконку з білою шестерінкою на панелі додатків. Якщо ви недавно робили копію своїх даних в Samsung Cloud, їх можна буде відновити з телефону.
1 Відкрийте настройки Android. Натисніть на розоватую іконку з білою шестерінкою на панелі додатків. Якщо ви недавно робили копію своїх даних в Samsung Cloud, їх можна буде відновити з телефону. 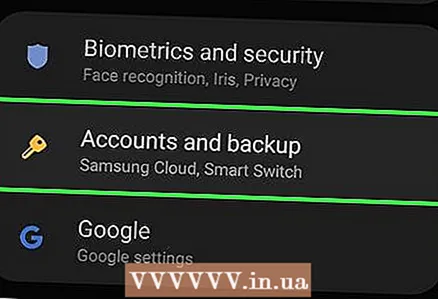 2 Прокрутіть вниз і виберіть пункт Хмара і облікові записи. Він знаходиться практично в самому низу сторінки.
2 Прокрутіть вниз і виберіть пункт Хмара і облікові записи. Він знаходиться практично в самому низу сторінки.  3 Виберіть пункт Хмарний сервіс Samsung Cloud зверху сторінки.
3 Виберіть пункт Хмарний сервіс Samsung Cloud зверху сторінки. 4 Натисніть на відновити. Ця кнопка знаходиться під заголовком «Копіювання і відновлення».
4 Натисніть на відновити. Ця кнопка знаходиться під заголовком «Копіювання і відновлення». 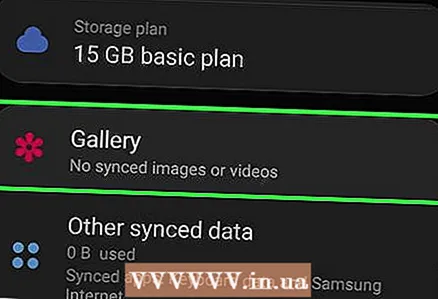 5 Прокрутіть вниз і виберіть фотографії. Якщо ви виберете для відновлення тільки одну категорію даних, інші залишаться недоторканими.
5 Прокрутіть вниз і виберіть фотографії. Якщо ви виберете для відновлення тільки одну категорію даних, інші залишаться недоторканими.  6 Натисніть на відновити зараз внизу екрану. У Samsung Galaxy почнуть завантажуватися фотографії з останньої копії, що знаходиться в хмарі.
6 Натисніть на відновити зараз внизу екрану. У Samsung Galaxy почнуть завантажуватися фотографії з останньої копії, що знаходиться в хмарі. - Цей процес може зайняти кілька хвилин.
Метод 2 з 3: Google Фото
 1 Відкрийте Google Фото. Натисніть на білу іконку з різнобарвною вертушкою. Якщо перед видаленням фотографій ви зберегли копію фотоплівки в Google Фото, вони повинні були там залишитися.
1 Відкрийте Google Фото. Натисніть на білу іконку з різнобарвною вертушкою. Якщо перед видаленням фотографій ви зберегли копію фотоплівки в Google Фото, вони повинні були там залишитися.  2 Натисніть на фотографію, яку хочете зберегти, щоб відкрити її.
2 Натисніть на фотографію, яку хочете зберегти, щоб відкрити її. 3 Натисніть на ⋮ в правому верхньому куті екрану.
3 Натисніть на ⋮ в правому верхньому куті екрану. 4 Виберіть з меню, що випадає пункт Відновити на пристрої. Це дозволить повернути фотографію на Samsung Galaxy.
4 Виберіть з меню, що випадає пункт Відновити на пристрої. Це дозволить повернути фотографію на Samsung Galaxy. - Якщо фотографія вже є на пристрої, опції «Відновити на пристрої" не буде.
Метод 3 з 3: EaseUS MobiSaver
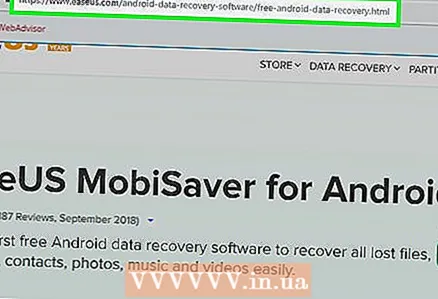 1 Перейдіть на сторінку завантаження EaseUS MobiSaver. Ви знайдете її за адресою: http://www.easeus.com/android-data-recovery-software/free-android-data-recovery.html. Якщо ви недавно видалили свої фотографії, спробуйте повернути їх через цей інструмент.
1 Перейдіть на сторінку завантаження EaseUS MobiSaver. Ви знайдете її за адресою: http://www.easeus.com/android-data-recovery-software/free-android-data-recovery.html. Якщо ви недавно видалили свої фотографії, спробуйте повернути їх через цей інструмент.  2 Натисніть на синю кнопку Free download в центрі сторінки, щоб завантажити файл на комп'ютер.
2 Натисніть на синю кнопку Free download в центрі сторінки, щоб завантажити файл на комп'ютер.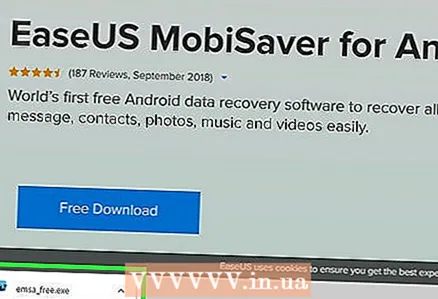 3 Встановіть MobiSaver. Процес буде відрізнятися в залежності від операційної системи:
3 Встановіть MobiSaver. Процес буде відрізнятися в залежності від операційної системи: - Windows - двічі клацніть по викачаного файлу встановлення, дотримуйтесь інструкцій на екрані та натисніть «Готово», коли MobiSaver завершить установку;
- Mac - відкрийте файл установки, потім перетягніть MobiSaver в папку «Програми».
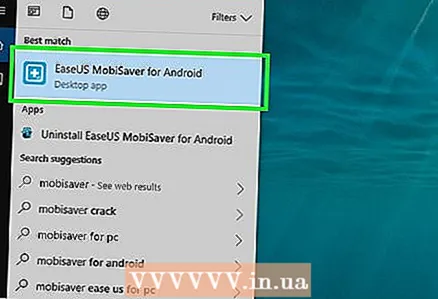 4 Запустіть MobiSaver, якщо він не запуститься автоматично. Це синя іконка з + по центру.
4 Запустіть MobiSaver, якщо він не запуститься автоматично. Це синя іконка з + по центру.  5 Підключіть Android до комп'ютера. Для цього використовуйте кабель зарядного пристрою.
5 Підключіть Android до комп'ютера. Для цього використовуйте кабель зарядного пристрою. - Вставте великий прямокутний кінець кабелю в один з USB-портів комп'ютера.
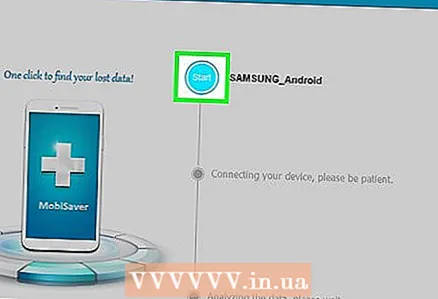 6 Натисніть на Start у верхній частині вікна. MobiSaver почне сканування пристрою в пошуках недавно віддалених даних, включаючи фотографії.
6 Натисніть на Start у верхній частині вікна. MobiSaver почне сканування пристрою в пошуках недавно віддалених даних, включаючи фотографії. 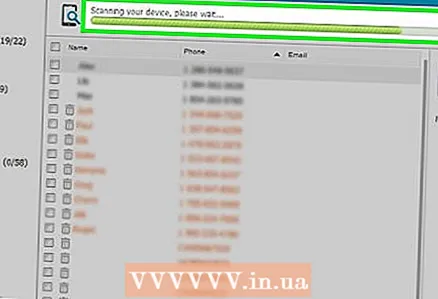 7 Дочекайтеся, поки сканування завершиться. Спостерігайте за смугою у верхній частині вікна MobiSaver, щоб відстежувати прогрес сканування.
7 Дочекайтеся, поки сканування завершиться. Спостерігайте за смугою у верхній частині вікна MobiSaver, щоб відстежувати прогрес сканування. 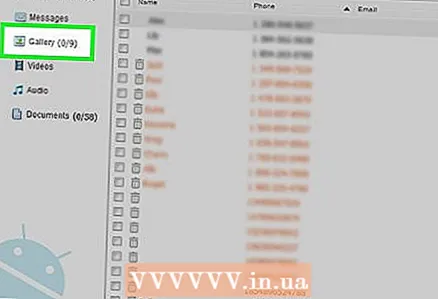 8 Відкрийте вкладку Gallery в лівій частині вікна.
8 Відкрийте вкладку Gallery в лівій частині вікна.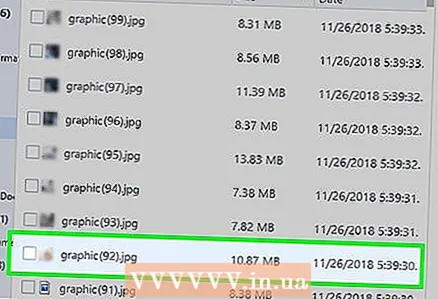 9 Відзначте фотографії, які хочете відновити. Для цього встановіть прапорці поруч із потрібними фотографіями.
9 Відзначте фотографії, які хочете відновити. Для цього встановіть прапорці поруч із потрібними фотографіями. - Щоб вибрати відразу всі фотографії, встановити прапорець в лівому верхньому кутку вікна.
 10 Натисніть на Recover в нижньому правому куті вікна. У вікні, потрібно вибрати місце для збереження фотографій.
10 Натисніть на Recover в нижньому правому куті вікна. У вікні, потрібно вибрати місце для збереження фотографій. 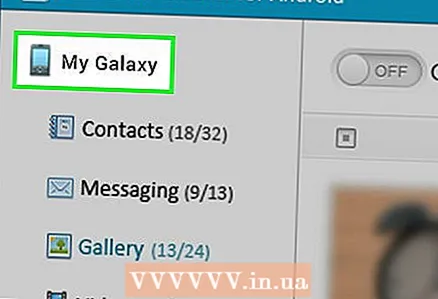 11 Виберіть Android в якості місця збереження. Ваш телефон повинен бути вказаний як один з можливих місць збереження файлів. Прокрутіть список вниз, щоб його знайти.
11 Виберіть Android в якості місця збереження. Ваш телефон повинен бути вказаний як один з можливих місць збереження файлів. Прокрутіть список вниз, щоб його знайти. - В якості місця збереження фотографій можна вибрати і папку на комп'ютері. Якщо виникне необхідність, ви завжди зможете перекинути їх назад на Android.
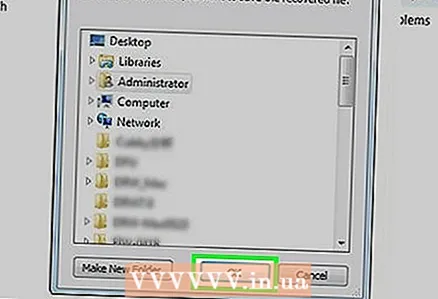 12 натисніть OK. Програма приступить до процесу відновлення фотографій в зазначеному місці.
12 натисніть OK. Програма приступить до процесу відновлення фотографій в зазначеному місці. - Не вимикайте комп'ютер або Android, поки процедура відновлення не буде завершена.
Поради
- Візьміть за звичку раз на тиждень створювати нову точку відновлення на телефоні.
попередження
- Перед копіюванням або відновленням з хмари переконайтеся, що ви підключені до Wi-Fi мережі. Використання мобільного трафіку може призвести до збільшення витрат за тарифним планом.