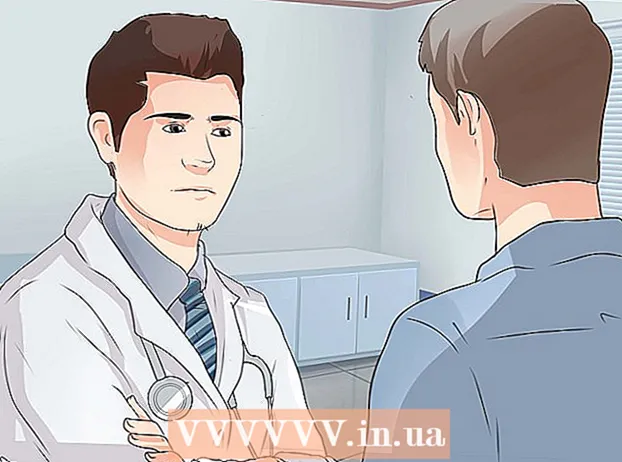Автор:
Sara Rhodes
Дата Створення:
14 Лютий 2021
Дата Оновлення:
1 Липня 2024
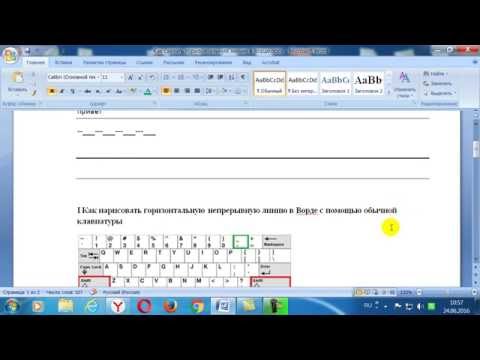
Зміст
З цієї статті ви дізнаєтеся, як малювати різні лінії в Microsoft Word на комп'ютері під керуванням Windows або Mac OS X.
кроки
Метод 1 з 3: У Windows
 1 Запустіть Word. Натисніть або двічі клацніть по значку у вигляді білої літери «W» на синьому тлі.
1 Запустіть Word. Натисніть або двічі клацніть по значку у вигляді білої літери «W» на синьому тлі. - Якщо ви хочете намалювати лінію в існуючому документі Word, двічі клацніть по ньому, щоб відкрити, і пропустіть наступний крок.
 2 клацніть по новий документ. Ця опція знаходиться у верхній лівій частині сторінки.
2 клацніть по новий документ. Ця опція знаходиться у верхній лівій частині сторінки.  3 Натисніть на вкладку вставка. Вона знаходиться на синій стрічці у верхній частині вікна Word.
3 Натисніть на вкладку вставка. Вона знаходиться на синій стрічці у верхній частині вікна Word.  4 клацніть по фігури. Ця опція знаходиться на панелі інструментів «Вставка». Відкриється меню.
4 клацніть по фігури. Ця опція знаходиться на панелі інструментів «Вставка». Відкриється меню.  5 Виберіть форму лінії. У розділі «Лінії» клацніть по лінії потрібного типу.
5 Виберіть форму лінії. У розділі «Лінії» клацніть по лінії потрібного типу.  6 Намалюйте лінію. Утримуйте кнопку миші і перетягніть перехрестя по області документа, де повинна з'явитися лінія.
6 Намалюйте лінію. Утримуйте кнопку миші і перетягніть перехрестя по області документа, де повинна з'явитися лінія. - Щоб перемістити лінію, клацніть по ній і перетягніть на іншу позицію. Щоб змінити довжину і орієнтацію лінії, клацніть по ній і перетягніть один з круглих маркерів на кінцях (або в центрі) лінії.
Метод 2 з 3: У Mac OS X
 1 Запустіть Word. Натисніть або двічі клацніть по значку у вигляді білої літери «W» на синьому тлі.
1 Запустіть Word. Натисніть або двічі клацніть по значку у вигляді білої літери «W» на синьому тлі. - Якщо ви хочете намалювати лінію в існуючому документі Word, двічі клацніть по ньому, щоб відкрити, і пропустіть наступний крок.
 2 клацніть по новий документ. Ця опція знаходиться у верхній лівій частині сторінки.
2 клацніть по новий документ. Ця опція знаходиться у верхній лівій частині сторінки.  3 Відкрийте меню вставка. Воно знаходиться на сірій стрічці у верхній частині вікна Word.
3 Відкрийте меню вставка. Воно знаходиться на сірій стрічці у верхній частині вікна Word.  4 клацніть по фігура. Ця опція знаходиться в меню «Вставка». З'явиться спливаюче меню.
4 клацніть по фігура. Ця опція знаходиться в меню «Вставка». З'явиться спливаюче меню.  5 Розкрийте меню. Воно знаходиться у верхній частині спливаючого меню.
5 Розкрийте меню. Воно знаходиться у верхній частині спливаючого меню.  6 клацніть по Лінії і з'єднувачі. Ця опція знаходиться в меню.
6 клацніть по Лінії і з'єднувачі. Ця опція знаходиться в меню.  7 Виберіть форму лінії. У спливаючому вікні натисніть по одному з типів лінії (наприклад, по прямій лінії).
7 Виберіть форму лінії. У спливаючому вікні натисніть по одному з типів лінії (наприклад, по прямій лінії).  8 Намалюйте лінію. Утримуйте кнопку миші і перетягніть перехрестя по області документа, де повинна з'явитися лінія.
8 Намалюйте лінію. Утримуйте кнопку миші і перетягніть перехрестя по області документа, де повинна з'явитися лінія. - Щоб перемістити лінію, клацніть по ній і перетягніть на іншу позицію. Щоб змінити довжину і орієнтацію лінії, клацніть по ній і перетягніть один з круглих маркерів на кінцях (або в центрі) лінії.
Метод 3 з 3: За допомогою клавіш
- 1 Усніте принцип роботи цього методу. За допомогою клавіш можна намалювати просту горизонтальну лінію від лівого поля до правого поля сторінки.
 2 Запустіть Word. Натисніть або двічі клацніть по значку у вигляді білої літери «W» на синьому тлі.
2 Запустіть Word. Натисніть або двічі клацніть по значку у вигляді білої літери «W» на синьому тлі. - Якщо ви хочете намалювати лінію в існуючому документі Word, двічі клацніть по ньому, щоб відкрити, і пропустіть наступний крок.
 3 клацніть по новий документ. Ця опція знаходиться у верхній лівій частині сторінки.
3 клацніть по новий документ. Ця опція знаходиться у верхній лівій частині сторінки.  4 Клацніть в тому місці документа, де повинна з'явиться лінія. Зробіть це на порожній рядку, тому що цей метод не спрацює, якщо до або після курсора є текст.
4 Клацніть в тому місці документа, де повинна з'явиться лінія. Зробіть це на порожній рядку, тому що цей метод не спрацює, якщо до або після курсора є текст. - Буде створена горизонтальна лінія від одного поля до іншого. Задані поля лінія не перетне.
 5 Тричі введіть символ «-» (тире). Ви знайдете його на клавіші, яка розташована в ряду числових клавіш у верхній частині клавіатури або на цифровий панелі.
5 Тричі введіть символ «-» (тире). Ви знайдете його на клавіші, яка розташована в ряду числових клавіш у верхній частині клавіатури або на цифровий панелі.  6 натисніть ↵ Enter, Щоб перетворити символи «тире» в суцільну лінію. Вона буде розташовуватися безпосередньо під попередньої рядком тексту.
6 натисніть ↵ Enter, Щоб перетворити символи «тире» в суцільну лінію. Вона буде розташовуватися безпосередньо під попередньої рядком тексту. - Зверніть увагу, що лінія не займе простір рядки тексту, а розташується між рядками тексту.
 7 Використовуйте різні символи, щоб створити лінії різних типів. наприклад:
7 Використовуйте різні символи, щоб створити лінії різних типів. наприклад: - Введіть *** і натисніть ↵ Enter, Щоб створити пунктирну лінію.
- Введіть ___ (Три символи підкреслення) і натисніть ↵ Enter, Щоб створити жирну суцільну лінію.
- Введіть === і натисніть ↵ Enter, Щоб створити подвійну лінію.
- Введіть ### і натисніть ↵ Enter, Щоб створити потрійну лінію з жирною лінією в центрі.
- Введіть ~~~ і натисніть ↵ Enter, Щоб створити ламану лінію.
 8 Перемістіть лінію вниз. Для цього над лінією введіть текст і натисніть ↵ Enter.
8 Перемістіть лінію вниз. Для цього над лінією введіть текст і натисніть ↵ Enter. - Якщо видалити текст над лінією, вона переміститься вгору.