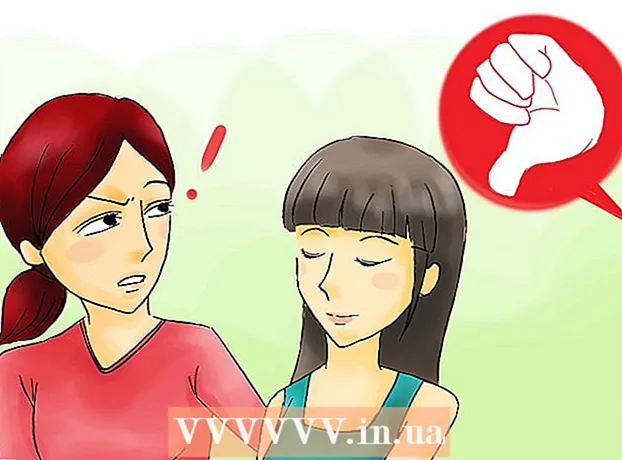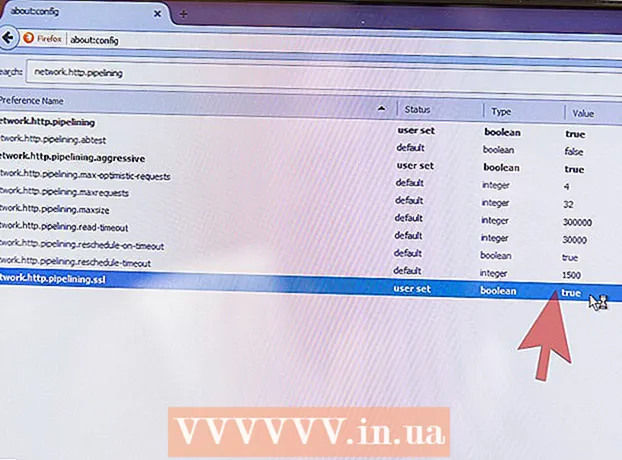Автор:
Sara Rhodes
Дата Створення:
9 Лютий 2021
Дата Оновлення:
1 Липня 2024

Зміст
- кроки
- Метод 1 з 4: Windows
- Метод 2 з 4: Mac OS Х
- Метод 3 з 4: iPhone / iPad
- Метод 4 з 4: Android-пристрій
- Поради
- попередження
У цій статті ми розповімо вам, як закрити доступ до конкретного веб-сайту в браузерах на комп'ютері з Windows або Mac OS X; це можна зробити, якщо відредагувати файл «hosts». На iPhone / iPad доступ до сайту закривається через меню «Обмеження» в додатку «Налаштування». Користувачі Android-пристроїв можуть закрити доступ до сайту за допомогою безкоштовного додатку BlockSite.
кроки
Метод 1 з 4: Windows
 1 Відкрийте меню «Пуск»
1 Відкрийте меню «Пуск»  . Натисніть на логотип Windows в лівому нижньому кутку екрану; також можна натиснути клавішу ⊞ Win.
. Натисніть на логотип Windows в лівому нижньому кутку екрану; також можна натиснути клавішу ⊞ Win. - У Windows 8 розмістіть курсор миші в правому верхньому куті екрану, а потім натисніть на значок лупи.
 2 Введіть блокнот в меню «Пуск». Програма «Блокнот» з'явиться вгорі меню «Пуск».
2 Введіть блокнот в меню «Пуск». Програма «Блокнот» з'явиться вгорі меню «Пуск».  3 Правою кнопкою миші по блокнот і в меню виберіть Запуск від імені адміністратора. Блокнот запуститься з правами адміністратора - це необхідно, щоб внести зміни в файл «hosts».
3 Правою кнопкою миші по блокнот і в меню виберіть Запуск від імені адміністратора. Блокнот запуститься з правами адміністратора - це необхідно, щоб внести зміни в файл «hosts». - Якщо на комп'ютері є трекпад (а не миша), торкніться його двома пальцями, щоб зімітувати натискання правої кнопки миші.
 4 натисніть Так, Коли з'явиться запит. Зробіть це, щоб підтвердити свої дії. Відкриється вікно Блокнота.
4 натисніть Так, Коли з'явиться запит. Зробіть це, щоб підтвердити свої дії. Відкриється вікно Блокнота.  5 клацніть по файл > відкрити.
5 клацніть по файл > відкрити. 6 Відкрийте папку з файлом «hosts». Після того, як ви натиснете «Відкрити»:
6 Відкрийте папку з файлом «hosts». Після того, як ви натиснете «Відкрити»: - перейдіть на вкладку «Цей комп'ютер» в лівій частині вікна;
- двічі клацніть по жорсткому диску комп'ютера (швидше за все, він позначений як C :);
- відкрийте папку «Windows»;
- перейдіть вниз і відкрийте папку «System32»;
- перейдіть вниз і відкрийте папку «drivers»;
- відкрийте папку «etc».
 7 Відкрийте всі файли. Відкрийте меню «Текстові документи» в нижній частині екрана і натисніть Усі файли. У вікні з'явиться ряд файлів.
7 Відкрийте всі файли. Відкрийте меню «Текстові документи» в нижній частині екрана і натисніть Усі файли. У вікні з'явиться ряд файлів. - 8 Дозвольте редагувати файл «hosts». Клацніть правою кнопкою миші по файлу «hosts», а потім:
- натисніть «Властивості»;
- клацніть по «Безпека»;
- натисніть «Змінити»;
- встановіть прапорець у «Повний доступ»;
- натисніть «OK»> «Так», коли з'явиться запит;
- натисніть «ОК», щоб закрити вікно «Властивості».
 9 Двічі натисніть на файл «hosts». Файл «hosts» відкриється в Блокноті - тепер його можна переглядати і редагувати.
9 Двічі натисніть на файл «hosts». Файл «hosts» відкриється в Блокноті - тепер його можна переглядати і редагувати.  10 Прокрутіть файл «hosts» до самого кінця. Внизу цього файлу є два рядки «localhost».
10 Прокрутіть файл «hosts» до самого кінця. Внизу цього файлу є два рядки «localhost».  11 Натисніть на порожній простір під останнім рядком файлу «hosts». У цьому рядку є «:: 1 localhost» або «127.0.0.1 localhost». Додайте курсор під зазначеної рядком.
11 Натисніть на порожній простір під останнім рядком файлу «hosts». У цьому рядку є «:: 1 localhost» або «127.0.0.1 localhost». Додайте курсор під зазначеної рядком. - Нічого не видаляйте в файлі «hosts».
 12 Введіть 127.0.0.1 і натисніть Tab ↹. Це IP-адреса, призначений для зворотного зв'язку з вашим комп'ютером. Тепер, якщо ви спробуєте перейти на заблокований сайт, з'явиться повідомлення про помилку.
12 Введіть 127.0.0.1 і натисніть Tab ↹. Це IP-адреса, призначений для зворотного зв'язку з вашим комп'ютером. Тепер, якщо ви спробуєте перейти на заблокований сайт, з'явиться повідомлення про помилку.  13 Введіть адресу веб-сайту, який потрібно заблокувати. Якщо, наприклад, потрібно заблокувати веб-сайт Яндекса, введіть www.yandex.ru.
13 Введіть адресу веб-сайту, який потрібно заблокувати. Якщо, наприклад, потрібно заблокувати веб-сайт Яндекса, введіть www.yandex.ru. - Щоб заблокувати сайти в Google Chrome, введіть два адреси сайту - без префікса «www» і з цим префіксом. Наприклад, щоб заблокувати Facebook, введіть 127.0.0.1 facebook.com www.facebook.com.
 14 натисніть ↵ Enter. Курсор відобразиться на новому рядку. Введений код буде перенаправляти запити з сайту, який ви заблокували, на адресу зворотного зв'язку з вашим комп'ютером.
14 натисніть ↵ Enter. Курсор відобразиться на новому рядку. Введений код буде перенаправляти запити з сайту, який ви заблокували, на адресу зворотного зв'язку з вашим комп'ютером. - Якщо необхідно, введіть будь-яке число адрес веб-сайтів, причому кожен новий адресу потрібно вводити з нового рядка, а рядок починати з IP-адреси 127.0.0.1.
- Щоб напевно заблокувати сайт, введіть різні варіанти написання адреси сайту. Наприклад, щоб заблокувати Яндекс, введіть yandex.ru і https://www.yandex.ru/.
- 15 Збережіть файл «hosts». Якщо ви просто натиснете «Файл»> «Зберегти», внесені зміни не будуть збережені, тому:
- натисніть «Файл»;
- в меню виберіть «Зберегти як»;
- натисніть «Текстовий документ»> «Все файли»;
- клацніть по файлу «hosts»;
- натисніть «Зберегти»;
- натисніть «Так», коли буде запропоновано.
Метод 2 з 4: Mac OS Х
 1 Відкрийте Spotlight
1 Відкрийте Spotlight  . Натисніть на значок лупи у верхньому правому куті екрану.
. Натисніть на значок лупи у верхньому правому куті екрану.  2 Введіть термінал. Значок терміналу з'явиться на початку списку з результатами пошуку.
2 Введіть термінал. Значок терміналу з'явиться на початку списку з результатами пошуку.  3 Двічі натисніть на значок терміналу
3 Двічі натисніть на значок терміналу  .
. 4 Відкрийте файл «hosts». Для цього в терміналі введіть цей код, а потім натисніть ⏎ Return:
4 Відкрийте файл «hosts». Для цього в терміналі введіть цей код, а потім натисніть ⏎ Return: sudo nano / etc / hosts
 5 Введіть пароль до операційної системи. Введіть пароль, яким ви користуєтеся для входу в систему, а потім натисніть ⏎ Return.
5 Введіть пароль до операційної системи. Введіть пароль, яким ви користуєтеся для входу в систему, а потім натисніть ⏎ Return. - Ви не побачите символи пароля, коли будете вводити його в терміналі.
 6 Додайте миготливий курсор в кінці файлу «hosts». Натисніть і утримуйте ↓, Поки курсор не з'явиться під останнім рядком файлу «hosts».
6 Додайте миготливий курсор в кінці файлу «hosts». Натисніть і утримуйте ↓, Поки курсор не з'явиться під останнім рядком файлу «hosts».  7 Введіть локальну адресу хоста. Введіть 127.0.0.1 з нового рядка. Це IP-адреса, призначений для зворотного зв'язку з вашим комп'ютером.
7 Введіть локальну адресу хоста. Введіть 127.0.0.1 з нового рядка. Це IP-адреса, призначений для зворотного зв'язку з вашим комп'ютером.  8 натисніть Tab ↹. Курсор переміститься вправо.
8 натисніть Tab ↹. Курсор переміститься вправо. - Не натискайте ⏎ Return.
 9 Введіть адресу веб-сайту, який потрібно заблокувати. Якщо, наприклад, потрібно заблокувати веб-сайт Яндекса, введіть www.yandex.ru.
9 Введіть адресу веб-сайту, який потрібно заблокувати. Якщо, наприклад, потрібно заблокувати веб-сайт Яндекса, введіть www.yandex.ru. - Новий рядок повинна бути такою: 127.0.0.1 www.yandex.ru.
- Щоб напевно заблокувати сайт, введіть різні варіанти написання адреси сайту. Наприклад, щоб заблокувати Яндекс, введіть yandex.ru і https://www.yandex.ru/.
- Щоб заблокувати сайти в Google Chrome, введіть два адреси сайту - без префікса «www» і з цим префіксом. Наприклад, щоб заблокувати Facebook, введіть 127.0.0.1 facebook.com www.facebook.com.
 10 натисніть ⏎ Return. Введений код буде перенаправляти запити з сайту, який ви заблокували, на адресу зворотного зв'язку з вашим комп'ютером.
10 натисніть ⏎ Return. Введений код буде перенаправляти запити з сайту, який ви заблокували, на адресу зворотного зв'язку з вашим комп'ютером. - Якщо необхідно, введіть будь-яке число адрес веб-сайтів, причому кожен новий адресу потрібно вводити на новому рядку, а рядок починати з IP-адреси 127.0.0.1.
 11 натисніть клавіші Control+X. Тепер підтвердіть, що хочете зберегти внесені зміни.
11 натисніть клавіші Control+X. Тепер підтвердіть, що хочете зберегти внесені зміни.  12 натисніть Y, Щоб зберегти відредагований файл «hosts». Система поцікавиться, під яким ім'ям зберегти файл. Вихідний файл «hosts» потрібно перезаписати, тому ім'я файлу не чіпайте.
12 натисніть Y, Щоб зберегти відредагований файл «hosts». Система поцікавиться, під яким ім'ям зберегти файл. Вихідний файл «hosts» потрібно перезаписати, тому ім'я файлу не чіпайте.  13 натисніть ⏎ Return. Внесені зміни будуть збережені, а вихідний файл «hosts» перезаписан. Текстовий редактор закриється, а ви повернетеся в термінал. Відтепер доступ до зазначеного сайту (-ам) буде блокуватися в будь-якому браузері комп'ютера.
13 натисніть ⏎ Return. Внесені зміни будуть збережені, а вихідний файл «hosts» перезаписан. Текстовий редактор закриється, а ви повернетеся в термінал. Відтепер доступ до зазначеного сайту (-ам) буде блокуватися в будь-якому браузері комп'ютера.
Метод 3 з 4: iPhone / iPad
 1 Відкрийте програму "Налаштування"
1 Відкрийте програму "Налаштування"  . Натисніть на сірий значок у вигляді шестерінки на головному екрані.
. Натисніть на сірий значок у вигляді шестерінки на головному екрані.  2 Прокрутіть і торкніться Основні. Ця опція розташована внизу екрана (на iPhone) або в верхньому лівому кутку екрана (на iPad).
2 Прокрутіть і торкніться Основні. Ця опція розташована внизу екрана (на iPhone) або в верхньому лівому кутку екрана (на iPad).  3 Прокрутіть і торкніться обмеження. Ви знайдете цю опцію в центрі екрану.
3 Прокрутіть і торкніться обмеження. Ви знайдете цю опцію в центрі екрану.  4 Введіть пароль. За допомогою цього пароля ви встановили обмеження на iPhone або iPad.
4 Введіть пароль. За допомогою цього пароля ви встановили обмеження на iPhone або iPad. - Якщо обмеження не встановлені, торкніться «Включити обмеження» і двічі введіть пароль.
 5 Прокрутіть і торкніться сайти. Це найнижча опція в розділі «Дозволений контент».
5 Прокрутіть і торкніться сайти. Це найнижча опція в розділі «Дозволений контент».  6 торкніться Обмежити доступ до сайтів для дорослих. Біля цієї опції відобразиться синя галочка.
6 торкніться Обмежити доступ до сайтів для дорослих. Біля цієї опції відобразиться синя галочка.  7 торкніться Додати сайт в розділі «Ніколи не відкривати». Ця опція розташована внизу екрана.
7 торкніться Додати сайт в розділі «Ніколи не відкривати». Ця опція розташована внизу екрана.  8 Введіть адресу сайту, який ви хочете заблокувати. Почніть з префікса «www» і закінчите тегом домену (наприклад, «.ru» або «.com»); таким чином, ігноруйте префікс «https: //».
8 Введіть адресу сайту, який ви хочете заблокувати. Почніть з префікса «www» і закінчите тегом домену (наприклад, «.ru» або «.com»); таким чином, ігноруйте префікс «https: //». - Наприклад, щоб заблокувати сайт Facebook на iPhone / iPad, введіть www.facebook.com.
 9 торкніться Готово. Ви знайдете цю синю кнопку в правому нижньому куті клавіатури. Так ви заблокуєте обраний сайт в Safari.
9 торкніться Готово. Ви знайдете цю синю кнопку в правому нижньому куті клавіатури. Так ви заблокуєте обраний сайт в Safari. - Якщо хочете, повторіть ці дії з іншими популярними мобільними браузерами, наприклад, Firefox і Chrome.
Метод 4 з 4: Android-пристрій
- 1 Встановіть додаток BlockSite. Воно блокує доступ до веб-сайтів і додатків на Android-пристрої. Відкрийте play Маркет
 , а потім:
, а потім: - натисніть на рядок пошуку;
- введіть blocksite і натисніть «Знайти»;
- торкніться «Встановити» у «BlockSite - Block Distracting Apps and Sites»;
- натисніть «Прийняти», коли з'явиться запит.
- 2 Запустіть встановлене додаток. Натисніть «Відкрити» в Play Маркеті або натисніть на значок у вигляді щита на Панелі додатків.
- 3 торкніться Enable (Увімкнути). Це зелена кнопка внизу екрану.
- 4 Натисніть «Got it» (Прийняти), коли з'явиться запит. Відкриється меню «Доступ» додатка «Налаштування»; в іншому випадку виконайте наступні дії:
- запустіть додаток «Налаштування»;
- перейдіть і торкніться «Доступність».
- 5 Активуйте BlockSite. В меню «Доступ» виконайте наступні дії:
- натисніть «BlockSite»;
- торкніться сірого перемикача у «BlockSite»
 .
.
- 6 Ще раз запустіть Block Site. Зробіть це, якщо закрили або згорнули цю програму.
- 7 натисніть +. Це зелена кнопка в правому нижньому кутку екрану. Відкриється сторінка, на якій можна заблокувати веб-сайти.
- 8 Введіть адресу веб-сайту. Натисніть на текстове поле у верхній частині екрану, а потім введіть адресу веб-сайту (наприклад, facebook.com).
- 9 торкніться
 . Цей значок знаходиться в правому верхньому куті екрану. Сайт буде додано до списку заблокованих сайтів, тобто цей сайт не буде відкриватися в Google Chrome.
. Цей значок знаходиться в правому верхньому куті екрану. Сайт буде додано до списку заблокованих сайтів, тобто цей сайт не буде відкриватися в Google Chrome. - Щоб видалити сайт з чорного списку, натисніть на значок у вигляді кошика праворуч від адреси сайту.
- 10 Закрийте всі програми. Щоб тимчасово заблокувати додаток, натисніть «+» в нижньому правому куті екрану, торкніться «Apps» (Додатки) і виберіть програму.
- Щоб розблокувати програму, натисніть на значок у вигляді кошика праворуч від додатка.
- 11 Заблокуйте контент для дорослих (якщо необхідно). Щоб дізнатися, як заблокувати доступ до сайтів для дорослих або із забороненими матеріалами, прочитайте цю статтю.
Поради
- Коли відредагуєте файл «hosts», очистіть DNS-кеш комп'ютера, щоб запобігти конфліктам між файлом «hosts» і браузером.
- Щоб розблокувати сайт, який ви можете розмістити фотографії файл «hosts», відкрийте цей файл і видаліть додані рядки. Обов'язково збережіть внесені зміни; в іншому випадку сайти будуть як і раніше блокуватися.
- Обмеження, встановлені на iPhone, поширюються на браузер Safari і будь-які інші браузери.
попередження
- Файл «hosts» не завжди блокує веб-сайти. У цьому випадку спробуйте заблокувати сайти в різних браузерах.