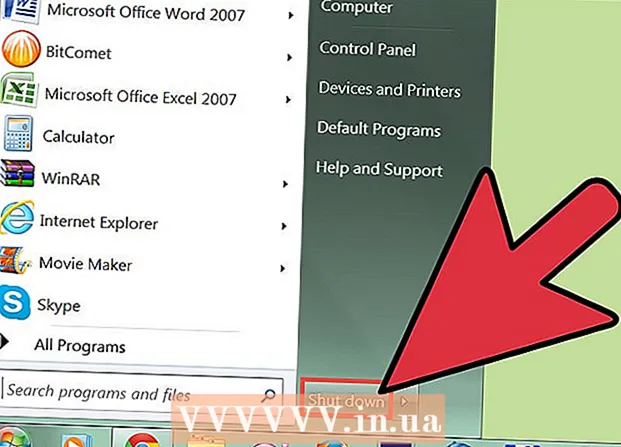Автор:
William Ramirez
Дата Створення:
15 Вересень 2021
Дата Оновлення:
1 Липня 2024

Зміст
- кроки
- Метод 1 з 2: Запис на відформатований в Windows (NTFS) диск без переформатування
- Метод 2 з 2: Переформатування диска, відформатованого в Windows (NTFS), для використання в macOS
- попередження
Записувати інформацію на зовнішній жорсткий диск macOS не так просто, як може здатися на перший погляд. Залежно від того, в якій файловій системі диск відформатований в даний час і чи хочете ви переформатувати його, у вас є кілька можливих варіантів. Якщо ваш диск вже відформатований для роботи в macOS, на нього вже можна записувати інформацію. Однак, якщо диск відформатований в NTFS, - дана файлова система призначена для роботи з комп'ютерами під управлінням Windows - у вас є два варіанти, про які ми розповімо нижче. Дотримуйтесь кількох простих кроків, щоб записати інформацію на свій зовнішній диск.
кроки
Метод 1 з 2: Запис на відформатований в Windows (NTFS) диск без переформатування
 1 Підключіть свій диск. Використовуючи кабель (зазвичай USB), підключіть зовнішній жорсткий диск до комп'ютера Mac.
1 Підключіть свій диск. Використовуючи кабель (зазвичай USB), підключіть зовнішній жорсткий диск до комп'ютера Mac.  2 Перевірте файлову систему диска. Переконайтеся, що ваш зовнішній жорсткий диск відформатований в NTFS. Щоб зробити це, клацніть правою кнопкою миші по зовнішньому диску і в контекстному меню виберіть Властивості.
2 Перевірте файлову систему диска. Переконайтеся, що ваш зовнішній жорсткий диск відформатований в NTFS. Щоб зробити це, клацніть правою кнопкою миші по зовнішньому диску і в контекстному меню виберіть Властивості.  3 Переконайтеся, що диск відформатований в NTFS. У «Властивості» натисніть на спрямований вниз трикутник зліва від Загальні. Відкриється меню, що випадає. В поле «Формат» буде вказана файлова система диска, тобто так: Формат: NTFS.
3 Переконайтеся, що диск відформатований в NTFS. У «Властивості» натисніть на спрямований вниз трикутник зліва від Загальні. Відкриється меню, що випадає. В поле «Формат» буде вказана файлова система диска, тобто так: Формат: NTFS.  4 Встановіть додаткове програмне забезпечення. Операційна система macOS не підтримує запис на диски, відформатовані в файлову систему NTFS. Для запису інформації на такі диски вам потрібно стороннє додаток або патч.
4 Встановіть додаткове програмне забезпечення. Операційна система macOS не підтримує запис на диски, відформатовані в файлову систему NTFS. Для запису інформації на такі диски вам потрібно стороннє додаток або патч. - Можете використовувати NTFS-3G - вільний драйвер файлової системи NTFS з відкритим вихідним кодом.
- У розробників NTFS-3G також є окрема, платна і більш стабільна версія вищевказаного драйвера - Tuxera NTFS.
 5 Перезавантажте комп'ютер. Під час установки драйвера вам буде запропоновано перезавантажити комп'ютер. Зробіть це, щоб завершити процес установки.
5 Перезавантажте комп'ютер. Під час установки драйвера вам буде запропоновано перезавантажити комп'ютер. Зробіть це, щоб завершити процес установки.  6 Переконайтеся, що установка пройшла успішно. Після перезавантаження Mac в «Системних налаштуваннях» повинен з'явитися значок з написом «NTFS-3G». Він може відрізнятися, якщо ви встановили Tuxera.
6 Переконайтеся, що установка пройшла успішно. Після перезавантаження Mac в «Системних налаштуваннях» повинен з'явитися значок з написом «NTFS-3G». Він може відрізнятися, якщо ви встановили Tuxera.  7 Зробіть пробний запис. Скопіюйте файл з комп'ютера на зовнішній жорсткий диск. Якщо в процесі копіювання не виникне помилок, то тепер ви можете записувати файли на зовнішній жорсткий диск, відформатований в системі NTFS.
7 Зробіть пробний запис. Скопіюйте файл з комп'ютера на зовнішній жорсткий диск. Якщо в процесі копіювання не виникне помилок, то тепер ви можете записувати файли на зовнішній жорсткий диск, відформатований в системі NTFS.
Метод 2 з 2: Переформатування диска, відформатованого в Windows (NTFS), для використання в macOS
 1 Підключіть зовнішній диск. Використовуючи кабель (зазвичай USB), підключіть зовнішній жорсткий диск до комп'ютера Mac.
1 Підключіть зовнішній диск. Використовуючи кабель (зазвичай USB), підключіть зовнішній жорсткий диск до комп'ютера Mac.  2 Перевірте файлову систему диска. Переконайтеся, що ваш зовнішній жорсткий диск відформатований в NTFS. Щоб зробити це, клацніть правою кнопкою миші по зовнішньому диску і в контекстному меню виберіть Властивості.
2 Перевірте файлову систему диска. Переконайтеся, що ваш зовнішній жорсткий диск відформатований в NTFS. Щоб зробити це, клацніть правою кнопкою миші по зовнішньому диску і в контекстному меню виберіть Властивості.  3 Переконайтеся, що диск відформатований в NTFS. У «Властивості» натисніть на спрямований вниз трикутник зліва від Загальні. Відкриється меню, що випадає. В поле «Формат» буде вказана файлова система диска, тобто так: Формат: NTFS. Якщо диск відформатований в файлову систему, сумісну з macOS, можливо, проблеми з записом на нього криються в несправності кабелю.
3 Переконайтеся, що диск відформатований в NTFS. У «Властивості» натисніть на спрямований вниз трикутник зліва від Загальні. Відкриється меню, що випадає. В поле «Формат» буде вказана файлова система диска, тобто так: Формат: NTFS. Якщо диск відформатований в файлову систему, сумісну з macOS, можливо, проблеми з записом на нього криються в несправності кабелю.  4 Запустіть «Дискову утиліту». Перейдіть в папку «Програми», а потім в «Програми». Знайдіть додаток «Дискова утиліта» і відкрийте його.
4 Запустіть «Дискову утиліту». Перейдіть в папку «Програми», а потім в «Програми». Знайдіть додаток «Дискова утиліта» і відкрийте його.  5 В меню утиліти виберіть Очистити. Стирання диска або тому безповоротно видаляє всі його файли - обов'язково зробіть резервну копію даних, які необхідно зберегти.
5 В меню утиліти виберіть Очистити. Стирання диска або тому безповоротно видаляє всі його файли - обов'язково зробіть резервну копію даних, які необхідно зберегти.  6 Виберіть потрібний формат. За допомогою «Дисковою утиліти» можна відформатувати зовнішній жорсткий диск в різні файлові системи. З меню, що випадає з написом «Формат» виберіть файлову систему на свій розсуд. Тут все залежить від того, як і для чого ви будете використовувати зовнішній жорсткий диск. Ось найпоширеніші формати:
6 Виберіть потрібний формат. За допомогою «Дисковою утиліти» можна відформатувати зовнішній жорсткий диск в різні файлові системи. З меню, що випадає з написом «Формат» виберіть файлову систему на свій розсуд. Тут все залежить від того, як і для чого ви будете використовувати зовнішній жорсткий диск. Ось найпоширеніші формати: - FAT: підтримує роботу як в macOS, так і в Windows, проте максимальний розмір файлу, який можна записати на такий диск, становить всього 4 ГБ.
- exFAT: підтримує роботу з новими версіями Mac OS X (10.6.5+) і Windows (Vista +). Може працювати з файлами великих розмірів. Це кращий варіант для крос-платформної сумісності.
- Mac OS Extended: підтримує роботу тільки в macOS. Несумісний з комп'ютерами під управлінням Windows. Це кращий варіант, якщо ви збираєтеся використовувати зовнішній жорсткий диск виключно з Mac-комп'ютерами.
- NTFS (стандартна файлова система для сімейства операційних систем Windows NT): підтримує роботу в Windows; можливість запису в macOS може бути додана за допомогою дій, описаних в попередньому методі. Це кращий варіант, якщо ви маєте намір використовувати зовнішній жорсткий диск виключно з комп'ютерами під управлінням Windows.
 7 Натисніть кнопку «Очистити». «Дискова утиліта» приступить до переформатування диска. Даний процес займе кілька хвилин.
7 Натисніть кнопку «Очистити». «Дискова утиліта» приступить до переформатування диска. Даний процес займе кілька хвилин.  8 Записуйте файли на диск. Після переформатування спробуйте скопіювати деякі файли на зовнішній жорсткий диск. Тепер на ваш диск можна записувати файли з комп'ютера під керуванням macOS.
8 Записуйте файли на диск. Після переформатування спробуйте скопіювати деякі файли на зовнішній жорсткий диск. Тепер на ваш диск можна записувати файли з комп'ютера під керуванням macOS.
попередження
- Обов'язково зробіть резервні копії всіх файлів, перш ніж переформатувати диск, так як будь-які файли, що залишилися на зовнішньому диску, будуть видалені.