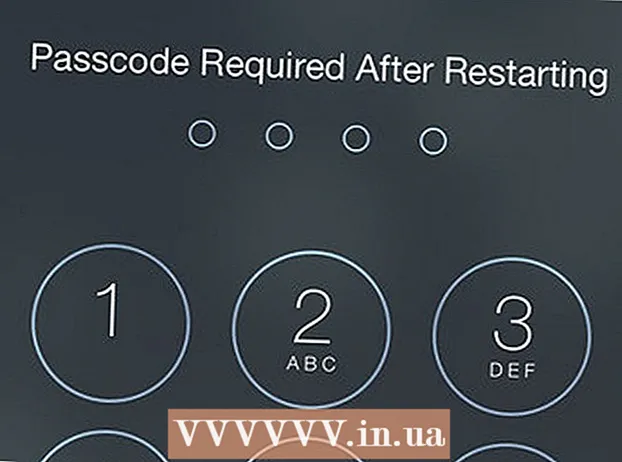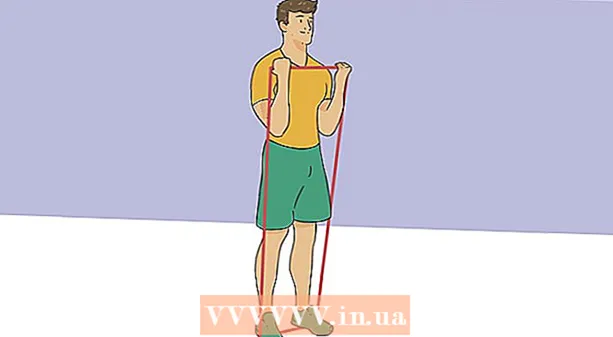Автор:
Judy Howell
Дата Створення:
4 Липня 2021
Дата Оновлення:
1 Липня 2024

Зміст
- Крок
- Спосіб 1 із 7: Використовуйте більшість веб-сайтів та програм
- Метод 2 з 7: Використання Flickr
- Метод 3 з 7: Використання Імгура
- Метод 4 з 7: Використання Facebook
- Метод 5 із 7: Використання Instagram
- Метод 6 із 7: Диск Google Drive
- Метод 7 з 7: Використання iCloud
- Поради
- Попередження
Ця wikiHow показує, як завантажувати фотографії з комп’ютера чи телефону на популярні соціальні медіа та сайти обміну зображеннями. Сюди входять послуги обміну зображеннями Flickr та Imgur, послуги соціальних медіа Facebook та Instagram та хмарні сховища Google Drive та iCloud.
Крок
Спосіб 1 із 7: Використовуйте більшість веб-сайтів та програм
 Відкрийте веб-сайт або додаток, яким ви хочете скористатися. Щоб завантажити зображення в Інтернет, спочатку потрібно відкрити веб-сайт або програму, яка підтримує завантаження фотографій. Сайти для хостингу фотографій, соціальні медіа та хмарні сховища підтримують цю функцію.
Відкрийте веб-сайт або додаток, яким ви хочете скористатися. Щоб завантажити зображення в Інтернет, спочатку потрібно відкрити веб-сайт або програму, яка підтримує завантаження фотографій. Сайти для хостингу фотографій, соціальні медіа та хмарні сховища підтримують цю функцію. - Якщо вам потрібно ввійти в обліковий запис для публікації, переконайтеся, що ви ввійшли в систему, перш ніж продовжувати.
- Якщо ви раніше ніколи не користувалися послугою, можливо, вам доведеться створити обліковий запис, перш ніж продовжувати.
 Знайдіть розділ "Завантажити". Це скрізь по-різному, але на більшості сайтів / додатків ви можете завантажувати їх з головної сторінки.
Знайдіть розділ "Завантажити". Це скрізь по-різному, але на більшості сайтів / додатків ви можете завантажувати їх з головної сторінки.  Клацніть або торкніться кнопки "Завантажити". Кнопка завантаження можлива Завантажити фото але зазвичай десь у розділі "Завантажити" слід вибрати піктограму у формі камери або піктограму зі стрілкою вгору.
Клацніть або торкніться кнопки "Завантажити". Кнопка завантаження можлива Завантажити фото але зазвичай десь у розділі "Завантажити" слід вибрати піктограму у формі камери або піктограму зі стрілкою вгору. - Наприклад, у Facebook виберіть рядок стану, а потім Фото / Відео під ним.
 Виберіть фотографію для завантаження. На комп'ютері вам зазвичай доводиться виконувати цю роль Картинки або Фотографії на екрані, що відкриється, а потім клацніть на фотографію, яку потрібно завантажити, і нарешті відчинено натисніть.
Виберіть фотографію для завантаження. На комп'ютері вам зазвичай доводиться виконувати цю роль Картинки або Фотографії на екрані, що відкриється, а потім клацніть на фотографію, яку потрібно завантажити, і нарешті відчинено натисніть. - На більшості телефонів і планшетів ви відкриваєте рулон камери, натискаючи опцію "Завантажити фото". Потім можна натиснути на фотографію і, нарешті, на Завантажити (або тому подібне).
 Опублікуйте своє фото. Виберіть кнопку або варіант «Розмістити». Іноді це називається Завантажити, але інші сайти / програми мають стрілку вгору на сторінці.
Опублікуйте своє фото. Виберіть кнопку або варіант «Розмістити». Іноді це називається Завантажити, але інші сайти / програми мають стрілку вгору на сторінці. - Багато веб-сайтів і додатків також дозволяють редагувати фотографію або додати підпис перед завантаженням.
Метод 2 з 7: Використання Flickr
 Відкрийте Flickr. Торкніться піктограми програми Flickr, щоб відкрити програму (для мобільних пристроїв), або перейдіть на сторінку https://www.flickr.com/ у своєму браузері (на робочому столі).
Відкрийте Flickr. Торкніться піктограми програми Flickr, щоб відкрити програму (для мобільних пристроїв), або перейдіть на сторінку https://www.flickr.com/ у своєму браузері (на робочому столі). - Якщо ви не ввійшли в Flickr, спочатку потрібно вибрати параметр Увійти і введіть свою адресу електронної пошти та пароль Flickr.
 Виберіть кнопку "Завантажити". На настільному комп’ютері клацніть стрілку вгору у верхньому правому куті сторінки, а потім клацніть Виберіть фотографії та відео для завантаження.
Виберіть кнопку "Завантажити". На настільному комп’ютері клацніть стрілку вгору у верхньому правому куті сторінки, а потім клацніть Виберіть фотографії та відео для завантаження.- На мобільному пристрої торкніться піктограми у формі камери внизу екрана, а потім торкніться рядка вікон у нижньому лівому куті екрана.
 Виберіть фотографію. Клацніть або торкніться фотографії, яку ви хочете завантажити на Flickr.
Виберіть фотографію. Клацніть або торкніться фотографії, яку ви хочете завантажити на Flickr. - Якщо ви хочете завантажити кілька фотографій одночасно на настільний комп’ютер, утримуйте кнопку Ctrl (Windows) або ⌘ Команда (Mac), натискаючи кожну фотографію, яку потрібно завантажити.
- Щоб одночасно завантажити на свій мобільний телефон кілька фотографій, торкніться кожної фотографії, яку потрібно завантажити.
 Підтвердьте свій вибір. натисніть на Відкривати (на робочому столі) або двічі торкніться Наступний (мобільний).
Підтвердьте свій вибір. натисніть на Відкривати (на робочому столі) або двічі торкніться Наступний (мобільний).  Завантажте фотографії. Клацніть у верхньому правому куті сторінки Завантажте 1 фотографію (або Завантажте # фото), а потім натисніть, коли буде запропоновано завантажити (на робочому столі) або торкніться у верхньому правому куті екрана Місце (мобільний). Вибрані фотографії будуть завантажені на Flickr.
Завантажте фотографії. Клацніть у верхньому правому куті сторінки Завантажте 1 фотографію (або Завантажте # фото), а потім натисніть, коли буде запропоновано завантажити (на робочому столі) або торкніться у верхньому правому куті екрана Місце (мобільний). Вибрані фотографії будуть завантажені на Flickr.
Метод 3 з 7: Використання Імгура
 Відкрийте Імгур. Торкніться піктограми програми Imgur (для мобільних пристроїв) або перейдіть на сторінку https://www.imgur.com/ у своєму браузері (на робочому столі).
Відкрийте Імгур. Торкніться піктограми програми Imgur (для мобільних пристроїв) або перейдіть на сторінку https://www.imgur.com/ у своєму браузері (на робочому столі). - Якщо ви не ввійшли в Imgur, виберіть опцію Зареєструйтесь і введіть свою адресу електронної пошти та пароль Imgur. На мобільному телефоні потрібно натиснути піктограму свого профілю, а потім торкнутися Зареєструйтесь або зареєструйтесь.
 Виберіть опцію "Завантажити". Клацніть у верхній частині сторінки Нова публікація потім натисніть Листя (на робочому столі) або торкніться піктограми камери внизу екрана (мобільний).
Виберіть опцію "Завантажити". Клацніть у верхній частині сторінки Нова публікація потім натисніть Листя (на робочому столі) або торкніться піктограми камери внизу екрана (мобільний).  Виберіть фотографію. Клацніть або торкніться фотографії, яку потрібно завантажити.
Виберіть фотографію. Клацніть або торкніться фотографії, яку потрібно завантажити. - На мобільному пристрої вам може знадобитися спершу дійти до нижньої частини екрана Доступ до фотографій або щось подібне, перш ніж ви зможете вибрати фотографію.
 Підтвердьте свій вибір. натисніть на Відкривати (комп’ютер) або торкніться Наступний (мобільний).
Підтвердьте свій вибір. натисніть на Відкривати (комп’ютер) або торкніться Наступний (мобільний).  Введіть заголовок. Imgur вимагає, щоб кожна публікація мала заголовок, тому натисніть поле "Надайте публікації заголовок" (на робочому столі) або торкніться поля "Заголовок публікації" (мобільний), а потім введіть заголовок, який ви хочете використовувати для своєї фотографії.
Введіть заголовок. Imgur вимагає, щоб кожна публікація мала заголовок, тому натисніть поле "Надайте публікації заголовок" (на робочому столі) або торкніться поля "Заголовок публікації" (мобільний), а потім введіть заголовок, який ви хочете використовувати для своєї фотографії.  Завантажте фотографію. натисніть на Поділіться зі спільнотою (на робочому столі) або торкніться у верхньому правому куті сторінки або екрана Місце. Ваше зображення буде завантажено до Imgur.
Завантажте фотографію. натисніть на Поділіться зі спільнотою (на робочому столі) або торкніться у верхньому правому куті сторінки або екрана Місце. Ваше зображення буде завантажено до Imgur.
Метод 4 з 7: Використання Facebook
 Відкрийте Facebook. Торкніться піктограми програми Facebook (для мобільних пристроїв) або перейдіть на сторінку https://www.facebook.com/ у своєму браузері (на робочому столі).
Відкрийте Facebook. Торкніться піктограми програми Facebook (для мобільних пристроїв) або перейдіть на сторінку https://www.facebook.com/ у своєму браузері (на робочому столі). - Якщо ви не ввійшли в Facebook, вам потрібно буде ввести свою адресу електронної пошти Facebook (або номер телефону) та пароль, перш ніж продовжувати.
 Знайдіть поле стану. Це вгорі сторінки або екрана Facebook.
Знайдіть поле стану. Це вгорі сторінки або екрана Facebook. - Перш ніж продовжити, торкніться поля стану на пристрої Android.
 Виберіть опцію "Фото". Клацніть нижче області стану Фото / Відео (на робочому столі) або торкніться Фото або Фото / Відео у полі стану (мобільний).
Виберіть опцію "Фото". Клацніть нижче області стану Фото / Відео (на робочому столі) або торкніться Фото або Фото / Відео у полі стану (мобільний).  Виберіть фотографію. Клацніть або торкніться фотографії, яку ви хочете завантажити у Facebook.
Виберіть фотографію. Клацніть або торкніться фотографії, яку ви хочете завантажити у Facebook. - Якщо ви хочете завантажити кілька фотографій одночасно на настільний комп’ютер, утримуйте кнопку Ctrl (Windows) або ⌘ Команда (Mac), натискаючи кожну фотографію, яку потрібно завантажити.
- Щоб одночасно завантажити кілька фотографій на свій мобільний телефон, торкніться кожної фотографії, яку потрібно завантажити.
 Підтвердьте свій вибір. натисніть на Відкривати (на робочому столі) або торкніться Готові (мобільний).
Підтвердьте свій вибір. натисніть на Відкривати (на робочому столі) або торкніться Готові (мобільний).  Опублікуйте свої фотографії. У вікні стану натисніть або торкніться Місце щоб завантажити свої фотографії у Facebook.
Опублікуйте свої фотографії. У вікні стану натисніть або торкніться Місце щоб завантажити свої фотографії у Facebook.
Метод 5 із 7: Використання Instagram
 Відкрийте Instagram. Торкніться значка програми Instagram, щоб зробити це. Ви повинні завантажити фотографії, які ви хочете використовувати, через додаток Instagram.
Відкрийте Instagram. Торкніться значка програми Instagram, щоб зробити це. Ви повинні завантажити фотографії, які ви хочете використовувати, через додаток Instagram. - Якщо ви не ввійшли в Instagram, введіть електронну адресу свого облікового запису Instagram (або ім’я користувача чи номер телефону) та пароль, перш ніж продовжувати.
 Торкніться +. Це внизу екрана. Після цього ви отримаєте список фотографій із телефону або планшета.
Торкніться +. Це внизу екрана. Після цього ви отримаєте список фотографій із телефону або планшета.  Виберіть фотографію. Торкніться фотографії, яку потрібно завантажити.
Виберіть фотографію. Торкніться фотографії, яку потрібно завантажити.  Торкніться Далі. Це знаходиться у верхньому правому куті екрана.
Торкніться Далі. Це знаходиться у верхньому правому куті екрана.  Виберіть фільтр. Торкніться фільтра, який потрібно застосувати до своєї фотографії.
Виберіть фільтр. Торкніться фільтра, який потрібно застосувати до своєї фотографії. - Ви також можете пропустити цей крок.
 Торкніться Далі.
Торкніться Далі. Додайте підпис. Торкніться текстового поля у верхній частині екрана, а потім введіть підпис, який потрібно використовувати для фотографії.
Додайте підпис. Торкніться текстового поля у верхній частині екрана, а потім введіть підпис, який потрібно використовувати для фотографії.  Торкніться Поділитися. Це знаходиться у верхньому правому куті екрана. Це опублікує вашу фотографію на вашій сторінці в Instagram.
Торкніться Поділитися. Це знаходиться у верхньому правому куті екрана. Це опублікує вашу фотографію на вашій сторінці в Instagram.
Метод 6 із 7: Диск Google Drive
 Відкрийте Google Drive. Торкніться значка програми Google Drive (для мобільних пристроїв) або перейдіть на сторінку https://drive.google.com/ у своєму браузері (на робочому столі).
Відкрийте Google Drive. Торкніться значка програми Google Drive (для мобільних пристроїв) або перейдіть на сторінку https://drive.google.com/ у своєму браузері (на робочому столі). - Якщо ви не ввійшли у свій обліковий запис на Диску, натисніть РЕЄСТРУЙСЯ і введіть свою адресу електронної пошти та пароль.
 Виберіть кнопку "Завантажити". натисніть на Новий у верхньому лівому куті вікна (робочий стіл) або торкніться + у правому нижньому куті екрана (мобільний).
Виберіть кнопку "Завантажити". натисніть на Новий у верхньому лівому куті вікна (робочий стіл) або торкніться + у правому нижньому куті екрана (мобільний).  Виберіть опцію «Фотографії». натисніть на завантажити файл (на робочому столі) або торкніться завантажити а потім далі Фото та відео (мобільний).
Виберіть опцію «Фотографії». натисніть на завантажити файл (на робочому столі) або торкніться завантажити а потім далі Фото та відео (мобільний). - Натисніть це на Android Картинки замість Фото та відео.
 Виберіть фотографію. Клацніть або торкніться фотографії, яку ви хочете завантажити на Google Drive.
Виберіть фотографію. Клацніть або торкніться фотографії, яку ви хочете завантажити на Google Drive. - На мобільному телефоні спочатку торкніться місця розташування фотографії (наприклад Рулон камери), який ви хочете відкрити.
- Якщо ви хочете завантажити кілька фотографій одночасно на настільний комп’ютер, утримуйте кнопку Ctrl (Windows) або ⌘ Команда (Mac), натискаючи кожну фотографію, яку потрібно завантажити.
- Щоб завантажити кілька фотографій на мобільний телефон одночасно, торкніться кожної фотографії, яку ви хочете завантажити (на Android натисніть і утримуйте фотографії).
 Підтвердьте свій вибір. натисніть на Відкривати (на робочому столі) або торкніться ЗАВАНТАЖИТИ (мобільний), щоб завантажити ваші фотографії на Google Диск.
Підтвердьте свій вибір. натисніть на Відкривати (на робочому столі) або торкніться ЗАВАНТАЖИТИ (мобільний), щоб завантажити ваші фотографії на Google Диск. - На Android зображення буде завантажено на Google Drive, натиснувши на нього.
Метод 7 з 7: Використання iCloud
 Відкрийте веб-сайт iCloud. Зайдіть на сторінку https://www.icloud.com/ у своєму браузері. Ви не можете завантажувати файли в iCloud за допомогою програми iPhone або iPad.
Відкрийте веб-сайт iCloud. Зайдіть на сторінку https://www.icloud.com/ у своєму браузері. Ви не можете завантажувати файли в iCloud за допомогою програми iPhone або iPad. - Якщо ви не ввійшли в iCloud, введіть адресу електронної пошти та пароль Apple ID та натисніть →, перш ніж продовжувати.
 натисніть на
натисніть на  Натисніть кнопку "Завантажити". Ця піктограма у формі хмари зі стрілкою вгору розташована у верхній частині вікна.
Натисніть кнопку "Завантажити". Ця піктограма у формі хмари зі стрілкою вгору розташована у верхній частині вікна.  Виберіть фотографію. Клацніть на фото, яке ви хочете завантажити.
Виберіть фотографію. Клацніть на фото, яке ви хочете завантажити. - Якщо ви хочете завантажити кілька фотографій одночасно, натисніть і утримуйте Ctrl (Windows) або ⌘ Команда (Mac), натискаючи кожну фотографію, яку потрібно завантажити.
 Клацніть відчинено. Це в правому нижньому куті вікна. Це негайно завантажить фотографію до папки iCloud Drive.
Клацніть відчинено. Це в правому нижньому куті вікна. Це негайно завантажить фотографію до папки iCloud Drive.
Поради
- Інші популярні місця для завантаження зображень - Tumblr та Twitter (соціальні мережі), а також Dropbox та OneDrive (хмарне сховище).
- Ви можете завантажувати зображення до більшості постачальників послуг електронної пошти (наприклад, до Gmail).
Попередження
- Більшість веб-сайтів, що розміщують файли, мають обмеження на завантаження. Наприклад, хоча Flickr дозволяє терабайт (1024 гігабайти) місця для завантаження, Google Drive дозволяє лише 25 гігабайт.