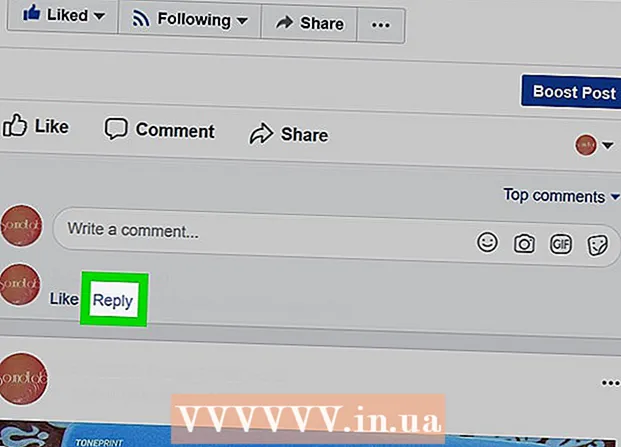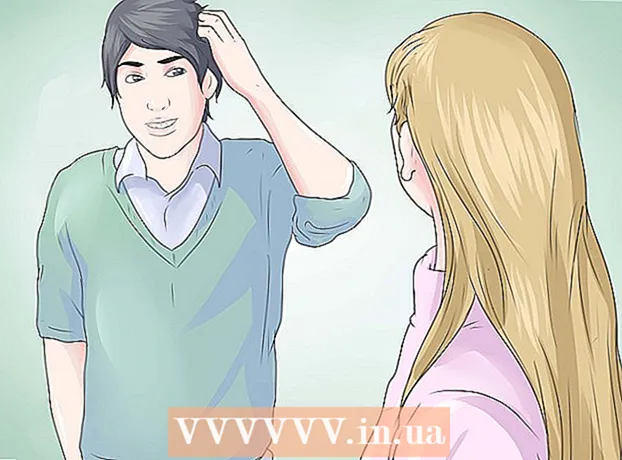Автор:
Frank Hunt
Дата Створення:
19 Березень 2021
Дата Оновлення:
1 Липня 2024

Зміст
- Крок
- Спосіб 1 з 3: Використання програми перетворення в Інтернеті
- Спосіб 2 з 3: На ПК з Windows
- Метод 3 із 3: На Mac
- Поради
- Попередження
У цій статті ви можете прочитати, як зберегти зображення у форматі JPG як файл PNG. Якість зображення у форматі JPG дещо погіршується кожного разу, коли ви його зберігаєте, тоді як файл PNG має так званий формат "без втрат", що означає, що якість з часом не змінюється. Щоб перетворити файли JPG у файли PNG, ви можете скористатися перетворювачем в Інтернеті або зробити це за допомогою опцій, вбудованих у ваш ПК з ОС Windows або Mac.
Крок
Спосіб 1 з 3: Використання програми перетворення в Інтернеті
 Відкрийте конвертер для перетворення JPG в PNG. Зайдіть на сторінку https://jpg2png.com/ у веб-браузері свого комп’ютера. За допомогою цієї послуги ви можете конвертувати до 20 файлів JPG одночасно.
Відкрийте конвертер для перетворення JPG в PNG. Зайдіть на сторінку https://jpg2png.com/ у веб-браузері свого комп’ютера. За допомогою цієї послуги ви можете конвертувати до 20 файлів JPG одночасно. - За допомогою цього конвертера JPG в PNG ви можете конвертувати файли розміром до 50 мегабайт кожен.
 натисніть на ЗАВАНТАЖИТИ ФАЙЛИ. Цей параметр знаходиться посередині сторінки. Після цього відкриється вікно Провідника файлів (у Windows) або вікно Finder (на Mac).
натисніть на ЗАВАНТАЖИТИ ФАЙЛИ. Цей параметр знаходиться посередині сторінки. Після цього відкриється вікно Провідника файлів (у Windows) або вікно Finder (на Mac).  Виберіть фотографію, яку потрібно конвертувати. Перейдіть до місця розташування фотографії, яку потрібно конвертувати, і клацніть один раз на файлі.
Виберіть фотографію, яку потрібно конвертувати. Перейдіть до місця розташування фотографії, яку потрібно конвертувати, і клацніть один раз на файлі. - Щоб вибрати кілька фотографій, натисніть і утримуйте клавішу Ctrl (у Windows) або ⌘ Команда (на Mac), клацнувши окремі файли, які потрібно завантажити.
 натисніть на Відкривати. Цей параметр знаходиться в самому нижньому правому куті вікна. Тепер ваші файли будуть завантажені на веб-сайт конвертера.
натисніть на Відкривати. Цей параметр знаходиться в самому нижньому правому куті вікна. Тепер ваші файли будуть завантажені на веб-сайт конвертера.  Зачекайте, поки ваші файли будуть перетворені. Як тільки ви побачите слово "ЗАГРУЗИТИ" під кожною із завантажених фотографій, ви можете продовжувати.
Зачекайте, поки ваші файли будуть перетворені. Як тільки ви побачите слово "ЗАГРУЗИТИ" під кожною із завантажених фотографій, ви можете продовжувати.  натисніть на ЗАВАНТАЖИТИ ВСЕ. Це сіра кнопка внизу сторінки. Це завантажить файли PNG на ваш комп’ютер у вигляді ZIP-файлу.
натисніть на ЗАВАНТАЖИТИ ВСЕ. Це сіра кнопка внизу сторінки. Це завантажить файли PNG на ваш комп’ютер у вигляді ZIP-файлу. - Якщо ви завантажуєте максимум 20 фотографій, активація цієї кнопки може зайняти кілька хвилин.
 Витягніть свої фотографії. Оскільки файли PNG завантажуються у так звану zip-папку, спочатку потрібно розпакувати zip-файл та зберегти фотографії у звичайній папці, щоб забезпечити їх найкраще відображення:
Витягніть свої фотографії. Оскільки файли PNG завантажуються у так звану zip-папку, спочатку потрібно розпакувати zip-файл та зберегти фотографії у звичайній папці, щоб забезпечити їх найкраще відображення: - На ПК з Windows - Клацніть двічі на zip-файл, який ви завантажили, натисніть Розпакування у верхній частині вікна натисніть Розпакуйте все на панелі інструментів, що з’явиться, і натисніть, коли з’явиться відповідний запит Розпакування.
- На Мак - Клацніть двічі на zip-файл, який ви завантажили, і зачекайте, поки файли будуть витягнуті.
Спосіб 2 з 3: На ПК з Windows
 Відкрийте фотографію, яку потрібно конвертувати. Для цього двічі клацніть файл JPG. Щоб відкрити файл у службовій програмі «Фотографії», якщо програма «Фотографії» є програмою, де ваш ПК за умовчанням відкриває ваші фотографії.
Відкрийте фотографію, яку потрібно конвертувати. Для цього двічі клацніть файл JPG. Щоб відкрити файл у службовій програмі «Фотографії», якщо програма «Фотографії» є програмою, де ваш ПК за умовчанням відкриває ваші фотографії. - Якщо програма Windows 10 Photos не є програмою, за допомогою якої ваш комп’ютер автоматично відкриває фотографії, клацніть фотографію правою кнопкою миші, а потім Відкрити за допомогою виберіть і натисніть Фотографії натисніть.
 натисніть на Редагувати та створювати. Це вкладка у верхньому правому куті вікна Фотографії. Якщо натиснути на нього, відкриється спадне меню.
натисніть на Редагувати та створювати. Це вкладка у верхньому правому куті вікна Фотографії. Якщо натиснути на нього, відкриється спадне меню.  натисніть на Редагуйте за допомогою Paint 3D. Ви можете знайти цю опцію у спадному меню. Ось як ви відкриваєте програму JPG у програмі Paint 3D.
натисніть на Редагуйте за допомогою Paint 3D. Ви можете знайти цю опцію у спадному меню. Ось як ви відкриваєте програму JPG у програмі Paint 3D.  натисніть на Меню. Цей параметр знаходиться у верхньому лівому куті вікна. Потім з’явиться меню.
натисніть на Меню. Цей параметр знаходиться у верхньому лівому куті вікна. Потім з’явиться меню.  натисніть на Зображення. Цей параметр знаходиться внизу праворуч від меню. Натиснувши на нього, відкриється вікно "Зберегти як".
натисніть на Зображення. Цей параметр знаходиться внизу праворуч від меню. Натиснувши на нього, відкриється вікно "Зберегти як".  Виберіть тип файлу "PNG". Клацніть на поле «Зберегти як тип», яке відкриється внизу вікна, а потім натисніть 2D - PNG ( *. Png) у спадному меню, яке ви побачите.
Виберіть тип файлу "PNG". Клацніть на поле «Зберегти як тип», яке відкриється внизу вікна, а потім натисніть 2D - PNG ( *. Png) у спадному меню, яке ви побачите. - Ви також можете додати ім'я файлу до текстового поля "Ім'я файлу" та / або вибрати місце в лівій частині сторінки, де ви хочете зберегти файл, перш ніж продовжувати.
 натисніть на Зберегти. Цей параметр знаходиться в правому нижньому куті вікна. Таким чином ви знову зберігаєте файл JPG, але як файл PNG.
натисніть на Зберегти. Цей параметр знаходиться в правому нижньому куті вікна. Таким чином ви знову зберігаєте файл JPG, але як файл PNG.
Метод 3 із 3: На Mac
 Відкрийте фотографію в Попередньому перегляді. Якщо попередній перегляд - це програма, яку ваш комп’ютер автоматично використовує для відкриття фотографій, ви можете просто двічі клацнути фотографію, щоб відкрити її. Якщо ні, виконайте наступне:
Відкрийте фотографію в Попередньому перегляді. Якщо попередній перегляд - це програма, яку ваш комп’ютер автоматично використовує для відкриття фотографій, ви можете просто двічі клацнути фотографію, щоб відкрити її. Якщо ні, виконайте наступне: - Клацніть один раз на фотографію, яку потрібно конвертувати.
- натисніть на Файл у верхній частині екрана.
- Виберіть Відкрити за допомогою у спадному меню.
- натисніть на Попередній перегляд у спадному меню Відкрити за допомогою.
 натисніть на Файл. Цей параметр знаходиться у верхній частині екрана. При натисканні на нього з’являється випадаюче меню.
натисніть на Файл. Цей параметр знаходиться у верхній частині екрана. При натисканні на нього з’являється випадаюче меню.  натисніть на Експортувати .... Це один із варіантів у спадному меню. Відкриється вікно із заголовком Зберегти як.
натисніть на Експортувати .... Це один із варіантів у спадному меню. Відкриється вікно із заголовком Зберегти як.  Клацніть на спадне меню "Формат". Ви повинні побачити це внизу вікна. Потім з’явиться спадне меню.
Клацніть на спадне меню "Формат". Ви повинні побачити це внизу вікна. Потім з’явиться спадне меню.  натисніть на PNG. Це спадне меню.
натисніть на PNG. Це спадне меню. - Ви також можете додати ім'я до текстового поля "Ім'я" та / або вибрати місце в лівій частині сторінки, щоб зберегти файл, перш ніж продовжувати.
 натисніть на Зберегти. Цей параметр знаходиться внизу вікна. Це дозволить зберегти копію файлу JPG у форматі PNG.
натисніть на Зберегти. Цей параметр знаходиться внизу вікна. Це дозволить зберегти копію файлу JPG у форматі PNG.
Поради
- Файли PNG мають більший термін служби, ніж файли JPG, але вони займають більше місця на вашому комп’ютері.
Попередження
- На жаль, завдяки вбудованим параметрам на ПК з Windows або Mac неможливо одночасно зберегти декілька файлів JPG у форматі PNG.