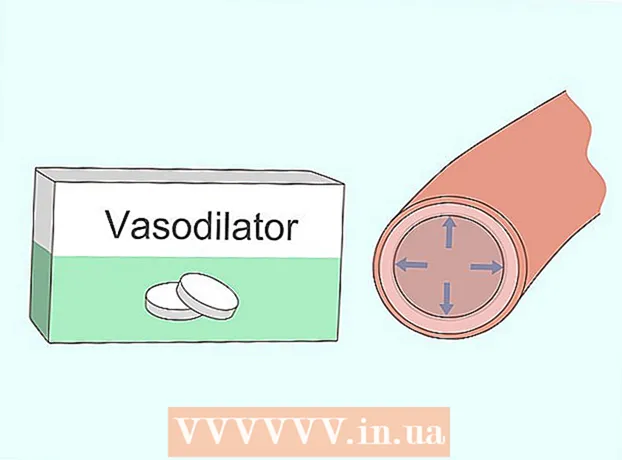Автор:
Morris Wright
Дата Створення:
22 Квітень 2021
Дата Оновлення:
14 Травень 2024

Зміст
Ви можете обмінюватися файлами бездротово між двома комп’ютерами без з’єднання з Інтернетом. Бездротовий доступ дозволяє декільком користувачам отримувати доступ до файлів без необхідності завантажувати їх окремо. Наприклад: спільна музична папка, де декілька користувачів можуть слухати одні й ті самі файли. Щоб увімкнути бездротовий доступ, знайдіть файл, яким хочете поділитися, клацніть правою кнопкою миші та виберіть відповідні дозволи.
Крок
Спосіб 1 з 3: macOS
 Клацніть на піктограму Apple. Цю піктограму можна знайти у верхньому лівому куті екрана.
Клацніть на піктограму Apple. Цю піктограму можна знайти у верхньому лівому куті екрана.  Клацніть на "Системні налаштування". Ви побачите нове вікно з чотирма категоріями, включаючи "Інтернет та бездротові мережі". У цій групі є папка "Поділитися".
Клацніть на "Системні налаштування". Ви побачите нове вікно з чотирма категоріями, включаючи "Інтернет та бездротові мережі". У цій групі є папка "Поділитися". - Якщо ви не бачите цих категорій, натисніть кнопку з 12 крапками у верхній частині вікна. Ця кнопка відкриває сторінку "Системні налаштування" в macOS.
 Клацніть на "Поділитися". На піктограмі показана синя папка з фігурою, що йде, всередині жовтого знака. Ви побачите нове вікно з декількома опціями зліва, включаючи "Спільний доступ до файлів".
Клацніть на "Поділитися". На піктограмі показана синя папка з фігурою, що йде, всередині жовтого знака. Ви побачите нове вікно з декількома опціями зліва, включаючи "Спільний доступ до файлів".  Установіть прапорець "Спільний доступ до файлів".
Установіть прапорець "Спільний доступ до файлів". Клацніть на "+" у розділі "Спільні папки:". Ви побачите нове вікно, де ви можете вибрати папку для спільного використання.
Клацніть на "+" у розділі "Спільні папки:". Ви побачите нове вікно, де ви можете вибрати папку для спільного використання.  Клацніть на папку, якою хочете поділитися. Ви можете знайти його, перейшовши до опції "Місцеположення" зліва, включаючи "Робочий стіл", "Документи" тощо.
Клацніть на папку, якою хочете поділитися. Ви можете знайти його, перейшовши до опції "Місцеположення" зліва, включаючи "Робочий стіл", "Документи" тощо.  Клацніть на "Додати". Тепер ви повинні побачити папку, яку ви додали в розділі "Спільні папки:". Тоді можна закрити.
Клацніть на "Додати". Тепер ви повинні побачити папку, яку ви додали в розділі "Спільні папки:". Тоді можна закрити.  Закрити вікно. Ця папка є спільною та доступною для інших комп’ютерів у вашій бездротовій мережі. Спільні файли та папки можна знайти в розділі "Спільні" на бічній панелі Finder.
Закрити вікно. Ця папка є спільною та доступною для інших комп’ютерів у вашій бездротовій мережі. Спільні файли та папки можна знайти в розділі "Спільні" на бічній панелі Finder.
Спосіб 2 з 3: Windows 8 і 10
 Клацніть на Провідник файлів. Провідник файлів виглядає як папка і знаходиться в правій частині панелі завдань.
Клацніть на Провідник файлів. Провідник файлів виглядає як папка і знаходиться в правій частині панелі завдань.  Знайдіть файл, яким хочете поділитися. Ви можете побачити файли в лівій частині вікна Провідника.
Знайдіть файл, яким хочете поділитися. Ви можете побачити файли в лівій частині вікна Провідника. - Щоб знайти файл на робочому столі, натисніть папку "Робочий стіл" ліворуч.
- Ви також можете ввести ім’я файлу, який ви шукаєте, у поле пошуку у верхньому правому куті екрана та клацнути лупу для результатів пошуку.
 Клацніть правою кнопкою миші на файлі. Відкриється спливаюче меню, внизу якого є "Властивості".
Клацніть правою кнопкою миші на файлі. Відкриється спливаюче меню, внизу якого є "Властивості".  Клацніть на "Властивості". Відкриється вікно з кількома вкладками вгорі, включаючи "Поділитися".
Клацніть на "Властивості". Відкриється вікно з кількома вкладками вгорі, включаючи "Поділитися". 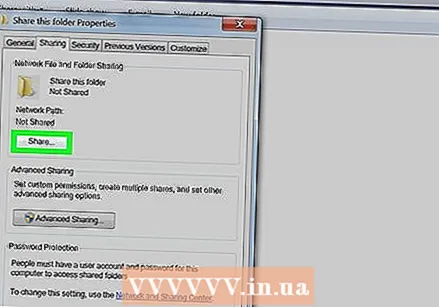 Клацніть на "Поділитися". Коли ви відкриєте вкладку Спільний доступ, ви побачите інший набір параметрів, включаючи "Розширений спільний доступ" внизу.
Клацніть на "Поділитися". Коли ви відкриєте вкладку Спільний доступ, ви побачите інший набір параметрів, включаючи "Розширений спільний доступ" внизу.  Клацніть на "Розширений спільний доступ". Угорі ви побачите опцію "Поділитися цією папкою".
Клацніть на "Розширений спільний доступ". Угорі ви побачите опцію "Поділитися цією папкою".  Установіть прапорець "Поділитися цією папкою". Ви встановили папку для спільного використання.
Установіть прапорець "Поділитися цією папкою". Ви встановили папку для спільного використання.  Натисніть "ОК". Ваш файл доступний для інших комп'ютерів у вашій бездротовій мережі. Спільні файли та папки можна знайти в розділі "Мережа" в Провіднику.
Натисніть "ОК". Ваш файл доступний для інших комп'ютерів у вашій бездротовій мережі. Спільні файли та папки можна знайти в розділі "Мережа" в Провіднику.
Спосіб 3 з 3: Windows 7
 Клацніть на Провідник Windows. Провідник Windows виглядає як папка, і його можна знайти внизу екрана, ліворуч на панелі завдань.
Клацніть на Провідник Windows. Провідник Windows виглядає як папка, і його можна знайти внизу екрана, ліворуч на панелі завдань.  Знайдіть файл або папку, якими хочете поділитися. Ви можете побачити свої файли ліворуч у Провіднику Windows.
Знайдіть файл або папку, якими хочете поділитися. Ви можете побачити свої файли ліворуч у Провіднику Windows. - Щоб знайти файл на робочому столі, натисніть папку "Робочий стіл" ліворуч.
- Ви також можете ввести ім'я файлу в поле пошуку у верхньому правому куті екрана, а потім клацнути збільшувальне скло для результатів пошуку.
 Клацніть правою кнопкою миші на файлі. Відкриється спливаюче меню, внизу якого є "Властивості".
Клацніть правою кнопкою миші на файлі. Відкриється спливаюче меню, внизу якого є "Властивості".  Клацніть на "Властивості". Відкриється вікно з кількома вкладками вгорі, включаючи "Поділитися".
Клацніть на "Властивості". Відкриється вікно з кількома вкладками вгорі, включаючи "Поділитися". 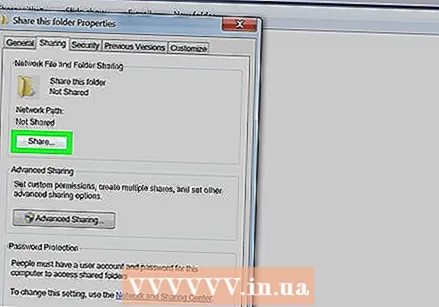 Клацніть на "Поділитися". Коли ви відкриєте вкладку Спільний доступ, ви побачите інший набір параметрів, включаючи "Розширений спільний доступ" внизу.
Клацніть на "Поділитися". Коли ви відкриєте вкладку Спільний доступ, ви побачите інший набір параметрів, включаючи "Розширений спільний доступ" внизу. 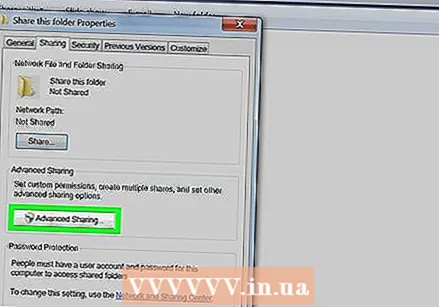 Клацніть на "Розширений спільний доступ". Угорі ви побачите опцію "Поділитися цією папкою".
Клацніть на "Розширений спільний доступ". Угорі ви побачите опцію "Поділитися цією папкою".  Установіть прапорець "Поділитися цією папкою". Ви встановили папку для спільного використання.
Установіть прапорець "Поділитися цією папкою". Ви встановили папку для спільного використання.  Натисніть "ОК". Ваш файл доступний для інших комп'ютерів у вашій бездротовій мережі. Спільні файли та папки можна знайти в розділі "Мережа" в Провіднику.
Натисніть "ОК". Ваш файл доступний для інших комп'ютерів у вашій бездротовій мережі. Спільні файли та папки можна знайти в розділі "Мережа" в Провіднику.
Поради
- Наведені вище інструкції Windows стосуються дозволів на спільний доступ лише для читання, що означає, що інші користувачі не можуть змінювати спільні файли. Щоб отримати докладніші вказівки щодо таких дозволів у Windows 7, 8 або 10, відвідайте веб-сайт http://www.geeksquad.co.uk/articles/how-to-set-up-file-sharing-on-windows-10
- Вам потрібно буде вжити додаткових кроків для обміну файлами між Mac і PC. Ці інструкції див. На веб-сайті http://blog.dlink.com/how-to-share-files-across-a-wireless-network/.