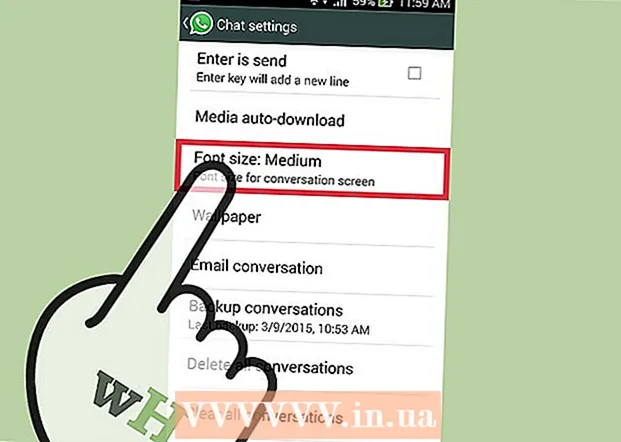Автор:
John Pratt
Дата Створення:
17 Лютий 2021
Дата Оновлення:
1 Липня 2024

Зміст
- Крок
- Спосіб 1 з 4: За допомогою менеджера закладок
- Спосіб 2 з 4: упорядкуйте свої закладки у папки
- Метод 3 з 4: Організуйте мобільні закладки
- Метод 4 з 4: Усунення несправностей
- Поради
Ви можете використовувати закладки для збереження веб-сторінок. Вони дуже корисні, за умови, що ви знаєте, де їх знайти. Але багато користувачів Інтернету знають, що якщо ви часто створюєте закладки, а потім забуваєте їх, через деякий час ви не побачите лісу для дерев. У Google Chrome є спосіб полегшити впорядкування закладок, але копати все одно знадобиться деякий час.
Крок
Спосіб 1 з 4: За допомогою менеджера закладок
 Використовуйте диспетчер закладок, щоб переглянути всі ваші закладки разом. Це найпростіший спосіб упорядкувати закладки та папки без необхідності постійного перемикання між меню та панелями інструментів. Менеджер закладок дозволяє впорядковувати закладки, створювати та впорядковувати папки, редагувати закладки та шукати всі ваші посилання.
Використовуйте диспетчер закладок, щоб переглянути всі ваші закладки разом. Це найпростіший спосіб упорядкувати закладки та папки без необхідності постійного перемикання між меню та панелями інструментів. Менеджер закладок дозволяє впорядковувати закладки, створювати та впорядковувати папки, редагувати закладки та шукати всі ваші посилання. - Переконайтесь, що у вас найновіша версія Менеджера закладок, перейшовши до розділу "Про Google Chrome" (URL: chrome: // chrome /). Якщо у вас ще немає останньої версії, Chrome автоматично оновиться на цій сторінці.
 Клацніть на три вертикальні крапки у верхньому правому куті Chrome. Тут ви можете налаштувати свої налаштування в Chrome. Тепер ви побачите невелике біле меню з "Новою вкладкою" вгорі.
Клацніть на три вертикальні крапки у верхньому правому куті Chrome. Тут ви можете налаштувати свої налаштування в Chrome. Тепер ви побачите невелике біле меню з "Новою вкладкою" вгорі. - Ця піктограма є заміною "піктограми гамбургера", трьох рисок одна над одною.
 Клацніть на "Закладки>". Тепер вам буде представлено нове меню з низкою опцій вгорі та вашими закладками нижче. Тут ви можете переглянути свої закладки та виконати кілька простих процедур очищення.
Клацніть на "Закладки>". Тепер вам буде представлено нове меню з низкою опцій вгорі та вашими закладками нижче. Тут ви можете переглянути свої закладки та виконати кілька простих процедур очищення. - Клацніть «Встановити закладку для цієї сторінки», щоб додати сторінку, яка відкрита як закладка. За допомогою опції «Додати закладку для відкритої сторінки» ви створюєте закладки для всіх відкритих вкладок.
- Клацніть на "Показати панель закладок", щоб увімкнути зручну панель закладок під панеллю пошуку.
- Перетягніть закладки, щоб переставити їх або розмістити у папці.
- Клацніть правою кнопкою миші посилання, щоб відредагувати, перейменувати, скопіювати або вставити закладку.
 Виберіть "Диспетчер закладок", щоб повністю контролювати свої закладки. Тепер ви відкриєте сторінку, де ви зможете легко редагувати свої закладки. Ваші закладки знаходяться в центрі сторінки, а папки зліва. Ви можете відкрити закладку, двічі клацнувши на ній, і, натиснувши папку, ви побачите закладки в цій папці.
Виберіть "Диспетчер закладок", щоб повністю контролювати свої закладки. Тепер ви відкриєте сторінку, де ви зможете легко редагувати свої закладки. Ваші закладки знаходяться в центрі сторінки, а папки зліва. Ви можете відкрити закладку, двічі клацнувши на ній, і, натиснувши папку, ви побачите закладки в цій папці.  Зверніть увагу, що Chrome автоматично розділить усі ваші закладки на дві-три папки. Перегляньте папки з лівого боку вікна. Ви, мабуть, побачите там деякі вбудовані папки. Це папки, які знаходяться в інших папках. Всі ці папки розташовані в трьох основних папках. Усі ваші закладки повинен в одному з цих великих каталогів є:
Зверніть увагу, що Chrome автоматично розділить усі ваші закладки на дві-три папки. Перегляньте папки з лівого боку вікна. Ви, мабуть, побачите там деякі вбудовані папки. Це папки, які знаходяться в інших папках. Всі ці папки розташовані в трьох основних папках. Усі ваші закладки повинен в одному з цих великих каталогів є: - Панель закладок: Це зарезервовано для найбільш часто використовуваних закладок. Усі закладки в цій папці також будуть перелічені на панелі у верхній частині Chrome.
- Інші закладки: Це колекція закладок, яких немає на панелі закладок.
- Мобільні закладки: Тут знаходяться всі ваші закладки з мобільного додатка Chrome, якщо ваш обліковий запис Google підключено до телефону та комп’ютера.
 Перетягніть закладку або папку, щоб перемістити їх. На цій сторінці впорядкувати закладку дуже просто: натисніть на посилання, утримуйте кнопку миші та перетягніть закладку у потрібну папку. Відпустіть кнопку миші, щоб скинути закладку.
Перетягніть закладку або папку, щоб перемістити їх. На цій сторінці впорядкувати закладку дуже просто: натисніть на посилання, утримуйте кнопку миші та перетягніть закладку у потрібну папку. Відпустіть кнопку миші, щоб скинути закладку.  Клацніть правою кнопкою миші на середній частині сторінки, щоб додати папки або закладки. Клацнувши правою кнопкою миші на порожньому місці в середній частині сторінки, ви відкриваєте невелике меню, за допомогою якого ви можете додавати нові папки та посилання. Потім потрібно буде додати ім’я та посилання на закладку або вибрати, де розмістити папку. Ви завжди можете налаштувати ці варіанти, наприклад, перетягнувши папку в інше місце.
Клацніть правою кнопкою миші на середній частині сторінки, щоб додати папки або закладки. Клацнувши правою кнопкою миші на порожньому місці в середній частині сторінки, ви відкриваєте невелике меню, за допомогою якого ви можете додавати нові папки та посилання. Потім потрібно буде додати ім’я та посилання на закладку або вибрати, де розмістити папку. Ви завжди можете налаштувати ці варіанти, наприклад, перетягнувши папку в інше місце. - У цьому меню ви також можете скасувати попередні налаштування.
 Клацніть правою кнопкою миші посилання або папку, щоб перейменувати їх. Ви також можете змінити посилання або скопіювати та вставити закладку в інше місце. Клацніть правою кнопкою миші закладку та виберіть "Редагувати", щоб змінити URL-адресу чи назву.
Клацніть правою кнопкою миші посилання або папку, щоб перейменувати їх. Ви також можете змінити посилання або скопіювати та вставити закладку в інше місце. Клацніть правою кнопкою миші закладку та виберіть "Редагувати", щоб змінити URL-адресу чи назву.  Використовуйте рядок пошуку для пошуку ваших закладок - та їх вмісту. Це, мабуть, найкорисніша нова функція Менеджера закладок Chrome: рядок пошуку бере як заголовки ваших закладок, так і слова на веб-сайтах, коли ви щось шукаєте. Наприклад, якщо ви створили закладки для деяких списків "Найкращих фільмів року" і хочете дізнатись, чи є американський "Хастл" в одному з цих списків, ви можете просто шукати цей фільм, не відкриваючи всіх закладок.
Використовуйте рядок пошуку для пошуку ваших закладок - та їх вмісту. Це, мабуть, найкорисніша нова функція Менеджера закладок Chrome: рядок пошуку бере як заголовки ваших закладок, так і слова на веб-сайтах, коли ви щось шукаєте. Наприклад, якщо ви створили закладки для деяких списків "Найкращих фільмів року" і хочете дізнатись, чи є американський "Хастл" в одному з цих списків, ви можете просто шукати цей фільм, не відкриваючи всіх закладок. - Це хороший інструмент для організації ваших закладок, оскільки ви можете, наприклад, шукати "Фільми" та зберігати всі результати у власній папці.
Спосіб 2 з 4: упорядкуйте свої закладки у папки
 Клацніть зірочку поруч із URL-адресою, щоб додати сторінку в закладки. URL-адреса - це веб-адреса сторінки, де ви перебуваєте (наприклад, https://www.wikihow.com). Ви зберігаєте сторінку, щоб ви могли швидко її знайти пізніше, і ви побачите невелике вікно з опціями. Ви також можете одночасно натиснути Ctrl / Cmd + D, щоб створити закладку.
Клацніть зірочку поруч із URL-адресою, щоб додати сторінку в закладки. URL-адреса - це веб-адреса сторінки, де ви перебуваєте (наприклад, https://www.wikihow.com). Ви зберігаєте сторінку, щоб ви могли швидко її знайти пізніше, і ви побачите невелике вікно з опціями. Ви також можете одночасно натиснути Ctrl / Cmd + D, щоб створити закладку. - Клацніть на кошику, щоб видалити посилання.
- Клацніть жирним текстом, щоб відредагувати заголовок.
- Клацніть меню поруч із "Папка", щоб переглянути список папок із закладками.
 Використовуйте панель закладок для веб-сайтів, які ви часто відвідуєте. Панель закладок - це сукупність посилань під рядком пошуку, що дозволяє швидко отримати до них доступ, коли вони вам потрібні. Ви можете швидко і легко додати посилання на панель закладок, клацнувши піктограму ліворуч від "http" або "https" і перетягнувши її на панель під URL-адресою. Якщо ви взагалі не бачите панель закладок:
Використовуйте панель закладок для веб-сайтів, які ви часто відвідуєте. Панель закладок - це сукупність посилань під рядком пошуку, що дозволяє швидко отримати до них доступ, коли вони вам потрібні. Ви можете швидко і легко додати посилання на панель закладок, клацнувши піктограму ліворуч від "http" або "https" і перетягнувши її на панель під URL-адресою. Якщо ви взагалі не бачите панель закладок: - Клацніть на три вертикальні крапки у верхньому правому куті Chrome.
- Клацніть на "Закладки".
- Клацніть на "Показати панель закладок".
- Ви також можете натиснути Ctrl / Cmd + Shift + B, щоб відкрити панель закладок.
 Використовуйте папки, щоб складати подібні закладки. Папки - це секрет впорядкованих закладок, оскільки вони уникають захаращення закладок та полегшують пошук потрібної закладки.Щоб створити папку із закладками, клацніть правою кнопкою миші на панелі закладок та виберіть «Додати папку ...». Тепер ви побачите невелике вікно, де ви зможете вказати папці назву та місцезнаходження. Наприклад, ви можете створити папки для:
Використовуйте папки, щоб складати подібні закладки. Папки - це секрет впорядкованих закладок, оскільки вони уникають захаращення закладок та полегшують пошук потрібної закладки.Щоб створити папку із закладками, клацніть правою кнопкою миші на панелі закладок та виберіть «Додати папку ...». Тепер ви побачите невелике вікно, де ви зможете вказати папці назву та місцезнаходження. Наприклад, ви можете створити папки для: - Подорожувати
- Робота
- Блоги для перегляду
- Діти
- Заклинання
- Гроші
- Спеціальні проекти
 Створіть вкладені папки, щоб ще краще організувати свої закладки. Це гарна ідея, якщо у вас багато папок. Наприклад, у вас є папка під назвою "Робота". Щоб зробити цю папку ще більш ефективною, ви можете додати вкладені папки, які допоможуть вам ще краще впорядкувати ваші закладки, такі як "Дослідження", "Проекти" та "Фінанси". Щоб створити підпапку, натисніть «Додати папку ...», а потім виберіть папку, куди ви хочете помістити нову папку.
Створіть вкладені папки, щоб ще краще організувати свої закладки. Це гарна ідея, якщо у вас багато папок. Наприклад, у вас є папка під назвою "Робота". Щоб зробити цю папку ще більш ефективною, ви можете додати вкладені папки, які допоможуть вам ще краще впорядкувати ваші закладки, такі як "Дослідження", "Проекти" та "Фінанси". Щоб створити підпапку, натисніть «Додати папку ...», а потім виберіть папку, куди ви хочете помістити нову папку. - Щоб створити закладку для вкладеної папки, знайдіть та виберіть підпапку у вікні "Додати закладку". Ви також можете просто перетягнути закладку у відповідну підпапку. Потім наведіть курсор миші на першу папку, доки вона не відкриється, а потім помістіть закладку у відповідну підпапку.
 Завантажте розширення, яке автоматично впорядковує ваші закладки. Програми для Chrome називаються "розширеннями". Це додаткові функції, які ви можете додати до Chrome. Щоб завантажити розширення, перейдіть у Веб-магазин Chrome і знайдіть "Організатор закладок" у верхньому лівому куті.
Завантажте розширення, яке автоматично впорядковує ваші закладки. Програми для Chrome називаються "розширеннями". Це додаткові функції, які ви можете додати до Chrome. Щоб завантажити розширення, перейдіть у Веб-магазин Chrome і знайдіть "Організатор закладок" у верхньому лівому куті. - Виберіть поле "Розширення" під вашим пошуковим запитом.
- Популярні розширення для організації закладок, видалення мертвих посилань та створення папок включають SuperSorter, Sprucemarks та власний диспетчер закладок Chrome.
Метод 3 з 4: Організуйте мобільні закладки
 Увійдіть в обліковий запис Google, щоб синхронізувати всі закладки. Коли ви завантажуєте програму Chrome на свій телефон, вам буде запропоновано увійти за допомогою облікового запису Google або Gmail. Коли ви зробите це, усі закладки з вашого комп’ютера будуть розміщені у вашому телефоні, у папці «Закладки робочого столу».
Увійдіть в обліковий запис Google, щоб синхронізувати всі закладки. Коли ви завантажуєте програму Chrome на свій телефон, вам буде запропоновано увійти за допомогою облікового запису Google або Gmail. Коли ви зробите це, усі закладки з вашого комп’ютера будуть розміщені у вашому телефоні, у папці «Закладки робочого столу». - Увійшовши в Gmail, ваші пристрої автоматично з’єднаються.
- Якщо після цього вам все одно потрібно ввійти в Google, введіть "Увійти в Google" у рядку пошуку та дотримуйтесь інструкцій.
 Торкніться трьох вертикальних крапок у верхньому правому куті екрана. Це відкриває налаштування, і тут ви можете переглянути свої закладки.
Торкніться трьох вертикальних крапок у верхньому правому куті екрана. Це відкриває налаштування, і тут ви можете переглянути свої закладки.  Клацніть на зірочку, щоб додати сторінку як закладку. У верхній частині меню ви побачите чотири символи: квадрат зі стрілкою, зірку, круглу стрілку та вертикальні крапки. Клацніть на зірочку, щоб зберегти поточну сторінку як закладку.
Клацніть на зірочку, щоб додати сторінку як закладку. У верхній частині меню ви побачите чотири символи: квадрат зі стрілкою, зірку, круглу стрілку та вертикальні крапки. Клацніть на зірочку, щоб зберегти поточну сторінку як закладку.  Клацніть на "Закладки", щоб переглянути збережені закладки. Тепер вам буде запропоновано ряд папок для ваших закладок. Їх принаймні два: мобільні закладки та настільні закладки. «Мобільні закладки» містить усі посилання, які ви зберегли на телефоні, а «Закладки на робочому столі» - все, що ви зберегли на своєму комп’ютері. Клацніть на папку, щоб переглянути збережені посилання.
Клацніть на "Закладки", щоб переглянути збережені закладки. Тепер вам буде запропоновано ряд папок для ваших закладок. Їх принаймні два: мобільні закладки та настільні закладки. «Мобільні закладки» містить усі посилання, які ви зберегли на телефоні, а «Закладки на робочому столі» - все, що ви зберегли на своєму комп’ютері. Клацніть на папку, щоб переглянути збережені посилання.  Клацніть на піктограму пера, щоб помістити закладки у папки. Якщо натиснути на піктограму пера у верхньому правому куті, над кожною закладкою з’явиться «x». Тепер ви можете переміщати закладки пальцем і складати їх у папки.
Клацніть на піктограму пера, щоб помістити закладки у папки. Якщо натиснути на піктограму пера у верхньому правому куті, над кожною закладкою з’явиться «x». Тепер ви можете переміщати закладки пальцем і складати їх у папки.  Натисніть і утримуйте закладку, щоб редагувати або видалити її. Тримайте палець на закладці протягом однієї або двох секунд. Тепер вам буде представлено невелике меню, де ви можете редагувати, видаляти, відкривати та відкривати закладку у вікні анонімного перегляду.
Натисніть і утримуйте закладку, щоб редагувати або видалити її. Тримайте палець на закладці протягом однієї або двох секунд. Тепер вам буде представлено невелике меню, де ви можете редагувати, видаляти, відкривати та відкривати закладку у вікні анонімного перегляду. - Клацніть де-небудь над меню, щоб скасувати дію.
Метод 4 з 4: Усунення несправностей
 Ви не можете побачити свої закладки. Переконайтеся, що ви ввійшли у свій обліковий запис Google, натиснувши "Вхід" у верхньому правому куті Менеджера закладок. Потім Chrome запам'ятає всі закладки у вашому обліковому записі та синхронізує їх між усіма вашими пристроями. Якщо ви увійшли зі своїм обліковим записом у браузері Chrome, ви зможете знайти свої закладки в Диспетчері закладок.
Ви не можете побачити свої закладки. Переконайтеся, що ви ввійшли у свій обліковий запис Google, натиснувши "Вхід" у верхньому правому куті Менеджера закладок. Потім Chrome запам'ятає всі закладки у вашому обліковому записі та синхронізує їх між усіма вашими пристроями. Якщо ви увійшли зі своїм обліковим записом у браузері Chrome, ви зможете знайти свої закладки в Диспетчері закладок. - Клацніть на маленький трикутник поруч із папкою в Диспетчері закладок, щоб відкрити приховані папки.
 Ви не можете знайти Диспетчер закладок. Переконайтеся, що у вас остання версія Chrome. Клацніть на три вертикальні крапки у верхньому правому куті Chrome і виберіть "Про Google Chrome". Тут ви можете перевірити, чи маєте ви останню версію, та оновити браузер, якщо це необхідно.
Ви не можете знайти Диспетчер закладок. Переконайтеся, що у вас остання версія Chrome. Клацніть на три вертикальні крапки у верхньому правому куті Chrome і виберіть "Про Google Chrome". Тут ви можете перевірити, чи маєте ви останню версію, та оновити браузер, якщо це необхідно.  Ви не можете ділитися своїми закладками з іншими людьми. Ваша папка, ймовірно, встановлена як приватна. Це непросто змінити, але ви можете створити нову загальну папку і перетягнути туди посилання. Тоді ви можете натиснути на "Поділитися цією папкою" в Диспетчері закладок.
Ви не можете ділитися своїми закладками з іншими людьми. Ваша папка, ймовірно, встановлена як приватна. Це непросто змінити, але ви можете створити нову загальну папку і перетягнути туди посилання. Тоді ви можете натиснути на "Поділитися цією папкою" в Диспетчері закладок. - Пам'ятайте, що папка в приватній папці завжди сама є приватною.
 Ви не можете знайти панель закладок. Натисніть Ctrl / Cmd + Shift + B. Тепер ви повинні побачити панель закладок. Якщо ви все ще нічого не бачите, спробуйте перевстановити Chrome.
Ви не можете знайти панель закладок. Натисніть Ctrl / Cmd + Shift + B. Тепер ви повинні побачити панель закладок. Якщо ви все ще нічого не бачите, спробуйте перевстановити Chrome.
Поради
- Видаліть непотрібні закладки для очищення.
- Натисніть Ctrl+⇧ Shift+О швидко відкрити Диспетчер закладок.