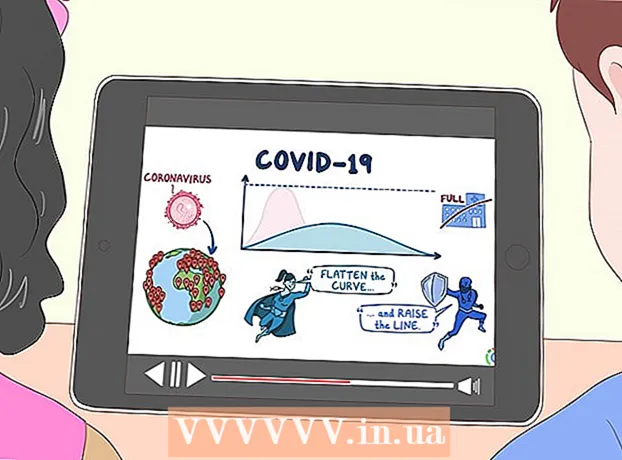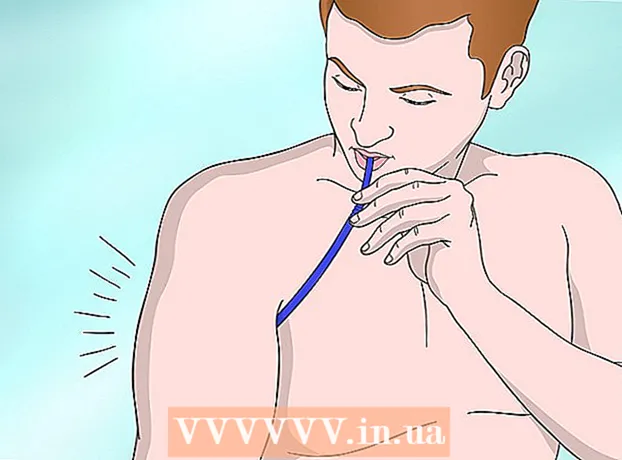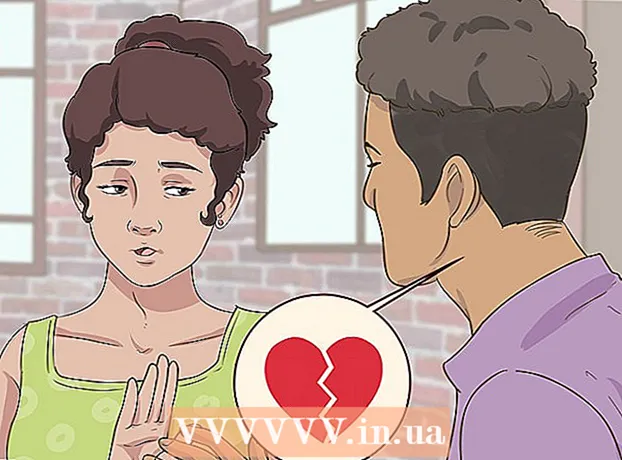Автор:
Eugene Taylor
Дата Створення:
9 Серпень 2021
Дата Оновлення:
22 Червень 2024

Зміст
Ця wikiHow вчить вас перевіряти, скільки оперативної пам’яті (оперативної пам’яті) має ваш комп’ютер чи iPad. Оперативна пам'ять частково відповідає за безперебійну роботу комп'ютерних програм.
Крок
Спосіб 1 з 3: У Windows
 Клацніть на Пуск
Клацніть на Пуск  Відкрийте Налаштування
Відкрийте Налаштування  натисніть на Система. Це піктограма у формі ноутбука у верхньому лівому куті вікна.
натисніть на Система. Це піктограма у формі ноутбука у верхньому лівому куті вікна.  Клацніть на вкладці Інформація. Цю вкладку можна знайти в нижньому лівому куті вікна "Система". Тепер відкриється список інформації про ваш комп’ютер.
Клацніть на вкладці Інформація. Цю вкладку можна знайти в нижньому лівому куті вікна "Система". Тепер відкриється список інформації про ваш комп’ютер.  Подивіться, що там написано поруч із "Встановлена оперативна пам'ять". Цей заголовок можна знайти в розділі "Технічні характеристики пристрою" в центрі сторінки. Номер праворуч від "Встановлена оперативна пам'ять" вказує, скільки оперативної пам'яті встановлено на вашому комп'ютері.
Подивіться, що там написано поруч із "Встановлена оперативна пам'ять". Цей заголовок можна знайти в розділі "Технічні характеристики пристрою" в центрі сторінки. Номер праворуч від "Встановлена оперативна пам'ять" вказує, скільки оперативної пам'яті встановлено на вашому комп'ютері.  Перевірте, скільки оперативної пам'яті використовує ваш комп’ютер. Якщо ви хочете побачити, як ваш комп'ютер використовує оперативну пам'ять або скільки оперативної пам'яті використовується в будь-який момент часу, ви можете скористатися програмою диспетчера завдань.
Перевірте, скільки оперативної пам'яті використовує ваш комп’ютер. Якщо ви хочете побачити, як ваш комп'ютер використовує оперативну пам'ять або скільки оперативної пам'яті використовується в будь-який момент часу, ви можете скористатися програмою диспетчера завдань. - Виконання цього під час запуску програми дасть вам уявлення про те, скільки оперативної пам’яті потрібно програмі для безперебійної роботи.
 Відкрийте меню Apple
Відкрийте меню Apple 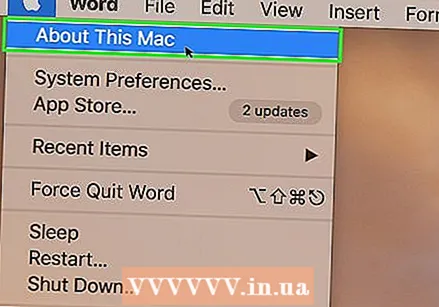 натисніть на Про цей Mac. Це знаходиться у спадному меню. Тепер відкриється вікно About This Mac.
натисніть на Про цей Mac. Це знаходиться у спадному меню. Тепер відкриється вікно About This Mac.  Клацніть на вкладці Огляд. Цю вкладку можна знайти у верхньому лівому куті вікна About This Mac.
Клацніть на вкладці Огляд. Цю вкладку можна знайти у верхньому лівому куті вікна About This Mac. - Вкладка Огляд зазвичай відкривається за замовчуванням, коли ви клацаєте Про цей Mac.
 Подивіться, що стоїть за "Пам'яттю". Номер праворуч від заголовка "Пам'ять" вказує, скільки оперативної пам'яті встановлено на вашому комп'ютері, і яку оперативну пам'ять ви використовуєте.
Подивіться, що стоїть за "Пам'яттю". Номер праворуч від заголовка "Пам'ять" вказує, скільки оперативної пам'яті встановлено на вашому комп'ютері, і яку оперативну пам'ять ви використовуєте.  Подивіться, скільки оперативної пам'яті використовує ваш Mac. Якщо ви хочете побачити, як ваш Mac використовує оперативну пам'ять або скільки оперативної пам'яті використовується в будь-який момент часу, ви можете скористатися програмою Activity Monitor.
Подивіться, скільки оперативної пам'яті використовує ваш Mac. Якщо ви хочете побачити, як ваш Mac використовує оперативну пам'ять або скільки оперативної пам'яті використовується в будь-який момент часу, ви можете скористатися програмою Activity Monitor. - Виконання цього під час запуску програми дасть вам уявлення про те, скільки оперативної пам’яті потрібно програмі для безперебійної роботи.
Спосіб 3 з 3: На iPad
 Відкрийте App Store
Відкрийте App Store  Шукайте програму Smart Memory Lite. Торкніться рядка пошуку у верхньому правому куті екрана, а потім введіть інтелектуальна пам'ять. Після цього натисніть синю кнопку з текстом Пошук у правому нижньому куті клавіатури.
Шукайте програму Smart Memory Lite. Торкніться рядка пошуку у верхньому правому куті екрана, а потім введіть інтелектуальна пам'ять. Після цього натисніть синю кнопку з текстом Пошук у правому нижньому куті клавіатури. - Якщо ви не бачите рядок пошуку, спершу переконайтеся, що перед вами правильна вкладка, натиснувши в нижньому лівому куті екрана Рекомендовані.
 Шукайте назву Smart Memory Lite. Ви повинні побачити назву десь у верхній частині сторінки результатів пошуку.
Шукайте назву Smart Memory Lite. Ви повинні побачити назву десь у верхній частині сторінки результатів пошуку.  Натисніть ЗАВАНТАЖИТИ. Це можна знайти праворуч від програми Smart Memory Lite.
Натисніть ЗАВАНТАЖИТИ. Це можна знайти праворуч від програми Smart Memory Lite. 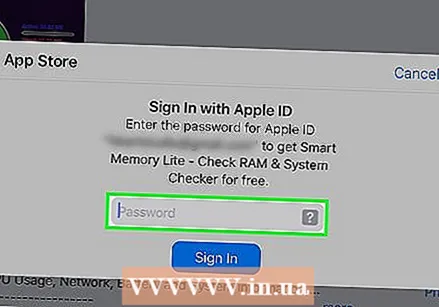 Введіть свій Touch ID, коли з’явиться відповідний запит. Скануйте палець, який ви використовуєте для свого Touch ID, щоб завантажити програму на iPad.
Введіть свій Touch ID, коли з’явиться відповідний запит. Скануйте палець, який ви використовуєте для свого Touch ID, щоб завантажити програму на iPad. - Якщо ви використовуєте iPad без Touch ID, торкніться встановити унизу екрана та введіть свій ідентифікатор Apple і пароль, коли з’явиться відповідний запит.
 Відкрийте програму Smart Memory Lite. Натисніть ВІДЧИНЕНО в App Store, коли додаток завершиться завантаження, або торкніться значка програми Smart Memory Lite, який за формою нагадує комп'ютерний чіп.
Відкрийте програму Smart Memory Lite. Натисніть ВІДЧИНЕНО в App Store, коли додаток завершиться завантаження, або торкніться значка програми Smart Memory Lite, який за формою нагадує комп'ютерний чіп.  Перевірте оперативну пам’ять вашого iPad. У правому нижньому куті екрану ви побачите коло з цифрою. Це вказує, скільки всього оперативної пам'яті встановлено на вашому iPad.
Перевірте оперативну пам’ять вашого iPad. У правому нижньому куті екрану ви побачите коло з цифрою. Це вказує, скільки всього оперативної пам'яті встановлено на вашому iPad. - На відміну від більшості комп’ютерів, на iPad не можна встановити додаткову пам’ять.
 Перевірте, скільки оперативної пам'яті використовує ваш iPad. Синя, червона, зелена та сіра смужка внизу екрана показує, скільки використовується оперативної пам'яті, скільки постійно використовується оперативної пам'яті, скільки вільної оперативної пам'яті та скільки оперативної пам'яті використовує система.
Перевірте, скільки оперативної пам'яті використовує ваш iPad. Синя, червона, зелена та сіра смужка внизу екрана показує, скільки використовується оперативної пам'яті, скільки постійно використовується оперативної пам'яті, скільки вільної оперативної пам'яті та скільки оперативної пам'яті використовує система. - Праворуч на екрані ви бачите відсоток використання оперативної пам'яті вашого iPad.
Поради
- Додаток Smart Memory Lite доступний для iPad та iPhone.
- Оперативна пам’ять, яку також називають «робочою пам’яттю», не те саме, що пам’ять вашого жорсткого диска. Жорсткий диск призначений для постійного зберігання даних.
- Ви також можете перевірити, скільки місця залишається на жорсткому диску вашого комп’ютера.
Попередження
- 32-розрядні версії операційних систем можуть використовувати максимум 4 ГБ оперативної пам'яті. Тож марно витрачати гроші, щоб встановити більше оперативної пам'яті.