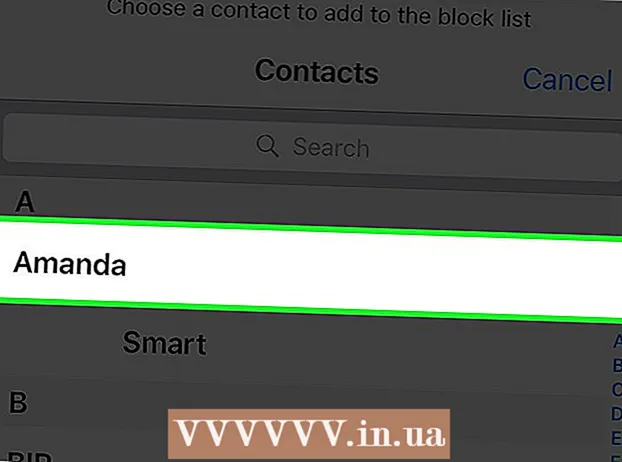Автор:
Roger Morrison
Дата Створення:
19 Вересень 2021
Дата Оновлення:
1 Липня 2024

Зміст
- Крок
- Частина 1 з 2: Пошук ідентифікатора обладнання
- Частина 2 з 2: Використання апаратних ідентифікаторів для пошуку драйверів
Якщо у вашому комп’ютері не працює належним чином апаратне забезпечення, і ви не впевнені, що це за обладнання, або хто його виробник, ви можете дізнатись за допомогою апаратного ідентифікатора пристрою. Ідентифікатор обладнання дозволяє дізнатися виробника та модель майже всього обладнання вашого комп’ютера, навіть якщо пристрій працює неправильно.
Крок
Частина 1 з 2: Пошук ідентифікатора обладнання
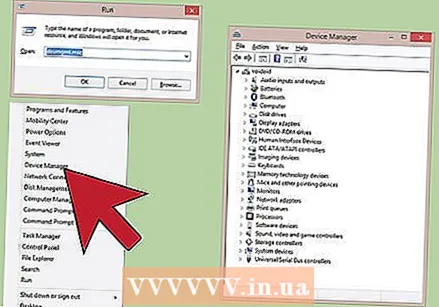 Відкрийте диспетчер пристроїв. Ця утиліта надає огляд усього підключеного обладнання та вказує, які пристрої не працюють належним чином. Існує кілька різних способів отримати доступ до Диспетчера пристроїв.
Відкрийте диспетчер пристроїв. Ця утиліта надає огляд усього підключеного обладнання та вказує, які пристрої не працюють належним чином. Існує кілька різних способів отримати доступ до Диспетчера пристроїв. - Будь-яка версія Windows - Натисніть ⊞ Виграй+Р. і тип devmgmt.msc. Це запустить Диспетчер пристроїв.
- Будь-яка версія Windows - Відкрийте панель керування та перейдіть на екран із великими або малими піктограмами, використовуючи спадне меню у верхньому правому куті. Виберіть "Диспетчер пристроїв".
- Windows 8.1 - Клацніть правою кнопкою миші на кнопці "Пуск" і виберіть "Диспетчер пристроїв".
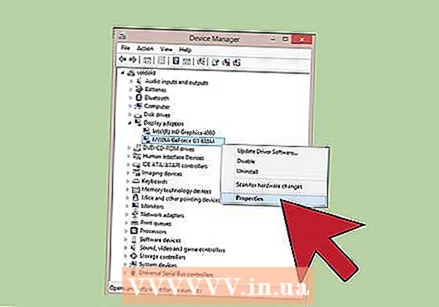 Клацніть правою кнопкою миші на кожному пристрої, який ви хочете контролювати, і виберіть "Властивості". Ви можете зробити це для кожного з "Невідомих пристроїв" або для інших пристроїв з помилками, щоб знайти правильні драйвери.
Клацніть правою кнопкою миші на кожному пристрої, який ви хочете контролювати, і виберіть "Властивості". Ви можете зробити це для кожного з "Невідомих пристроїв" або для інших пристроїв з помилками, щоб знайти правильні драйвери. - Пристрої з помилками мають маленький символ "!".
- Ви можете розгорнути категорії, натиснувши "+".
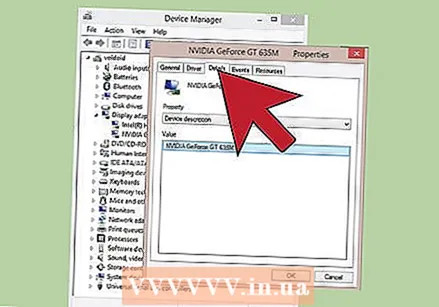 Перейдіть на вкладку Подробиці. З'явиться спадне меню із Властивостями та вікном Значення.
Перейдіть на вкладку Подробиці. З'явиться спадне меню із Властивостями та вікном Значення. 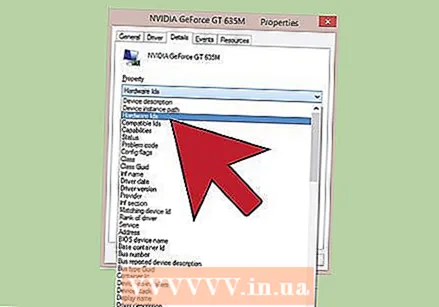 У спадному меню виберіть Ідентифікатори обладнання. Відображає кілька записів у фреймі Значення. Це ідентифікатори апаратного забезпечення пристроїв. Ці ідентифікатори можна використовувати для ідентифікації пристрою та пошуку правильних драйверів. Прочитайте в наступному розділі для отримання додаткової інформації.
У спадному меню виберіть Ідентифікатори обладнання. Відображає кілька записів у фреймі Значення. Це ідентифікатори апаратного забезпечення пристроїв. Ці ідентифікатори можна використовувати для ідентифікації пристрою та пошуку правильних драйверів. Прочитайте в наступному розділі для отримання додаткової інформації.
Частина 2 з 2: Використання апаратних ідентифікаторів для пошуку драйверів
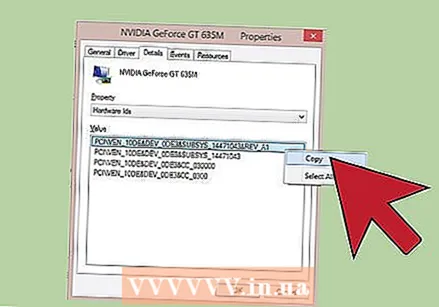 Клацніть правою кнопкою миші на верхньому ідентифікаторі та виберіть "Копіювати". Найпопулярніший ідентифікатор у списку, як правило, найважливіший і містить найбільшу кількість символів. Клацніть правою кнопкою миші на цьому ідентифікаторі та скопіюйте його у свій буфер обміну.
Клацніть правою кнопкою миші на верхньому ідентифікаторі та виберіть "Копіювати". Найпопулярніший ідентифікатор у списку, як правило, найважливіший і містить найбільшу кількість символів. Клацніть правою кнопкою миші на цьому ідентифікаторі та скопіюйте його у свій буфер обміну. 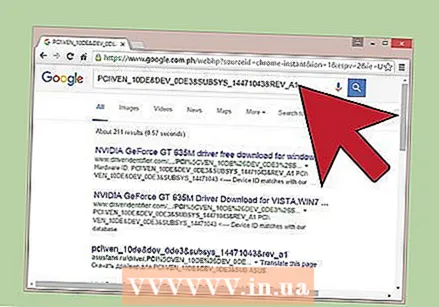 Вставте апаратний ідентифікатор у вікно пошуку вашого браузера. Зазвичай він повідомляє вам, що це за пристрій, що може бути дуже корисним при визначенні, яке обладнання викликає проблеми.
Вставте апаратний ідентифікатор у вікно пошуку вашого браузера. Зазвичай він повідомляє вам, що це за пристрій, що може бути дуже корисним при визначенні, яке обладнання викликає проблеми. 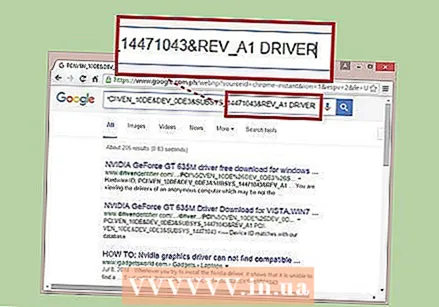 Додайте "драйвер" до пошукового терміна. Тепер ви отримаєте результати пошуку, які містять драйвери для вашого обладнання. Ви також можете використовувати цю інформацію для завантаження правильного драйвера зі сторінки підтримки на веб-сайті виробника.
Додайте "драйвер" до пошукового терміна. Тепер ви отримаєте результати пошуку, які містять драйвери для вашого обладнання. Ви також можете використовувати цю інформацію для завантаження правильного драйвера зі сторінки підтримки на веб-сайті виробника.  Зрозумійте, як організовані ідентифікатори обладнання. Вам не потрібно вміти розшифровувати все, але є два аспекти, які можуть допомогти вам визначити товар, якщо ваш пошук в Інтернеті не дає вам достатньо результатів. VEN_XXXX - це код виробника (постачальника). DEV_XXXX є конкретною моделлю обладнання (пристрою). Нижче наведено деякі найбільш поширені VEN_XXXXкоди:
Зрозумійте, як організовані ідентифікатори обладнання. Вам не потрібно вміти розшифровувати все, але є два аспекти, які можуть допомогти вам визначити товар, якщо ваш пошук в Інтернеті не дає вам достатньо результатів. VEN_XXXX - це код виробника (постачальника). DEV_XXXX є конкретною моделлю обладнання (пристрою). Нижче наведено деякі найбільш поширені VEN_XXXXкоди: - Intel - 8086
- ATI / AMD - 1002/1022
- NVIDIA - 10-А
- Broadcom - 14E4
- Атерос - 168С
- Realtek - 10EC
- Творчий - 1102
- Logitech - 046D
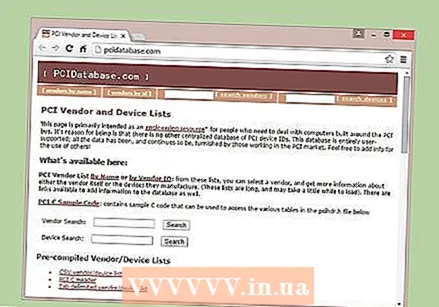 Використовуйте сайт бази даних PCI, щоб знайти обладнання. Ви можете використовувати вказані вище коди пристрою та виробника для пошуку в базі даних pcidatabase.com. Введіть чотиризначний ідентифікатор постачальника (VEN_XXXX) у полі пошуку постачальника (виробники) або чотиризначного ідентифікатора пристрою (DEV_XXXX) у полі Пристрої та натисніть кнопку "Пошук".
Використовуйте сайт бази даних PCI, щоб знайти обладнання. Ви можете використовувати вказані вище коди пристрою та виробника для пошуку в базі даних pcidatabase.com. Введіть чотиризначний ідентифікатор постачальника (VEN_XXXX) у полі пошуку постачальника (виробники) або чотиризначного ідентифікатора пристрою (DEV_XXXX) у полі Пристрої та натисніть кнопку "Пошук". - База даних обширна, але не містить усіх коли-небудь створених апаратних засобів. Є ймовірність того, що ваш пошук не принесе результатів.
- База даних створена для обладнання PCI, включаючи відеокарти, звукові карти та мережеві карти.