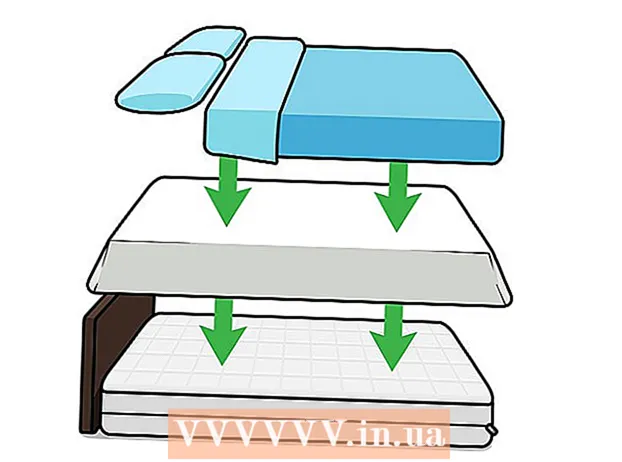Автор:
John Pratt
Дата Створення:
11 Лютий 2021
Дата Оновлення:
1 Липня 2024

Зміст
- Крок
- Частина 1 із 2: Завантажте Xcode на Mac
- Частина 2 з 2: Увімкнути розробника на iPhone
- Попередження
Ця стаття навчить вас, як увімкнути опцію розробника у налаштуваннях iPhone за допомогою комп’ютера Mac та програми Xcode від Apple для розробки програмного забезпечення.
Крок
Частина 1 із 2: Завантажте Xcode на Mac
 Відкрийте браузер на комп’ютері. Вам потрібно буде завантажити інтегроване середовище розробки (IDE) Apple "Xcode" на свій комп'ютер, перш ніж ви зможете почати грати з опціями розробника вашого iPhone.
Відкрийте браузер на комп’ютері. Вам потрібно буде завантажити інтегроване середовище розробки (IDE) Apple "Xcode" на свій комп'ютер, перш ніж ви зможете почати грати з опціями розробника вашого iPhone. - Xcode - це ексклюзивна програма для Mac. Він доступний лише для комп’ютерів з ОС Mac OS.
 Перейдіть на сторінку Завантаження розробника від Apple. Тут ви можете завантажити останні бета-версії від Apple, які компанія надає розробникам програмного забезпечення.
Перейдіть на сторінку Завантаження розробника від Apple. Тут ви можете завантажити останні бета-версії від Apple, які компанія надає розробникам програмного забезпечення.  Увійдіть за допомогою свого ідентифікатора Apple. Введіть свою адресу електронної пошти та пароль, щоб увійти на портал розробника за допомогою свого ідентифікатора Apple.
Увійдіть за допомогою свого ідентифікатора Apple. Введіть свою адресу електронної пошти та пароль, щоб увійти на портал розробника за допомогою свого ідентифікатора Apple. - Якщо ви раніше не входили на свій комп’ютер за допомогою свого ідентифікатора Apple, вам потрібно буде підтвердити свою особу, ввівши код підтвердження. Ви можете переглянути цей код на своєму iPhone або на іншому пристрої, за допомогою якого ви автоматично входите за допомогою свого ідентифікатора Apple.
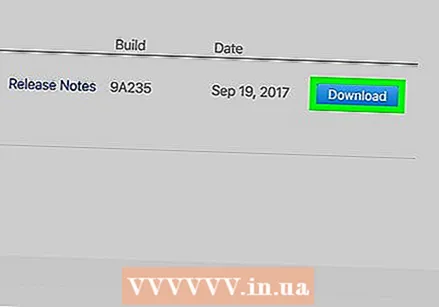 Клацніть Завантажити поруч із Xcode. Під заголовком "Випуск програмного забезпечення" потрібно натиснути кнопку Завантажити поруч із останнім випуском Xcode. Це може бути Xcode 8.3.1 або пізнішої версії. Це відкриє сторінку попереднього перегляду Mac App Store у новій вкладці.
Клацніть Завантажити поруч із Xcode. Під заголовком "Випуск програмного забезпечення" потрібно натиснути кнопку Завантажити поруч із останнім випуском Xcode. Це може бути Xcode 8.3.1 або пізнішої версії. Це відкриє сторінку попереднього перегляду Mac App Store у новій вкладці. 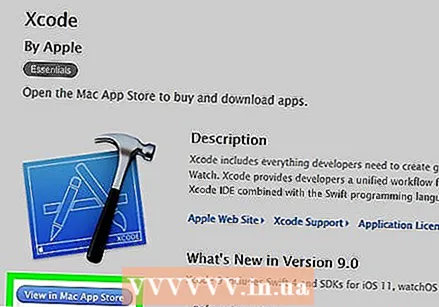 Клацніть Переглянути в магазині Mac App Store. Ця кнопка знаходиться трохи нижче значка програми Xcode та ліворуч від екрана.
Клацніть Переглянути в магазині Mac App Store. Ця кнопка знаходиться трохи нижче значка програми Xcode та ліворуч від екрана. 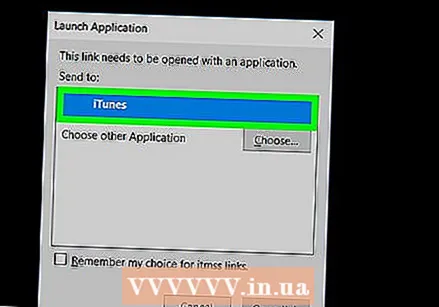 Клацніть на Open App Store у спливаючому полі. Це відкриє Xcode у додатку App Store на вашому Mac.
Клацніть на Open App Store у спливаючому полі. Це відкриє Xcode у додатку App Store на вашому Mac.  Натисніть кнопку Отримати. Ця кнопка знаходиться прямо під піктограмою Xcode у верхньому лівому куті вікна App Store. Це зміниться на зелену кнопку "Встановити додаток".
Натисніть кнопку Отримати. Ця кнопка знаходиться прямо під піктограмою Xcode у верхньому лівому куті вікна App Store. Це зміниться на зелену кнопку "Встановити додаток".  Натисніть зелену кнопку Встановити додаток. Це завантажить найновішу версію Xcode та встановить її на ваш комп’ютер.
Натисніть зелену кнопку Встановити додаток. Це завантажить найновішу версію Xcode та встановить її на ваш комп’ютер.
Частина 2 з 2: Увімкнути розробника на iPhone
 Відкрийте програму Xcode на своєму Mac.
Відкрийте програму Xcode на своєму Mac.- Вам доведеться погодитися з умовами програмного забезпечення та ліцензійними угодами при першому відкритті Xcode. Це встановить компоненти програмного забезпечення та завершить процедуру встановлення Xcode.
 Підключіть iPhone до Mac. За допомогою кабелю USB підключіть телефон до комп’ютера.
Підключіть iPhone до Mac. За допомогою кабелю USB підключіть телефон до комп’ютера. 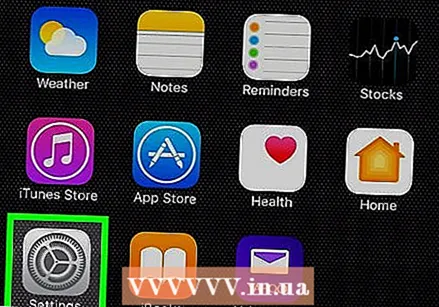 Відкрийте програму Налаштування на своєму iPhone. Це сірий значок із шестірнею на головному екрані вашого iPhone.
Відкрийте програму Налаштування на своєму iPhone. Це сірий значок із шестірнею на головному екрані вашого iPhone.  Прокрутіть вниз і натисніть Розробник. Ця опція автоматично з’явиться в меню налаштувань вашого iPhone, поруч із піктограмою молотка, коли ви підключаєте її до комп’ютера під час роботи Xcode. Коли ви бачите цей параметр у налаштуваннях, це означає, що ви ввімкнули режим розробника на своєму iPhone. Тепер ви можете розпочати тестування програм, перевірку файлів журналу та відтворення інших налаштувань розробника на своєму пристрої.
Прокрутіть вниз і натисніть Розробник. Ця опція автоматично з’явиться в меню налаштувань вашого iPhone, поруч із піктограмою молотка, коли ви підключаєте її до комп’ютера під час роботи Xcode. Коли ви бачите цей параметр у налаштуваннях, це означає, що ви ввімкнули режим розробника на своєму iPhone. Тепер ви можете розпочати тестування програм, перевірку файлів журналу та відтворення інших налаштувань розробника на своєму пристрої.
Попередження
- Xcode займає близько 5 гігабайт місця, але для його використання потрібно як вільний простір на жорсткому диску більше вільного місця. Місце для обміну використовується лише тоді, коли фізична пам’ять (ОЗП) заповнена, але ви не можете завантажити Xcode, не маючи 15–20 ГБ вільного місця на основному жорсткому диску комп’ютера.