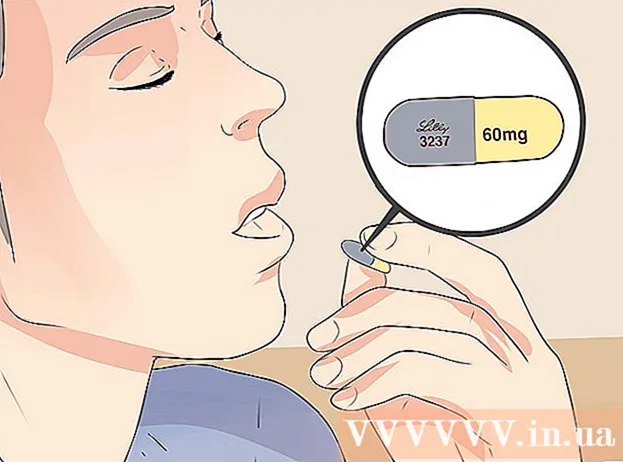Автор:
Eugene Taylor
Дата Створення:
8 Серпень 2021
Дата Оновлення:
1 Липня 2024

Зміст
- Крок
- Частина 1 з 6: Реєстрація з Discord
- Частина 2 з 6: Приєднання до сервера
- Частина 3 з 6: Додавання друзів з їх іменем користувача
- Частина 4 з 6: Додавання користувачів до каналу як друзів
- Частина 5 з 6: Надсилання приватних повідомлень
- Частина 6 з 6: Використання голосових каналів
Ця стаття покаже вам, як розпочати роботу з Discord на комп’ютері.
Крок
Частина 1 з 6: Реєстрація з Discord
 Йти до https://www.discordapp.com. Ви можете використовувати Discord із будь-яким веб-браузером, наприклад Safari чи Opera, на своєму комп’ютері.
Йти до https://www.discordapp.com. Ви можете використовувати Discord із будь-яким веб-браузером, наприклад Safari чи Opera, на своєму комп’ютері. - Якщо ви хочете, ви також можете встановити програму Discord. Додаток має точно такий же макет, що і веб-версія. Щоб встановити програму, натисніть "Завантажити" на веб-сайті та дотримуйтесь інструкцій, щоб встановити та відкрити Discord.
 Натисніть Увійти. Ця кнопка знаходиться у верхньому правому куті екрана.
Натисніть Увійти. Ця кнопка знаходиться у верхньому правому куті екрана.  Клацніть на Зареєструватися. Це поруч із текстом "Потрібен рахунок?"
Клацніть на Зареєструватися. Це поруч із текстом "Потрібен рахунок?"  Введіть ваші особисті дані. Ви повинні ввести дійсну електронну адресу, унікальне ім’я користувача та захищений пароль.
Введіть ваші особисті дані. Ви повинні ввести дійсну електронну адресу, унікальне ім’я користувача та захищений пароль.  Клацніть на Продовжити.
Клацніть на Продовжити. Поставте прапорець біля тексту "Я не робот". Тепер Discord надішле повідомлення з підтвердженням на електронну адресу, яку ви ввели.
Поставте прапорець біля тексту "Я не робот". Тепер Discord надішле повідомлення з підтвердженням на електронну адресу, яку ви ввели.  Клацніть Пропустити або Пуск. Якщо ви вперше використовуєте Discord, радимо пройтись по конфігурації. В іншому випадку ви можете пропустити інструкцію та відразу скористатися програмою.
Клацніть Пропустити або Пуск. Якщо ви вперше використовуєте Discord, радимо пройтись по конфігурації. В іншому випадку ви можете пропустити інструкцію та відразу скористатися програмою.
Частина 2 з 6: Приєднання до сервера
 Знайдіть сервер для приєднання. Єдиний спосіб приєднатися до сервера Discord - це ввести певну веб-адресу, яка виконує роль запрошення. Ви можете отримати посилання на запрошення від друга або знайти його у списку серверів, наприклад https://discordlist.net або https://www.discord.me.
Знайдіть сервер для приєднання. Єдиний спосіб приєднатися до сервера Discord - це ввести певну веб-адресу, яка виконує роль запрошення. Ви можете отримати посилання на запрошення від друга або знайти його у списку серверів, наприклад https://discordlist.net або https://www.discord.me.  Клацніть на посилання запрошення. Або, якщо ви скопіювали посилання, ви можете вставити його в адресний рядок свого браузера, натиснувши Ctrl+В. або ⌘ Cmd+В..
Клацніть на посилання запрошення. Або, якщо ви скопіювали посилання, ви можете вставити його в адресний рядок свого браузера, натиснувши Ctrl+В. або ⌘ Cmd+В..  Введіть ім'я сервера. Ось як вас можуть впізнати інші на сервері (і в каналах чату сервера).
Введіть ім'я сервера. Ось як вас можуть впізнати інші на сервері (і в каналах чату сервера).  Клацніть на Продовжити. Ви ввійшли на сервер. Клацніть на канал, щоб побачити, що в ньому, і поговорити з іншими.
Клацніть на Продовжити. Ви ввійшли на сервер. Клацніть на канал, щоб побачити, що в ньому, і поговорити з іншими.
Частина 3 з 6: Додавання друзів з їх іменем користувача
 Клацніть на піктограму друзів у Discord. Це світло-блакитний значок із трьома силуетами у верхньому лівому куті екрана.
Клацніть на піктограму друзів у Discord. Це світло-блакитний значок із трьома силуетами у верхньому лівому куті екрана.  Натисніть Додати друга.
Натисніть Додати друга. Введіть ім'я користувача та "тег" вашого друга. Вам слід попросити цю інформацію у свого друга. Це має виглядати як Ім'я користувача # 1234.
Введіть ім'я користувача та "тег" вашого друга. Вам слід попросити цю інформацію у свого друга. Це має виглядати як Ім'я користувача # 1234. - Ім'я користувача чутливе до регістру, тому переконайтесь, що ви правильно ввели великі літери.
 Натисніть Надіслати запит на дружбу. Коли запит буде відправлений, ви побачите зелене повідомлення з підтвердженням. Якщо ні, ви отримаєте червону помилку.
Натисніть Надіслати запит на дружбу. Коли запит буде відправлений, ви побачите зелене повідомлення з підтвердженням. Якщо ні, ви отримаєте червону помилку.
Частина 4 з 6: Додавання користувачів до каналу як друзів
 Виберіть сервер. Сервери знаходяться в лівій частині вікна Discord.
Виберіть сервер. Сервери знаходяться в лівій частині вікна Discord.  Клацніть на канал. Тепер ви побачите список усіх людей на цьому каналі.
Клацніть на канал. Тепер ви побачите список усіх людей на цьому каналі.  Клацніть правою кнопкою миші користувача, якого ви хочете додати як друга.
Клацніть правою кнопкою миші користувача, якого ви хочете додати як друга. Клацніть на Профіль.
Клацніть на Профіль. Натисніть Надіслати запит на дружбу. Як тільки цей користувач прийме ваш запит, він або вона будуть додані до вашого списку друзів.
Натисніть Надіслати запит на дружбу. Як тільки цей користувач прийме ваш запит, він або вона будуть додані до вашого списку друзів.
Частина 5 з 6: Надсилання приватних повідомлень
 Клацніть на піктограму друзів. Це світло-блакитний значок із трьома силуетами у верхньому лівому куті екрана.
Клацніть на піктограму друзів. Це світло-блакитний значок із трьома силуетами у верхньому лівому куті екрана.  Клацніть на Усі. Тут ви можете побачити список усіх своїх друзів.
Клацніть на Усі. Тут ви можете побачити список усіх своїх друзів.  Клацніть на ім'я друга. Ви зараз відкриваєте розмову з цим другом.
Клацніть на ім'я друга. Ви зараз відкриваєте розмову з цим другом.  Введіть повідомлення в текстове поле. Текстове поле можна знайти внизу розмови.
Введіть повідомлення в текстове поле. Текстове поле можна знайти внизу розмови.  Натисніть ↵ Введіть або ⏎ Повернення. Тепер ваше повідомлення з’явиться в розмові.
Натисніть ↵ Введіть або ⏎ Повернення. Тепер ваше повідомлення з’явиться в розмові. - Якщо ви хочете видалити надіслане повідомлення, наведіть на нього курсор і натисніть на ⁝ у правому верхньому куті повідомлення натисніть Видалити повідомлення а потім знову видалити підтвердити.
Частина 6 з 6: Використання голосових каналів
 Виберіть сервер. Сервери знаходяться в лівій частині вікна Discord. Тепер ви побачите список каналів.
Виберіть сервер. Сервери знаходяться в лівій частині вікна Discord. Тепер ви побачите список каналів.  Клацніть на канал під заголовком "Голосові канали"
Клацніть на канал під заголовком "Голосові канали"  Надайте Discord доступ до вашого мікрофона. Коли ви вперше використовуєте звук у програмі Discord, вам буде запропоновано дозволити програмі доступ до вашого мікрофона. У такому випадку натисніть гаразд або Дозволяти.
Надайте Discord доступ до вашого мікрофона. Коли ви вперше використовуєте звук у програмі Discord, вам буде запропоновано дозволити програмі доступ до вашого мікрофона. У такому випадку натисніть гаразд або Дозволяти. - Якщо ви підключені до голосового каналу, у нижній частині екрана ви побачите зелене повідомлення із написом "Голосовий зв’язок".
- Якщо ваші динаміки ввімкнені, а на каналі розмовляють люди, ви тепер почуєте розмову і можете негайно приєднатися.
- Щоб від’єднатись від аудіоканалу, клацніть піктограму за допомогою телефонної гачки та значка X у лівому нижньому куті вікна.