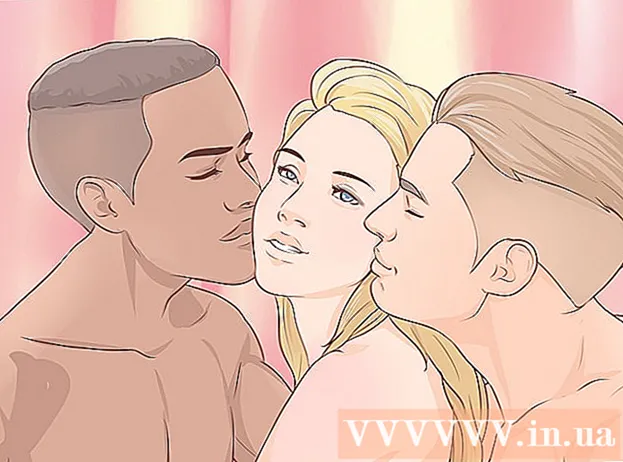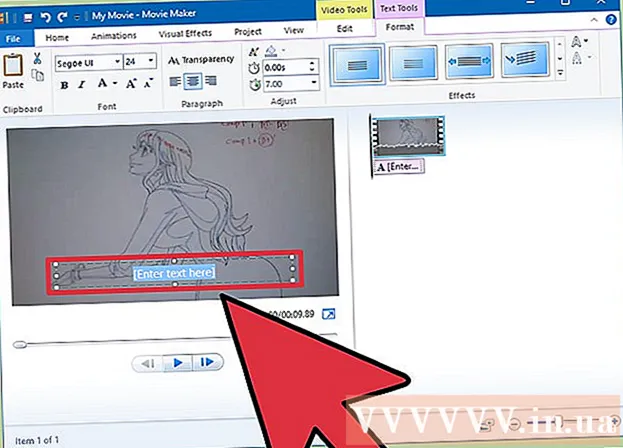Автор:
Christy White
Дата Створення:
4 Травень 2021
Дата Оновлення:
1 Липня 2024

Зміст
- Крок
- Спосіб 1 з 4: Використання веб-сайту Gmail
- Спосіб 2 з 4: Використання мобільного додатка Gmail
- Спосіб 3 з 4: Використання програми iPhone Mail
- Спосіб 4 з 4: Використання Microsoft Outlook
Ця wikiHow вчить вас перевіряти обліковий запис електронної пошти Google (який називається "Gmail") на веб-сайті Gmail, у мобільному додатку Gmail, у програмі iPhone Mail або в Microsoft Outlook.
Крок
Спосіб 1 з 4: Використання веб-сайту Gmail
 Йти до https://www.gmail.com у веб-браузері. Тип https://www.gmail.com в адресному рядку веб-браузера та натисніть ↵ Введіть.
Йти до https://www.gmail.com у веб-браузері. Тип https://www.gmail.com в адресному рядку веб-браузера та натисніть ↵ Введіть. 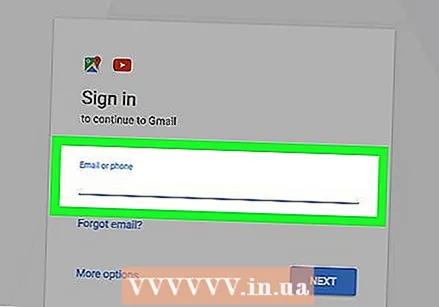 Введіть адресу електронної пошти або номер телефону для свого облікового запису Google і натисніть Наступний.
Введіть адресу електронної пошти або номер телефону для свого облікового запису Google і натисніть Наступний.- Якщо у вас немає облікового запису Gmail, ви можете створити його, натиснувши "Інші параметри", а потім "Створити обліковий запис".
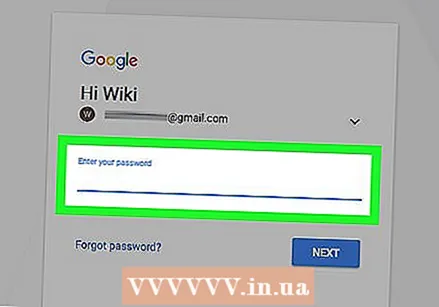 Введіть свій пароль і натисніть Наступний. Це перенесе вас до папки "Вхідні" вашого облікового запису електронної пошти Google.
Введіть свій пароль і натисніть Наступний. Це перенесе вас до папки "Вхідні" вашого облікового запису електронної пошти Google. - Якщо замість цього відкриється інша сторінка, натисніть Вхідні у верхньому лівому куті сторінки Gmail під червоною кнопкою "Написати".
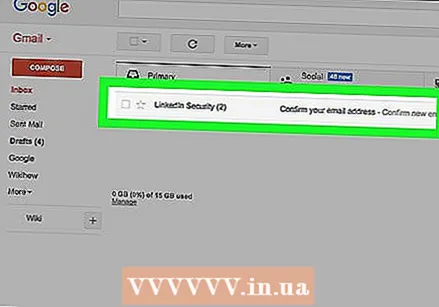 Клацніть на повідомлення, щоб відкрити та прочитати його. Повідомлення розгортається у вікні.
Клацніть на повідомлення, щоб відкрити та прочитати його. Повідомлення розгортається у вікні. - Клацніть на ньому Відповідь внизу повідомлення для відповіді.
- Клацніть піктограму кошика вгорі повідомлення, щоб видалити його.
- натисніть на Вхідні у верхньому правому куті, щоб закрити повідомлення та повернутися до папки "Вхідні".
- Дослідіть інші функції Gmail, щоб ознайомитися з його інтерфейсом.
Спосіб 2 з 4: Використання мобільного додатка Gmail
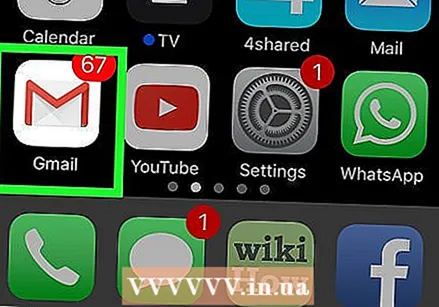 Відкрийте програму Gmail. Це програма з червоно-білим значком конверта.
Відкрийте програму Gmail. Це програма з червоно-білим значком конверта. - Якщо у вас на мобільному пристрої немає програми Gmail, ви можете завантажити її для iPhone з iTunes App Store або для Android з Google Play Store.
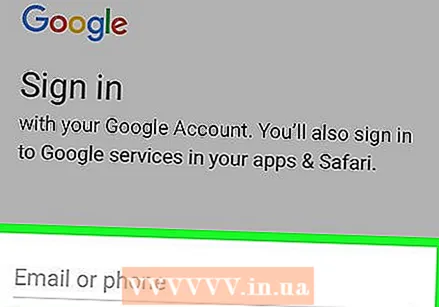 Увійдіть у свій обліковий запис Gmail:
Увійдіть у свій обліковий запис Gmail:- На iPhone, торкніться ВХІД.
- На Android, торкніться СКІПУВАТИ.
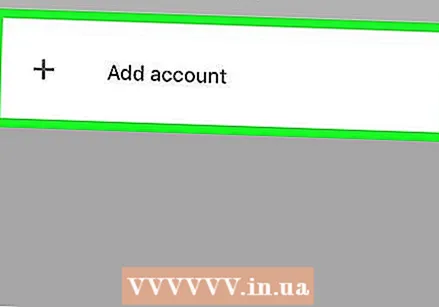 Додайте свій обліковий запис Gmail. Якщо ваш обліковий запис Gmail уже в списку, торкніться перемикача поруч із ним, щоб він перейшов у положення "УВІМК." Інший;
Додайте свій обліковий запис Gmail. Якщо ваш обліковий запис Gmail уже в списку, торкніться перемикача поруч із ним, щоб він перейшов у положення "УВІМК." Інший; - На iPhone, натисніть на + Додати обліковий запис. Це переведе вас на сторінку Облікових записів Google.
- На Android, натисніть на + Додати електронну адресу і торкніться Google. Це переведе вас на сторінку облікових записів Google.
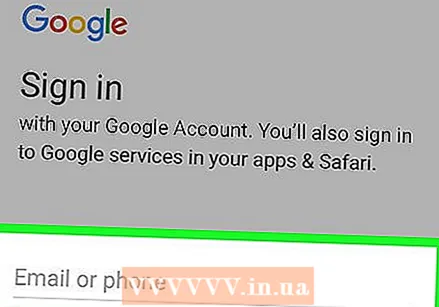 Введіть свою адресу Gmail і натисніть Наступний.
Введіть свою адресу Gmail і натисніть Наступний.- Якщо у вас немає облікового запису Gmail, ви можете створити його, натиснувши Більше варіантів а потім натисніть створити аккаунт на iPhone або Створити новий акаунт на Android.
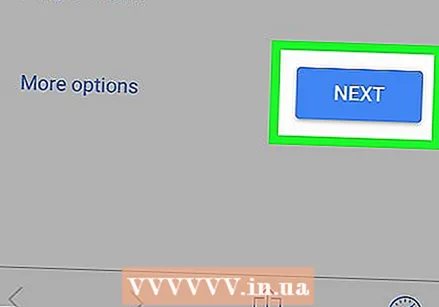 Введіть свій пароль Gmail і натисніть Наступний.
Введіть свій пароль Gmail і натисніть Наступний.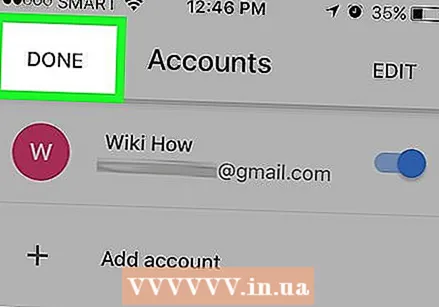 Завершіть додавання облікового запису Gmail.
Завершіть додавання облікового запису Gmail.- На iPhone, торкніться ГОТОВО.
- На Android, натисніть двічі НАСТУПНИЙта торкніться ВІЗНІТЬ МЕНЯ ДО ГАЙЛУ.
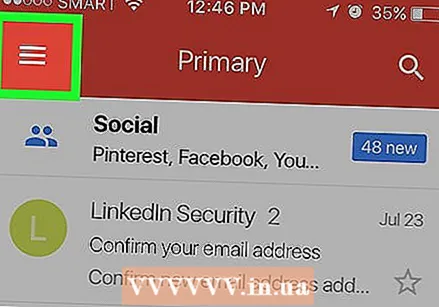 Натисніть ☰ . Це у верхньому лівому куті.
Натисніть ☰ . Це у верхньому лівому куті. 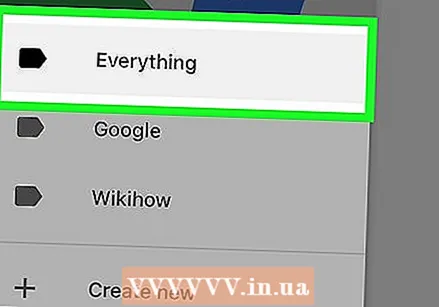 Натисніть Все (iPhone) або Вхідні (Android). Це перенесе вас до вашої поштової скриньки Gmail, де ви зможете переглянути останні повідомлення.
Натисніть Все (iPhone) або Вхідні (Android). Це перенесе вас до вашої поштової скриньки Gmail, де ви зможете переглянути останні повідомлення. 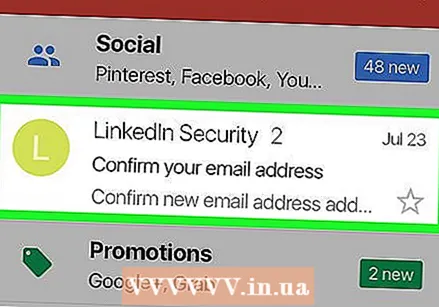 Торкніться повідомлення у вхідних, щоб відкрити та прочитати його.
Торкніться повідомлення у вхідних, щоб відкрити та прочитати його.- Щоб відповісти, торкніться стрілки в нижньому правому куті.
- Торкніться значка кошика внизу екрана, щоб видалити повідомлення.
- Торкніться у верхньому лівому куті X щоб закрити повідомлення та повернутися до папки "Вхідні".
Спосіб 3 з 4: Використання програми iPhone Mail
 Відкрийте Налаштування. Це сірий додаток із шестернями
Відкрийте Налаштування. Це сірий додаток із шестернями 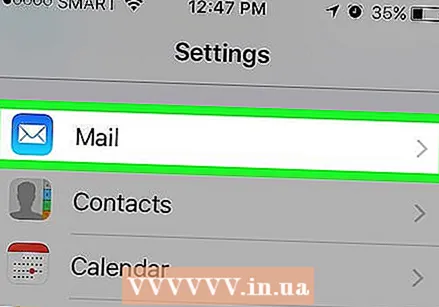 Прокрутіть вниз і торкніться Пошта. Це в розділі з іншими програмами Apple, такими як Календар та Нотатки.
Прокрутіть вниз і торкніться Пошта. Це в розділі з іншими програмами Apple, такими як Календар та Нотатки. 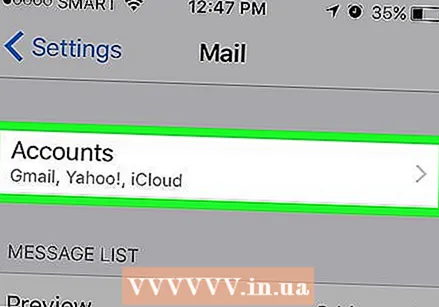 Натисніть Рахунки. Це перша частина меню.
Натисніть Рахунки. Це перша частина меню. 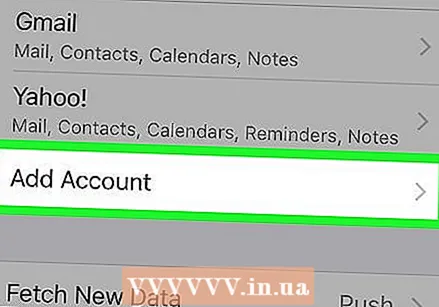 Натисніть Додати обліковий запис. Це внизу розділу "РАХУНКИ".
Натисніть Додати обліковий запис. Це внизу розділу "РАХУНКИ".  Натисніть Google. Це в середині списку.
Натисніть Google. Це в середині списку.  Введіть свою адресу Gmail у позначеному полі.
Введіть свою адресу Gmail у позначеному полі.- Якщо у вас немає облікового запису Gmail, вам потрібно буде створити його.
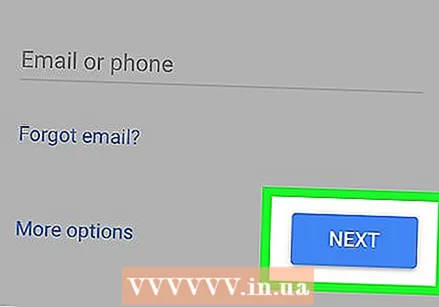 Натисніть НАСТУПНИЙ. Це синя кнопка на екрані.
Натисніть НАСТУПНИЙ. Це синя кнопка на екрані. 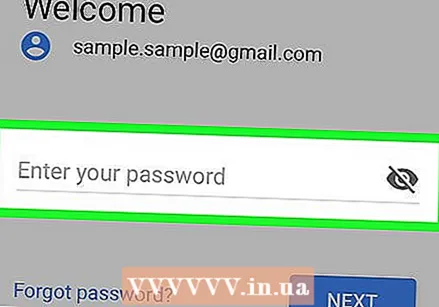 Введіть свій пароль у позначеному полі.
Введіть свій пароль у позначеному полі.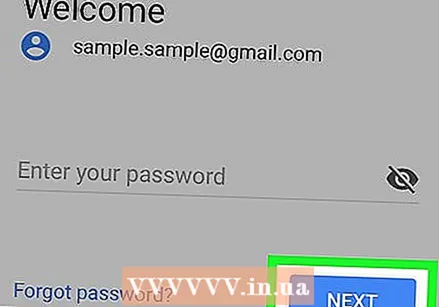 Натисніть Наступний. Це синя кнопка на екрані.
Натисніть Наступний. Це синя кнопка на екрані. - Якщо ви ввімкнули двоетапну перевірку для Gmail, введіть код підтвердження, який ви отримали за допомогою SMS або Authenticator.
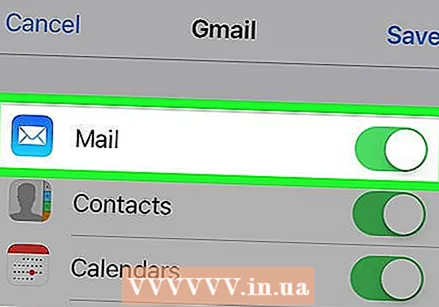 Пересуньте "Пошта" в положення "Кому"
Пересуньте "Пошта" в положення "Кому" 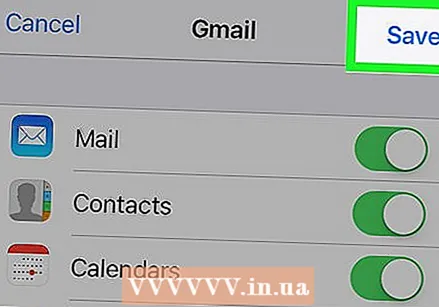 Натисніть Зберегти. Це знаходиться у верхньому правому куті екрана. Тепер ви можете надсилати та отримувати повідомлення Gmail за допомогою вбудованого в iPhone додатка Mail.
Натисніть Зберегти. Це знаходиться у верхньому правому куті екрана. Тепер ви можете надсилати та отримувати повідомлення Gmail за допомогою вбудованого в iPhone додатка Mail. 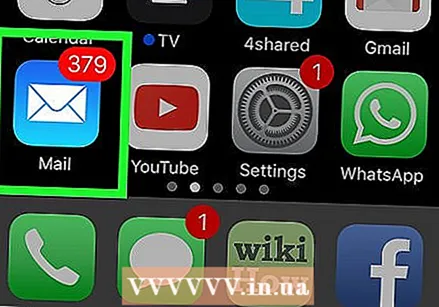 Відкрийте програму Mail. Це синьо-білий додаток із закритим піктограмою конверта, який повинен відкрити папку "Вхідні".
Відкрийте програму Mail. Це синьо-білий додаток із закритим піктограмою конверта, який повинен відкрити папку "Вхідні". - Якщо вхідні повідомлення не відкриваються відразу, торкніться у верхньому лівому куті Поштові скриньки і торкніться Gmail.
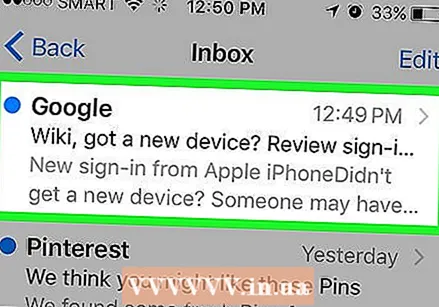 Торкніться повідомлення у вхідних, щоб відкрити та прочитати його.
Торкніться повідомлення у вхідних, щоб відкрити та прочитати його.- Щоб відповісти, торкніться стрілки в нижньому правому куті.
- Торкніться значка кошика внизу екрана, щоб видалити повідомлення.
- Торкніться у верхньому лівому куті Назад щоб закрити повідомлення та повернутися до папки "Вхідні".
Спосіб 4 з 4: Використання Microsoft Outlook
 Відкрийте Outlook на своєму комп’ютері.
Відкрийте Outlook на своєму комп’ютері.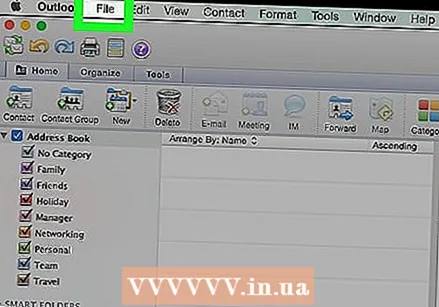 Клацніть на вкладці Файл або меню.
Клацніть на вкладці Файл або меню.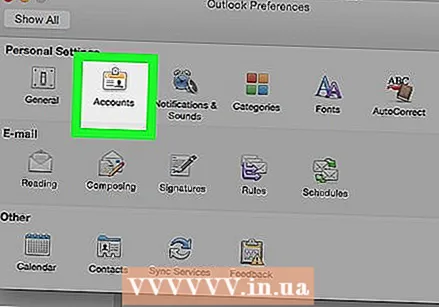 натисніть на Рахунки.
натисніть на Рахунки.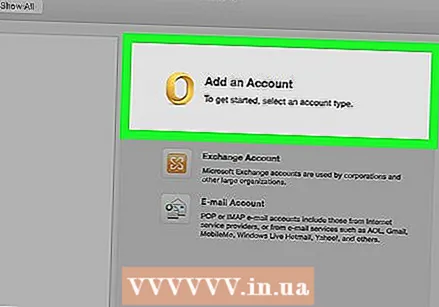 натисніть на Додати обліковий запис.
натисніть на Додати обліковий запис. натисніть на Обліковий запис електронної пошти.
натисніть на Обліковий запис електронної пошти.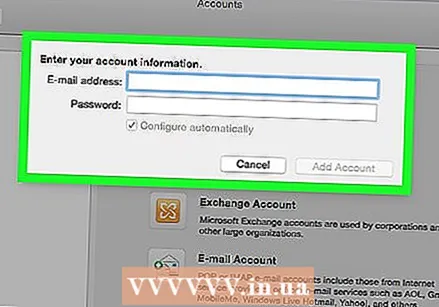 Введіть своє ім'я в поле з міткою.
Введіть своє ім'я в поле з міткою.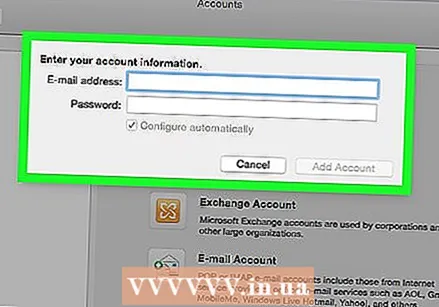 Введіть свою адресу Gmail і пароль у позначеному полі.
Введіть свою адресу Gmail і пароль у позначеному полі.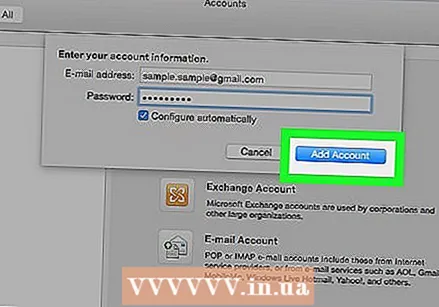 натисніть на Додати обліковий запис і закрийте діалогове вікно.
натисніть на Додати обліковий запис і закрийте діалогове вікно. натисніть на Gmail на лівій панелі вікна Outlook. Повідомлення Gmail відображаються на правій панелі.
натисніть на Gmail на лівій панелі вікна Outlook. Повідомлення Gmail відображаються на правій панелі.