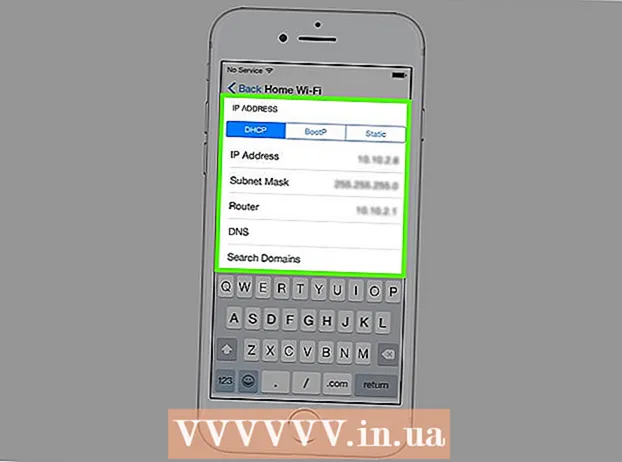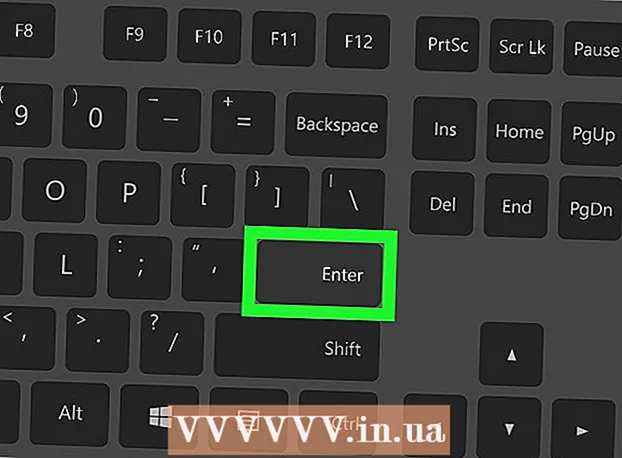Автор:
Roger Morrison
Дата Створення:
5 Вересень 2021
Дата Оновлення:
1 Липня 2024

Зміст
- Крок
- Спосіб 1 з 4: Windows 7 (або старіша версія)
- Спосіб 2 з 4: Windows 8
- Спосіб 3 з 4: Mac OS X
- Метод 4 з 4: Linux
Файл ISO - це образ диска, зазвичай це копія CD або DVD. Для доступу до цих файлів їх потрібно встановити на віртуальний диск. Існують різні методи цього, залежно від операційної системи. Виконайте кроки в цій статті, щоб швидко розпочати використання ваших файлів ISO.
Крок
Спосіб 1 з 4: Windows 7 (або старіша версія)
 Завантажте Daemon Tools Lite. Ця безкоштовна програма дозволяє створити віртуальний дисковод для доступу до образів дисків. Для Windows 7 вам потрібна версія 4.35.6 або новіша, програму ви можете знайти на їх веб-сайті тут. Встановіть програму після завершення завантаження. Налаштування встановлення за замовчуванням підходять для більшості користувачів.
Завантажте Daemon Tools Lite. Ця безкоштовна програма дозволяє створити віртуальний дисковод для доступу до образів дисків. Для Windows 7 вам потрібна версія 4.35.6 або новіша, програму ви можете знайти на їх веб-сайті тут. Встановіть програму після завершення завантаження. Налаштування встановлення за замовчуванням підходять для більшості користувачів. - Обов’язково встановіть «Настільний гаджет», якщо хочете додати Daemon Tools до своїх робочих гаджетів. Це може спростити монтування образів дисків у майбутньому.
 Перетягніть файл ISO у програму Daemon Tools. Перетягніть його в нижнє вікно програми, і сполучення почнеться негайно. Після завершення процесу образ диска відкривається так, ніби ви відкриваєте диск у дисководі.
Перетягніть файл ISO у програму Daemon Tools. Перетягніть його в нижнє вікно програми, і сполучення почнеться негайно. Після завершення процесу образ диска відкривається так, ніби ви відкриваєте диск у дисководі.  Переконайтеся, що відтепер файли ISO автоматично відкриваються Daemon Tools. Відкрийте "Налаштування" в Daemon Tools. Значок виглядає як шестерня, і ви можете знайти його праворуч на панелі інструментів.
Переконайтеся, що відтепер файли ISO автоматично відкриваються Daemon Tools. Відкрийте "Налаштування" в Daemon Tools. Значок виглядає як шестерня, і ви можете знайти його праворуч на панелі інструментів. - Клацніть на "Інтеграція" у лівій колонці. Поставте прапорець біля пункту "ISO" та натисніть "Застосувати". Відтепер кожен файл ISO автоматично відкриватиметься за допомогою Daemon Tools при натисканні на нього.
Спосіб 2 з 4: Windows 8
 Клацніть правою кнопкою миші на файлі ISO. Windows 8 - це перша версія Windows, де операційна система підтримує відкриття файлів ISO.
Клацніть правою кнопкою миші на файлі ISO. Windows 8 - це перша версія Windows, де операційна система підтримує відкриття файлів ISO.  У меню виберіть "Відкрити за допомогою Провідника Windows". Тепер ваш файл ISO з’явиться у вигляді диска на віртуальному дисководі.
У меню виберіть "Відкрити за допомогою Провідника Windows". Тепер ваш файл ISO з’явиться у вигляді диска на віртуальному дисководі.  Видаліть образ диска, щоб його демонтувати. Відкрийте "Комп'ютер" і клацніть правою кнопкою миші на віртуальному дисководі із зображенням вашого диска. Виберіть "Видалити", щоб відключити файл ISO.
Видаліть образ диска, щоб його демонтувати. Відкрийте "Комп'ютер" і клацніть правою кнопкою миші на віртуальному дисководі із зображенням вашого диска. Виберіть "Видалити", щоб відключити файл ISO.
Спосіб 3 з 4: Mac OS X
 Двічі клацніть на файлі ISO. У Mac OS X відкриття файлу ISO підтримується операційною системою, додаткове програмне забезпечення не потрібне. Більшість файлів ISO можна відкрити подвійним клацанням на них. Зображення диска з’явиться на робочому столі так само, як якщо б ви помістили диск у свій дисковод.
Двічі клацніть на файлі ISO. У Mac OS X відкриття файлу ISO підтримується операційною системою, додаткове програмне забезпечення не потрібне. Більшість файлів ISO можна відкрити подвійним клацанням на них. Зображення диска з’явиться на робочому столі так само, як якщо б ви помістили диск у свій дисковод.  Використовуйте Disk Utility. Якщо файл не відкривається подвійним клацанням на ньому, ви можете скористатися програмою Disk Utility. Цю програму можна знайти тут: Програми> Службові програми> Утиліта диска.
Використовуйте Disk Utility. Якщо файл не відкривається подвійним клацанням на ньому, ви можете скористатися програмою Disk Utility. Цю програму можна знайти тут: Програми> Службові програми> Утиліта диска. - Клацніть на "Архів", потім на "Відкрити образ диска ...". Виберіть свій файл ISO та натисніть "Відкрити".
- Зображення диска з’явиться на робочому столі так само, як якщо б ви помістили диск у свій дисковод.
- Цей метод також працює для інших типів файлів зображень диска, таких як DMG та IMG.
 Використовуйте термінал. Якщо ви віддаєте перевагу роботі з командним рядком, ви також можете змонтувати образ диска за допомогою програми Terminal. Перейдіть до Додатки> Службові програми> Термінал.
Використовуйте термінал. Якщо ви віддаєте перевагу роботі з командним рядком, ви також можете змонтувати образ диска за допомогою програми Terminal. Перейдіть до Додатки> Службові програми> Термінал. - Введіть “hdiutil mount-your-image-name> .iso” у вікні терміналу та натисніть Enter.
- Потім образ диска з’явиться на вашому робочому столі, як ніби ви помістили диск у свій дисковод.
- Цей метод також працює для інших типів файлів зображень диска, таких як DMG та IMG.
Метод 4 з 4: Linux
 Увійдіть як адміністратор. Якщо ви ввійшли як інший користувач, ви можете змінити це, набравши "$ su -" у вікні командного рядка.
Увійдіть як адміністратор. Якщо ви ввійшли як інший користувач, ви можете змінити це, набравши "$ su -" у вікні командного рядка.  Створіть папку. Це буде місце стикування. У вікні командного рядка введіть “# mkdir –p / mnt / disk”. Замініть “диск” на назву папки на ваш вибір.
Створіть папку. Це буде місце стикування. У вікні командного рядка введіть “# mkdir –p / mnt / disk”. Замініть “диск” на назву папки на ваш вибір.  Встановіть образ диска. Скористайтеся командою “# mount –o sample sample> .iso / mnt / disk /”. Замініть зразок> на ім'я файлу ISO. Якщо ви змінили ім'я папки на попередньому кроці, ви також повинні замінити “диск” новим іменем папки.
Встановіть образ диска. Скористайтеся командою “# mount –o sample sample> .iso / mnt / disk /”. Замініть зразок> на ім'я файлу ISO. Якщо ви змінили ім'я папки на попередньому кроці, ви також повинні замінити “диск” новим іменем папки.  Шукайте файли. Якщо образ диска, який ви монтуєте, має файлову систему, ви можете шукати файли за допомогою таких команд: “# cd / mnt / disk”, а потім “# ls -1”.
Шукайте файли. Якщо образ диска, який ви монтуєте, має файлову систему, ви можете шукати файли за допомогою таких команд: “# cd / mnt / disk”, а потім “# ls -1”.