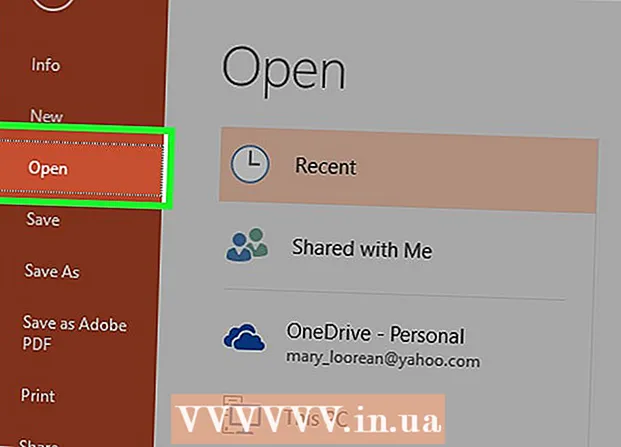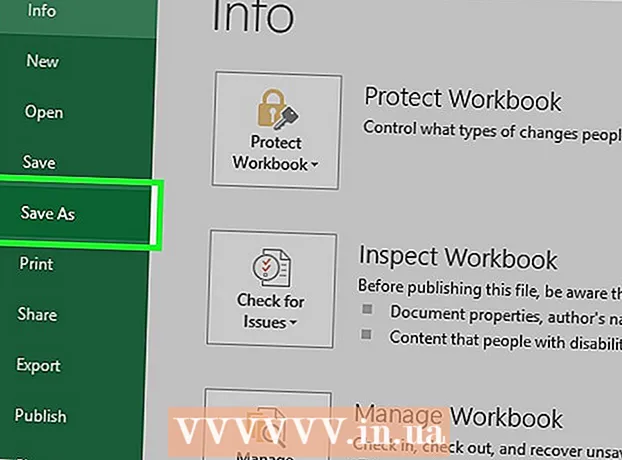Автор:
Roger Morrison
Дата Створення:
3 Вересень 2021
Дата Оновлення:
1 Липня 2024

Зміст
- Крок
- Спосіб 1 з 5: Використання USB-накопичувача для встановлення операційної системи на ПК
- Спосіб 2 з 5: Створіть інсталяційний диск Windows Vista або 7
- Спосіб 3 із 5: Створіть інсталяційний диск Windows XP
- Метод 4 із 5: Створення "Набору інструментів для відновлення USB ПК"
- Спосіб 5 із 5: Створіть інсталяційний диск із флеш-накопичувача USB для Mac OS X 10.7 або 10.8
- Попередження
У вас є стара флешка, якою ви більше не користуєтеся? Зробіть це інсталяційним диском для Windows, Linux або Mac або інструментом діагностики для вашого ПК. Виконайте кроки в цій статті, щоб дізнатися, як це зробити.
Крок
Спосіб 1 з 5: Використання USB-накопичувача для встановлення операційної системи на ПК
 Відкрийте вікно командного рядка. Це можна зробити лише з облікового запису з правами адміністратора. Клацніть правою кнопкою миші та виберіть "Запустити від імені адміністратора". Тепер вам може знадобитися ввести пароль адміністратора.
Відкрийте вікно командного рядка. Це можна зробити лише з облікового запису з правами адміністратора. Клацніть правою кнопкою миші та виберіть "Запустити від імені адміністратора". Тепер вам може знадобитися ввести пароль адміністратора. - За допомогою цього методу ви створюєте завантажувальний USB-накопичувач або завантажувальний диск. Потім ви можете скопіювати інсталяційний диск операційної системи на USB-накопичувач, щоб створити портативний інсталяційний диск.
- Цей метод працює лише в Windows Vista, 7 та 8.
 Відкрийте утиліту «Управління дисками». Ви відкриваєте це за допомогою команди частина диска заходити.
Відкрийте утиліту «Управління дисками». Ви відкриваєте це за допомогою команди частина диска заходити.  Відобразіть підключені диски. Введіть команду список дисків для відображення списку всіх накопичувачів, підключених до комп'ютера. Ви також повинні знайти тут свій USB-накопичувач. Запам’ятайте номер, вказаний поруч із флешкою.
Відобразіть підключені диски. Введіть команду список дисків для відображення списку всіх накопичувачів, підключених до комп'ютера. Ви також повинні знайти тут свій USB-накопичувач. Запам’ятайте номер, вказаний поруч із флешкою.  Виберіть флешку. Введіть команду виберіть диск #, замінивши «#» на номер, вказаний поруч із флеш-накопичувачем USB на попередньому кроці.
Виберіть флешку. Введіть команду виберіть диск #, замінивши «#» на номер, вказаний поруч із флеш-накопичувачем USB на попередньому кроці.  Видаліть флешку. Введіть команду чистий, тоді програма управління дисками перевірить диск і видалить всі дані, що були на флешці.
Видаліть флешку. Введіть команду чистий, тоді програма управління дисками перевірить диск і видалить всі дані, що були на флешці.  Створіть завантажувальний розділ. Коли стирання USB стирається, введіть створити розділ первинний -. Якщо все піде добре, з’явиться повідомлення про те, що процес успішно завершено.
Створіть завантажувальний розділ. Коли стирання USB стирається, введіть створити розділ первинний -. Якщо все піде добре, з’явиться повідомлення про те, що процес успішно завершено.  Виберіть новий розділ. Введіть команду виберіть розділ 1 і натисніть Enter. Коли з'явиться повідомлення про підтвердження, введіть активний і натисніть Enter. Це активує розділ.
Виберіть новий розділ. Введіть команду виберіть розділ 1 і натисніть Enter. Коли з'явиться повідомлення про підтвердження, введіть активний і натисніть Enter. Це активує розділ.  Відформатуйте флешку. Введіть команду формат fs = fat32. Після натискання клавіші Enter програма буде працювати протягом декількох хвилин (з палицею на 32 Гб це може зайняти навіть години), прогрес відображається у відсотках.
Відформатуйте флешку. Введіть команду формат fs = fat32. Після натискання клавіші Enter програма буде працювати протягом декількох хвилин (з палицею на 32 Гб це може зайняти навіть години), прогрес відображається у відсотках.  Призначте букву диска на USB-накопичувачі. Введіть команду призначити призначити лист. Тип вихід для виходу з утиліти керування дисками.
Призначте букву диска на USB-накопичувачі. Введіть команду призначити призначити лист. Тип вихід для виходу з утиліти керування дисками.  Скопіюйте операційну систему. Після того, як ви зробили завантажувальний диск із USB-накопичувача, ви можете помістити на свій пристрій файли встановлення потрібної операційної системи.
Скопіюйте операційну систему. Після того, як ви зробили завантажувальний диск із USB-накопичувача, ви можете помістити на свій пристрій файли встановлення потрібної операційної системи. - Також скопіюйте всі драйвери, які вам можуть знадобитися під час встановлення, щоб полегшити процес.
Спосіб 2 з 5: Створіть інсталяційний диск Windows Vista або 7
 Створіть або отримайте файл Windows Vista або 7 ISO. Встановіть програмне забезпечення, яке може, серед іншого, записувати DVD-диски. Існує кілька безкоштовних програм, якими можна записати DVD-диски. Вам потрібна програма, яка також може створювати файли ISO. Якщо у вас вже є файл ISO, який можна завантажити, придбавши Windows 7, ви можете перейти безпосередньо до наступного кроку.
Створіть або отримайте файл Windows Vista або 7 ISO. Встановіть програмне забезпечення, яке може, серед іншого, записувати DVD-диски. Існує кілька безкоштовних програм, якими можна записати DVD-диски. Вам потрібна програма, яка також може створювати файли ISO. Якщо у вас вже є файл ISO, який можна завантажити, придбавши Windows 7, ви можете перейти безпосередньо до наступного кроку. - Помістіть DVD-диск з Windows 7 у лоток. Відкрийте нове програмне забезпечення. Шукайте варіант «Копіювати на зображення» або «Створити зображення». За запитом виберіть привід DVD як джерело.

- Збережіть файл ISO. Виберіть ім’я та місце, які легко запам’ятати. Файл ISO матиме той самий розмір, що і оригінальний файл, який ви копіюєте. Спочатку перевірте, чи достатньо місця на вашому диску.

- Створення файлу ISO може зайняти багато часу, залежно від швидкості вашого комп'ютера та DVD-приводу.
- Помістіть DVD-диск з Windows 7 у лоток. Відкрийте нове програмне забезпечення. Шукайте варіант «Копіювати на зображення» або «Створити зображення». За запитом виберіть привід DVD як джерело.
 Завантажте утиліту "Засіб завантаження USB / DVD для Windows 7". Ви можете завантажити цю програму безкоштовно з веб-сайту Windows. Незважаючи на назву, програма також працює з файлами ISO Windows Vista. Ви можете фактично використовувати цю утиліту для всіх версій Windows.
Завантажте утиліту "Засіб завантаження USB / DVD для Windows 7". Ви можете завантажити цю програму безкоштовно з веб-сайту Windows. Незважаючи на назву, програма також працює з файлами ISO Windows Vista. Ви можете фактично використовувати цю утиліту для всіх версій Windows.  Виберіть вихідний файл. Це файл ISO, який ви створили або завантажили в першому розділі. Клацніть на "Далі".
Виберіть вихідний файл. Це файл ISO, який ви створили або завантажили в першому розділі. Клацніть на "Далі".  Виберіть "USB-пристрій". Тепер ви можете вибрати, записати DVD або створити USB-пристрій. Виберіть "USB-пристрій".
Виберіть "USB-пристрій". Тепер ви можете вибрати, записати DVD або створити USB-пристрій. Виберіть "USB-пристрій".  Виберіть пристрій USB. Переконайтеся, що USB-накопичувач знаходиться в USB-порту. Для копіювання Windows у вас має бути принаймні 4 ГБ вільного місця на USB-накопичувачі.
Виберіть пристрій USB. Переконайтеся, що USB-накопичувач знаходиться в USB-порту. Для копіювання Windows у вас має бути принаймні 4 ГБ вільного місця на USB-накопичувачі.  Зачекайте, поки програма працює. Тепер програма відформатує флешку так, щоб вона могла правильно завантажитися, тоді файл ISO буде розміщений на флешці. Копіювання може зайняти до 15 хвилин, залежно від швидкості вашого комп'ютера.
Зачекайте, поки програма працює. Тепер програма відформатує флешку так, щоб вона могла правильно завантажитися, тоді файл ISO буде розміщений на флешці. Копіювання може зайняти до 15 хвилин, залежно від швидкості вашого комп'ютера.
Спосіб 3 із 5: Створіть інсталяційний диск Windows XP
- Зберіть необхідне програмне та апаратне забезпечення. Вам потрібні утиліти "USB_Prep8" та "bootsect.exe". Ці програми, призначені для розробників, можна завантажити безкоштовно. Також потрібна флешка USB принаймні на 1 Гб та інсталяційний компакт-диск або DVD з Windows XP.
- Вставте USB-накопичувач у USB-порт та покладіть CD або DVD у лоток. Закрийте всі вікна Windows, які відкриваються автоматично.

- Вставте USB-накопичувач у USB-порт та покладіть CD або DVD у лоток. Закрийте всі вікна Windows, які відкриваються автоматично.
 Витягніть та запустіть програму USB_Prep8. Якщо ви двічі клацнете на zip-файлі, буде створена папка, запустіть "usb_prep8.cmd" всередині цієї папки. Натисніть будь-яку клавішу, щоб відформатувати флешку на "PeToUSB". Примітка: У Windows 7 вам потрібно запустити "usb_prop8.cmd" із вікна командного рядка з обліковим записом із правами адміністратора.
Витягніть та запустіть програму USB_Prep8. Якщо ви двічі клацнете на zip-файлі, буде створена папка, запустіть "usb_prep8.cmd" всередині цієї папки. Натисніть будь-яку клавішу, щоб відформатувати флешку на "PeToUSB". Примітка: У Windows 7 вам потрібно запустити "usb_prop8.cmd" із вікна командного рядка з обліковим записом із правами адміністратора.  Почніть форматування. Не змінюйте жодних налаштувань у вікні PeToUSB. Після завершення форматування залиште обидва вікна відкритими та відкрийте нове вікно командного рядка, натиснувши клавішу Windows + R, а потім введіть у поле «cmd».
Почніть форматування. Не змінюйте жодних налаштувань у вікні PeToUSB. Після завершення форматування залиште обидва вікна відкритими та відкрийте нове вікно командного рядка, натиснувши клавішу Windows + R, а потім введіть у поле «cmd».  Витягніть програму bootsect. Після цього перейдіть до папки bootsect у новому вікні командного рядка.Якщо ви знаходитесь у папці bootsect, введіть “bootsect.exe / nt52 Z:”. Змініть літеру Z на букву вашого USB-накопичувача.
Витягніть програму bootsect. Після цього перейдіть до папки bootsect у новому вікні командного рядка.Якщо ви знаходитесь у папці bootsect, введіть “bootsect.exe / nt52 Z:”. Змініть літеру Z на букву вашого USB-накопичувача. - Ви не можете відкрити вікна з вмістом флешки, інакше процес не вдасться, і вам доведеться починати спочатку.
- Bootsect копіює файли, необхідні для завантаження з флешки. Коли процес буде завершено, ви отримаєте таке повідомлення: «Бут-код успішно оновлений на всіх цільових томах». Закрийте це вікно та PeToUSB, але відкрийте вікно командного рядка usb_prep8.
- Відрегулюйте налаштування Prep8. Коли bootsect закінчить копіювання, у вікні usb_prep8 відобразиться пронумероване меню, де можна змінити налаштування. Вам потрібно змінити перші три налаштування:
- Натисніть 1, а потім Enter. Виберіть привід, що містить компакт-диск або DVD із Windows XP і натисніть OK.

- Натисніть 2, а потім Enter. Якщо на вашому комп’ютері вже є диск із літерою T, змініть цей параметр на інший. В іншому випадку ви залишаєте його таким, як воно є.

- Натисніть 3, а потім натисніть Enter. Введіть букву флешки тут.

- Натисніть 1, а потім Enter. Виберіть привід, що містить компакт-диск або DVD із Windows XP і натисніть OK.
 Почніть копіювати. Для цього натисніть 4, а потім Enter. З’явиться повідомлення про те, що цей вибір відформатує віртуальний диск із попереднього меню. Натисніть Y, щоб продовжити. Після завершення форматування натисніть будь-яку клавішу, щоб продовжити.
Почніть копіювати. Для цього натисніть 4, а потім Enter. З’явиться повідомлення про те, що цей вибір відформатує віртуальний диск із попереднього меню. Натисніть Y, щоб продовжити. Після завершення форматування натисніть будь-яку клавішу, щоб продовжити. - Ви побачите, як копіювані файли прокручуються по екрану. Тепер натисніть будь-яку клавішу ще раз, щоб продовжити. Через деякий час з’явиться вікно із запитом, чи хочете ви скопіювати «Файли TempDrive». Натисніть Так і зачекайте приблизно 15 хвилин. Потім натисніть Так ще двічі.

- Ви побачите, як копіювані файли прокручуються по екрану. Тепер натисніть будь-яку клавішу ще раз, щоб продовжити. Через деякий час з’явиться вікно із запитом, чи хочете ви скопіювати «Файли TempDrive». Натисніть Так і зачекайте приблизно 15 хвилин. Потім натисніть Так ще двічі.
 Почніть із встановлення Windows XP. Зараз процес завершено. Вставте флешку в комп'ютер, на який ви хочете встановити Windows XP. Встановіть BIOS так, щоб комп'ютер завантажувався з флешки.
Почніть із встановлення Windows XP. Зараз процес завершено. Вставте флешку в комп'ютер, на який ви хочете встановити Windows XP. Встановіть BIOS так, щоб комп'ютер завантажувався з флешки. - Коли відкриється меню завантаження, виберіть Варіант 1. Тепер розпочинається інсталяція Windows XP.
- Після перезавантаження комп'ютера виберіть варіант 2, щоб запустити частину графічного інтерфейсу користувача (графічний інтерфейс користувача).
- Не виймайте USB-накопичувач, поки установка не завершиться.

Метод 4 із 5: Створення "Набору інструментів для відновлення USB ПК"
 Завантажте файл Ultimate Boot CD (UBCD) ISO. Цей файл можна безкоштовно завантажити тут. UBCD - це набір діагностичних засобів, які можна запустити до запуску системи. Ці програми корисно зберігати разом на USB-накопичувачі. Вам також потрібна програма "Universal USB Installer", яку ви знайдете тут. Помістіть цю програму в ту ж папку, що і раніше завантажений файл ISO.
Завантажте файл Ultimate Boot CD (UBCD) ISO. Цей файл можна безкоштовно завантажити тут. UBCD - це набір діагностичних засобів, які можна запустити до запуску системи. Ці програми корисно зберігати разом на USB-накопичувачі. Вам також потрібна програма "Universal USB Installer", яку ви знайдете тут. Помістіть цю програму в ту ж папку, що і раніше завантажений файл ISO.  Запустіть програму "Universal USB Installer". У меню виберіть "Ultimate Boot CD". Виберіть правильну букву накопичувача, що відповідає букві USB-накопичувача. Клацніть на "Створити".
Запустіть програму "Universal USB Installer". У меню виберіть "Ultimate Boot CD". Виберіть правильну букву накопичувача, що відповідає букві USB-накопичувача. Клацніть на "Створити".  Завантажте з USB-накопичувача. Після форматування USB-накопичувача ви можете завантажитися з USB-накопичувача та запустити утиліти.
Завантажте з USB-накопичувача. Після форматування USB-накопичувача ви можете завантажитися з USB-накопичувача та запустити утиліти.
Спосіб 5 із 5: Створіть інсталяційний диск із флеш-накопичувача USB для Mac OS X 10.7 або 10.8
 Зберіть необхідне програмне та апаратне забезпечення. Ваша флешка повинна бути не більше 8 ГБ. Вам також потрібен інсталятор OS X. Завантажте програму та вставте флешку в порт USB.
Зберіть необхідне програмне та апаратне забезпечення. Ваша флешка повинна бути не більше 8 ГБ. Вам також потрібен інсталятор OS X. Завантажте програму та вставте флешку в порт USB.  Відкрийте Disk Utility. Цю програму можна знайти в папці "Службові програми" в розділі "Програми". За допомогою цієї програми ви можете перетворити USB-накопичувач на завантажувальний диск. Виберіть USB-накопичувач у лівій колонці та відкрийте вкладку "Розділ". У розділі "Макет розділу" виберіть "1 розділ".
Відкрийте Disk Utility. Цю програму можна знайти в папці "Службові програми" в розділі "Програми". За допомогою цієї програми ви можете перетворити USB-накопичувач на завантажувальний диск. Виберіть USB-накопичувач у лівій колонці та відкрийте вкладку "Розділ". У розділі "Макет розділу" виберіть "1 розділ".  Виберіть структуру. Клацніть меню поруч із "Формат" і виберіть "Mac OS Extended (Журнал)". Таким чином ви можете бути впевнені, що палицю можуть читати всі Mac. Клацніть на "Параметри" та виберіть "Таблиця розділів GUID".
Виберіть структуру. Клацніть меню поруч із "Формат" і виберіть "Mac OS Extended (Журнал)". Таким чином ви можете бути впевнені, що палицю можуть читати всі Mac. Клацніть на "Параметри" та виберіть "Таблиця розділів GUID".  Знайдіть інсталяційний файл для Mac OS X. Це програма, яку ви завантажили з магазину Mac App Store. Ви можете знайти його в папці "Програми". Клацніть правою кнопкою миші на файлі та виберіть "Показати вміст пакета". Відкрийте "Зміст", а потім "Спільна підтримка". Тут ви знайдете файл під назвою "InstallESD.dmg". Перетягніть цей файл на робочий стіл.
Знайдіть інсталяційний файл для Mac OS X. Це програма, яку ви завантажили з магазину Mac App Store. Ви можете знайти його в папці "Програми". Клацніть правою кнопкою миші на файлі та виберіть "Показати вміст пакета". Відкрийте "Зміст", а потім "Спільна підтримка". Тут ви знайдете файл під назвою "InstallESD.dmg". Перетягніть цей файл на робочий стіл.  Знову відкрийте Disk Utility. Клацніть на флешку в лівій колонці. Клацніть на вкладку "Відновити" та натисніть кнопку "Зображення диска" поруч із полем "Джерело". Виберіть файл "InstallESD.dmg" на робочому столі. Як "Ціль" перетягніть щойно створений розділ у поле.
Знову відкрийте Disk Utility. Клацніть на флешку в лівій колонці. Клацніть на вкладку "Відновити" та натисніть кнопку "Зображення диска" поруч із полем "Джерело". Виберіть файл "InstallESD.dmg" на робочому столі. Як "Ціль" перетягніть щойно створений розділ у поле.  Клацніть на "Відновити". Вас попросять підтвердити. Натисніть "Видалити", щоб продовжити. Залежно від швидкості вашого Mac, це може зайняти до години. Після цього ви можете завантажитися з USB-накопичувача та встановити Mac OS X так само, як і при використанні DVD.
Клацніть на "Відновити". Вас попросять підтвердити. Натисніть "Видалити", щоб продовжити. Залежно від швидкості вашого Mac, це може зайняти до години. Після цього ви можете завантажитися з USB-накопичувача та встановити Mac OS X так само, як і при використанні DVD.
Попередження
- Перед початком кроків обов’язково зробіть резервну копію даних на USB-накопичувачі, оскільки всі старі дані будуть стерті під час форматування.