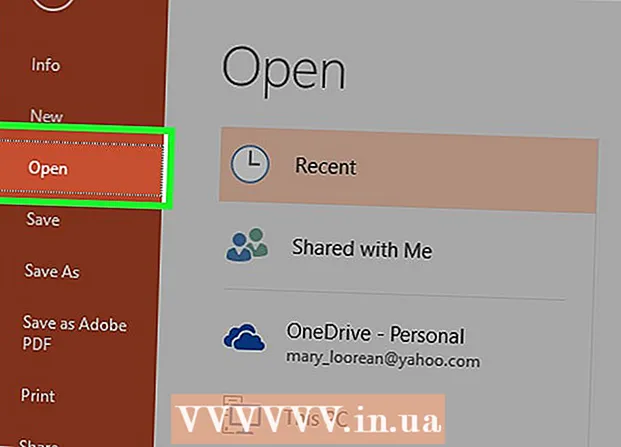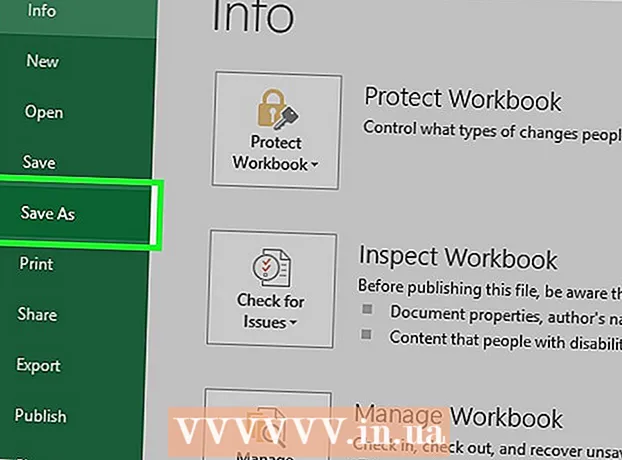Автор:
Tamara Smith
Дата Створення:
24 Січень 2021
Дата Оновлення:
1 Липня 2024
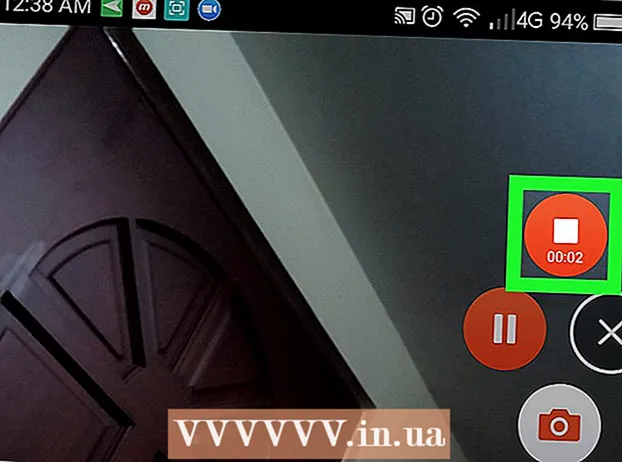
Зміст
У цій статті ви дізнаєтеся, як зберегти звук і відео зустрічі зі збільшенням на телефон або планшет Android. Все, що вам потрібно зробити, це встановити програму з Play Store, яка буде записувати ваш екран.
Крок
 Встановіть програму для запису екрану з магазину Play. Деякі популярні варіанти з позитивними оцінками включають Mobizen, DU Recorder та Screen Recorder від Genius Recorder. Як завантажити програму для запису екрана:
Встановіть програму для запису екрану з магазину Play. Деякі популярні варіанти з позитивними оцінками включають Mobizen, DU Recorder та Screen Recorder від Genius Recorder. Як завантажити програму для запису екрана: - Відкрийте "Play Store"
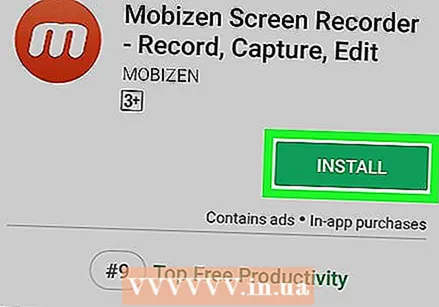 Відкрийте програму. Ці кроки подібні для всіх популярних варіантів. Дотримуйтесь інструкцій на екрані, щоб пройти процедуру вручну / встановлення та надати необхідні дозволи при запиті.
Відкрийте програму. Ці кроки подібні для всіх популярних варіантів. Дотримуйтесь інструкцій на екрані, щоб пройти процедуру вручну / встановлення та надати необхідні дозволи при запиті. - Після того, як програму відкрито, плаваюча піктограма з’явиться у краю екрана. Ви можете натиснути цей значок, щоб отримати доступ до функцій запису.
- Цей значок залишається доступним на екрані, щоб ви могли робити записи в будь-якому додатку.
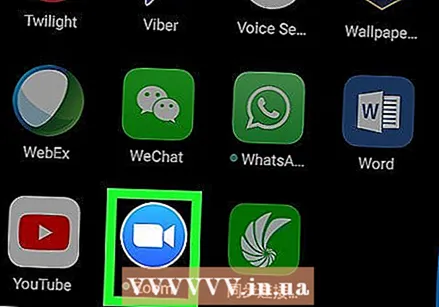 Відкрийте масштабування. Це синій значок із синьо-білою відеокамерою всередині. Зазвичай він знаходиться на головному екрані або серед інших ваших програм.
Відкрийте масштабування. Це синій значок із синьо-білою відеокамерою всередині. Зазвичай він знаходиться на головному екрані або серед інших ваших програм.  Почніть зустріч. Якщо ви приєднуєтесь до існуючої зустрічі, негайно перейдіть до наступного кроку. Якщо ви приймаєте зустріч, виконайте такі дії:
Почніть зустріч. Якщо ви приєднуєтесь до існуючої зустрічі, негайно перейдіть до наступного кроку. Якщо ви приймаєте зустріч, виконайте такі дії: - Увійдіть у свій обліковий запис Zoom.
- Натисніть "Почати зустріч".
- Перемістіть повзунок "Використовувати ідентифікатор особистої зустрічі" у положення "Увімкнено" (синій).
- Поділіться наведеним нижче кодом з іншими, хто буде брати участь у зборах.
- Натисніть "Почати зустріч".
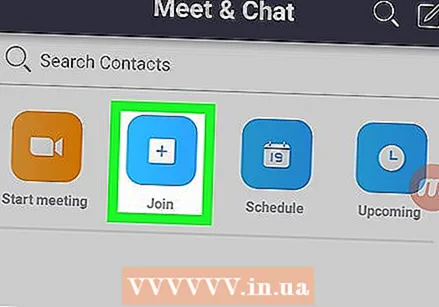 Відвідайте зустріч. Якщо ви проводите зустріч, перейдіть безпосередньо до наступного кроку. В іншому випадку виконайте наступне:
Відвідайте зустріч. Якщо ви проводите зустріч, перейдіть безпосередньо до наступного кроку. В іншому випадку виконайте наступне: - Натисніть "Приєднатися до зустрічі".
- Введіть код / ідентифікатор зустрічі.
- Натисніть "Приєднатися до зустрічі".
 Торкніться плаваючого значка програми, щоб записати екран. З’являться додаткові значки / параметри.
Торкніться плаваючого значка програми, щоб записати екран. З’являться додаткові значки / параметри.  Натисніть кнопку запису. Ця кнопка залежить від програми, але зазвичай нагадує крапку або значок цілі. Буде записано як звук, так і відео з програми.
Натисніть кнопку запису. Ця кнопка залежить від програми, але зазвичай нагадує крапку або значок цілі. Буде записано як звук, так і відео з програми. - Можливо, вам доведеться надати додаткові дозволи перед початком запису вперше.
- Щоб призупинити запис, натисніть кнопку паузи (зазвичай дві вертикальні лінії) біля плаваючого значка.
 Після закінчення натисніть кнопку зупинки, щоб зупинити запис. Зазвичай це квадрат або коло. Це включить ваше готове відео в галерею вашого Android.
Після закінчення натисніть кнопку зупинки, щоб зупинити запис. Зазвичай це квадрат або коло. Це включить ваше готове відео в галерею вашого Android.
- Відкрийте "Play Store"