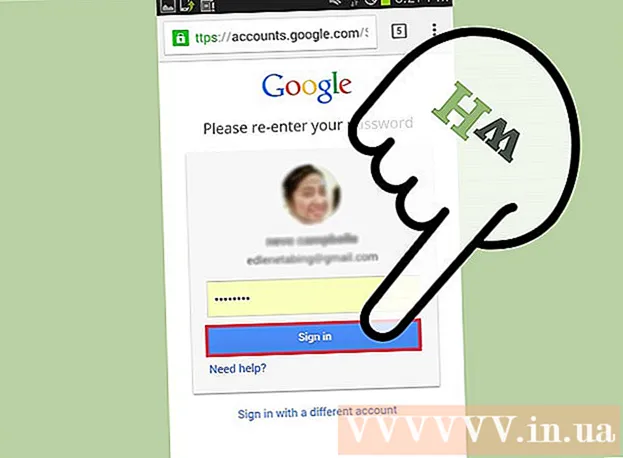Автор:
Judy Howell
Дата Створення:
25 Липня 2021
Дата Оновлення:
1 Липня 2024

Зміст
Якщо є багато цікавих анімованих GIF-файлів, які надсилаються туди-сюди в офіс або у ваше коло друзів, ви можете додати один із цих анімованих GIF-файлів до повідомлення Gmail. Однак якщо ви скопіюєте GIF у своєму повідомленні, анімація не буде працювати, і якщо ви додасте її як вкладення, одержувачі повинні будуть відкрити вкладення, щоб побачити його. Як додати рухомий GIF безпосередньо в електронну пошту Gmail?
Крок
 Напишіть свою електронну пошту. Ви знаєте, як це працює; увійдіть у свій обліковий запис Gmail, натисніть Створити або Відповісти та напишіть електронну пошту, як хочете. Ви також можете зробити це після вставки вашого GIF, вибір за вами!
Напишіть свою електронну пошту. Ви знаєте, як це працює; увійдіть у свій обліковий запис Gmail, натисніть Створити або Відповісти та напишіть електронну пошту, як хочете. Ви також можете зробити це після вставки вашого GIF, вибір за вами!  Знайдіть свій GIF. Переміщення GIF-файлів стало звичайною частиною спілкування через Інтернет. Мільйони людей витрачають час та сили на створення смішних та розважальних анімованих GIF-файлів. Якщо ви ще не знаєте, який GIF вам потрібен, знайдіть його в Інтернеті. Спробуйте знайти, як смішний gif або вечірка gif або котяча отрута, ви обов’язково знайдете GIF, який передає правильне повідомлення для вас.
Знайдіть свій GIF. Переміщення GIF-файлів стало звичайною частиною спілкування через Інтернет. Мільйони людей витрачають час та сили на створення смішних та розважальних анімованих GIF-файлів. Якщо ви ще не знаєте, який GIF вам потрібен, знайдіть його в Інтернеті. Спробуйте знайти, як смішний gif або вечірка gif або котяча отрута, ви обов’язково знайдете GIF, який передає правильне повідомлення для вас.  Збережіть GIF на свій комп’ютер або знайдіть точну URL-адресу. Щоб додати рухомий GIF до своєї електронної пошти, його потрібно буде зберегти. Копіювання та вставлення недостатньо, ви отримуєте лише нерухоме зображення у своєму повідомленні, що набагато менше задоволення.
Збережіть GIF на свій комп’ютер або знайдіть точну URL-адресу. Щоб додати рухомий GIF до своєї електронної пошти, його потрібно буде зберегти. Копіювання та вставлення недостатньо, ви отримуєте лише нерухоме зображення у своєму повідомленні, що набагато менше задоволення. - Ви можете вставити зображення із URL-адресою GIF, але це можливо, лише якщо у вас є точна URL-адреса зображення. Тож посилання на веб-сторінку, що містить GIF, не працюватиме. Ви можете знайти точну URL-адресу, натиснувши на Gif правою кнопкою миші, а потім Скопіювати URL-адресу зображення щоб вибрати. Якщо вам це важко, найкраще зберегти файл на робочому столі.
- Щоб зберегти файл на комп’ютері, клацніть правою кнопкою миші на зображенні та виберіть Зберегти зображення як. Збережіть зображення в місці, до якого ви зможете легко отримати доступ, наприклад, на робочому столі. Після того, як ви його надіслали, ви можете видалити файл.
 Клацніть на піктограму для Вставити фото в Gmail. Цей виглядає як гора із сонцем над ним і знаходиться внизу електронного листа, який ви складаєте. Після натискання відкриється менший екран для вибору вашого зображення.
Клацніть на піктограму для Вставити фото в Gmail. Цей виглядає як гора із сонцем над ним і знаходиться внизу електронного листа, який ви складаєте. Після натискання відкриється менший екран для вибору вашого зображення.  Переконайтеся, що Вставити зображення опція внизу праворуч В лінію держава. Якщо ні, ваш GIF буде доданий як вкладення, і одержувачі повинні будуть відкрити його, щоб побачити його.
Переконайтеся, що Вставити зображення опція внизу праворуч В лінію держава. Якщо ні, ваш GIF буде доданий як вкладення, і одержувачі повинні будуть відкрити його, щоб побачити його.  Виберіть свій GIF. Є два варіанти, які працюють для вставки GIF-файлів: ви можете вибрати завантажити якщо ви зберігали GIF на своєму комп’ютері або раніше URL-адреса веб-адресиякщо у вас є точна URL-адреса зображення.
Виберіть свій GIF. Є два варіанти, які працюють для вставки GIF-файлів: ви можете вибрати завантажити якщо ви зберігали GIF на своєму комп’ютері або раніше URL-адреса веб-адресиякщо у вас є точна URL-адреса зображення. - Якщо ви вирішите завантажити, ви можете перетягнути потрібний GIF у вікно завантаження або натиснути Вибрати фотографії для завантаження.Виберіть свій GIF і натисніть Відкрити. Потім файл слід автоматично приєднати до вашої електронної пошти. Якщо ні, натисніть Вставити, щоб підтвердити завантаження.
- Якщо ви вирішите використовувати веб-адресу, вставте точну URL-адресу зображення в текстовий блок. Якщо URL-адреса правильна, з’явиться попередній перегляд зображення. Потім натисніть Вставити у вікні, щоб вставити в електронний лист.
 За потреби відрегулюйте розмір та розташування вашого GIF. Клацніть на зображення, воно буде оточене синьою рамкою. Потім можна потягнути за кути, щоб змінити розмір зображення, і клацнути та перетягнути зображення, щоб перемістити його. Ви також можете вибрати один із запропонованих варіантів Gmail, наприклад маленький, найкраще підходить і оригінальний розмір. Ви також можете видалити зображення, якщо вам потрібно, скориставшись посиланням, яке з’явиться під GIF.
За потреби відрегулюйте розмір та розташування вашого GIF. Клацніть на зображення, воно буде оточене синьою рамкою. Потім можна потягнути за кути, щоб змінити розмір зображення, і клацнути та перетягнути зображення, щоб перемістити його. Ви також можете вибрати один із запропонованих варіантів Gmail, наприклад маленький, найкраще підходить і оригінальний розмір. Ви також можете видалити зображення, якщо вам потрібно, скориставшись посиланням, яке з’явиться під GIF. - Якщо ви хочете перемістити GIF, ви можете перетягнути його в іншу частину електронного листа або перемістити текст, якщо вам стане простіше.
 Надішліть електронний лист! Після того, як ви написали повідомлення, додали одержувачів та вставили анімований GIF, натисніть кнопку Надіслати, щоб надіслати електронне повідомлення. Незабаром вашим друзям та колегам доведеться хихикати на ваше повідомлення.
Надішліть електронний лист! Після того, як ви написали повідомлення, додали одержувачів та вставили анімований GIF, натисніть кнопку Надіслати, щоб надіслати електронне повідомлення. Незабаром вашим друзям та колегам доведеться хихикати на ваше повідомлення.