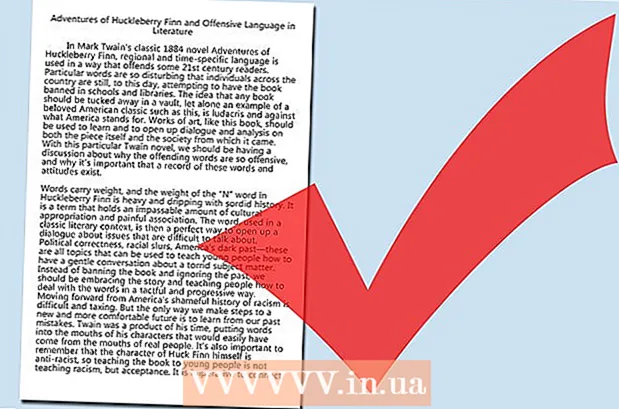Автор:
Frank Hunt
Дата Створення:
12 Березень 2021
Дата Оновлення:
1 Липня 2024

Зміст
Ця wikiHow вчить вас отримувати доступ до папки, якою користується інший комп’ютер у вашій мережі. Це можна зробити як на комп’ютерах Windows, так і на Mac.
Крок
Спосіб 1 з 2: У Windows
 Переконайтеся, що ви в правильній мережі. Щоб отримати доступ до спільної папки з іншого комп'ютера, потрібно використовувати ту саму мережу, що і комп'ютер, який надає спільний доступ до файлу.
Переконайтеся, що ви в правильній мережі. Щоб отримати доступ до спільної папки з іншого комп'ютера, потрібно використовувати ту саму мережу, що і комп'ютер, який надає спільний доступ до файлу. - Пропустіть цей крок, якщо ваш ПК підключений за допомогою кабелю Ethernet до комп’ютера, що використовує спільні папки.
 Відкрийте Пуск
Відкрийте Пуск  Відкрийте Налаштування
Відкрийте Налаштування  натисніть на
натисніть на  натисніть на Мережевий центр . Це посилання внизу сторінки.
натисніть на Мережевий центр . Це посилання внизу сторінки. - Можливо, вам доведеться прокрутити вниз, щоб побачити це посилання. Якщо ви все ще не можете знайти посилання після прокрутки вниз, натисніть вкладку Статус у верхньому лівому куті вікна та виконайте пошук ще раз.
 натисніть на Змініть розширені налаштування спільного доступу. Це знаходиться у верхньому лівому куті вікна. Відкриється нове вікно.
натисніть на Змініть розширені налаштування спільного доступу. Це знаходиться у верхньому лівому куті вікна. Відкриється нове вікно.  Увімкніть виявлення мережі та спільний доступ до файлів. Поставте прапорець «Увімкнути виявлення мережі» та «Увімкнути спільний доступ до файлів та принтерів».
Увімкніть виявлення мережі та спільний доступ до файлів. Поставте прапорець «Увімкнути виявлення мережі» та «Увімкнути спільний доступ до файлів та принтерів».  натисніть на Збереження змін . Цей параметр можна знайти внизу вікна. Налаштування збережено.
натисніть на Збереження змін . Цей параметр можна знайти внизу вікна. Налаштування збережено.  Відкрийте Провідник
Відкрийте Провідник  натисніть на Мережа. Цей параметр можна знайти внизу бічної панелі ліворуч Провідника.
натисніть на Мережа. Цей параметр можна знайти внизу бічної панелі ліворуч Провідника. - Можливо, вам доведеться прокрутити ліву бічну панель провідника файлів, щоб побачити цю опцію.
 Виберіть комп’ютер. Двічі клацніть ім'я комп'ютера зі спільною папкою, яку потрібно відкрити.
Виберіть комп’ютер. Двічі клацніть ім'я комп'ютера зі спільною папкою, яку потрібно відкрити.  Виберіть папку. Двічі клацніть папку, яку потрібно відкрити.
Виберіть папку. Двічі клацніть папку, яку потрібно відкрити.  Введіть ім’я користувача та пароль, якщо з’явиться відповідний запит. Зазвичай це ім’я користувача та пароль, які використовуються для входу на комп’ютер, що надає спільну папку. Якщо правильно, папка відкриється.
Введіть ім’я користувача та пароль, якщо з’явиться відповідний запит. Зазвичай це ім’я користувача та пароль, які використовуються для входу на комп’ютер, що надає спільну папку. Якщо правильно, папка відкриється. - Якщо папка не захищена, папка відкриється подвійним клацанням по ній.
Спосіб 2 з 2: На Mac
 Переконайтеся, що ви підключені до правильної мережі. Щоб отримати доступ до спільної папки з іншого комп'ютера, потрібно використовувати ту саму мережу, що і комп'ютер, який надає спільний доступ до файлу.
Переконайтеся, що ви підключені до правильної мережі. Щоб отримати доступ до спільної папки з іншого комп'ютера, потрібно використовувати ту саму мережу, що і комп'ютер, який надає спільний доступ до файлу. - Пропустіть цей крок, якщо ваш Mac підключений до комп’ютера, що спільно використовує папки, за допомогою кабелю Ethernet.
 Відкрийте меню Apple
Відкрийте меню Apple  натисніть на Системні налаштування .... Ви можете знайти це у спадному меню. Відкриється вікно Системні налаштування.
натисніть на Системні налаштування .... Ви можете знайти це у спадному меню. Відкриється вікно Системні налаштування.  натисніть на Поділитися. Цей параметр можна знайти у вікні "Системні налаштування". Це відкриє вікно "Поділитися".
натисніть на Поділитися. Цей параметр можна знайти у вікні "Системні налаштування". Це відкриє вікно "Поділитися".  Установіть прапорець "Спільний доступ до файлів". Ви можете знайти це в лівій частині вікна "Поділитися".
Установіть прапорець "Спільний доступ до файлів". Ви можете знайти це в лівій частині вікна "Поділитися".  відчинено
відчинено  Знайдіть групу «Спільний доступ». Заголовок "Спільний доступ" знаходиться в лівій частині вікна Finder. Ви повинні побачити ім’я комп’ютера, який надає спільний доступ до папки, до якої ви хочете отримати доступ.
Знайдіть групу «Спільний доступ». Заголовок "Спільний доступ" знаходиться в лівій частині вікна Finder. Ви повинні побачити ім’я комп’ютера, який надає спільний доступ до папки, до якої ви хочете отримати доступ.  Виберіть комп’ютер. Під заголовком «Спільний доступ» клацніть на назві комп’ютера зі спільною папкою, яку потрібно відкрити. Це відкриє список спільних папок комп'ютера в центрі вікна Finder.
Виберіть комп’ютер. Під заголовком «Спільний доступ» клацніть на назві комп’ютера зі спільною папкою, яку потрібно відкрити. Це відкриє список спільних папок комп'ютера в центрі вікна Finder.  Виберіть папку. Двічі клацніть папку, яку потрібно відкрити.
Виберіть папку. Двічі клацніть папку, яку потрібно відкрити.  Введіть ім’я користувача та пароль, якщо з’явиться відповідний запит. Зазвичай це ім’я користувача та пароль, які використовуються для входу на комп’ютер, який надає спільну папку. Якщо правильно, папка відкриється.
Введіть ім’я користувача та пароль, якщо з’явиться відповідний запит. Зазвичай це ім’я користувача та пароль, які використовуються для входу на комп’ютер, який надає спільну папку. Якщо правильно, папка відкриється. - Якщо папка не захищена, ви можете негайно відкрити папку, двічі клацнувши по ній.