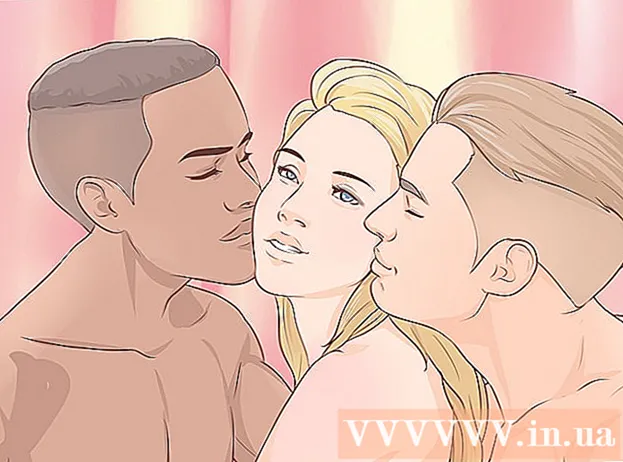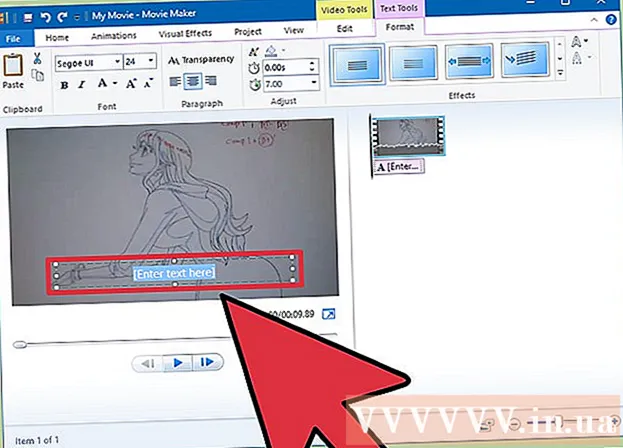Автор:
Frank Hunt
Дата Створення:
16 Березень 2021
Дата Оновлення:
1 Липня 2024

Зміст
Ваш обліковий запис iCloud пов’язаний із всеохоплюючим ідентифікатором Apple Apple. Ви можете використовувати цей ідентифікатор для входу на свій пристрій Apple або iCloud та для встановлення iCloud на комп’ютері з ОС Windows. Ідентифікатор прив'язаний до інформації, необхідної для iCloud, iMessages, App Store та покупок iTunes, FaceTime та багатьох інших речей. Ви можете безкоштовно створити ідентифікатор Apple на веб-сайті або на пристрої Apple.
Крок
Спосіб 1 із 3: З комп’ютером
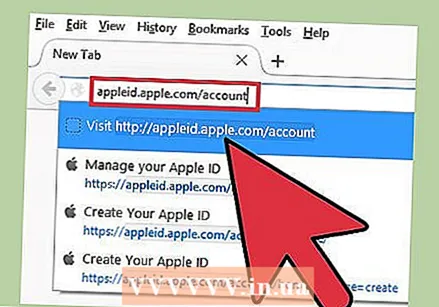 Перейдіть на веб-сайт Apple ID. "Apple ID" і "iCloud Account" - це в основному одне і те ж. iCloud був частиною системи Apple ID з самого початку. За допомогою ідентифікатора Apple ви можете отримати доступ до документів, збережених у iCloud. З кожним ідентифікатором Apple ви отримуєте 5 ГБ вільного місця на iCloud. Ви можете продовжувати використовувати свій ідентифікатор Apple для здійснення покупок у iTunes та зміни налаштувань iCloud.
Перейдіть на веб-сайт Apple ID. "Apple ID" і "iCloud Account" - це в основному одне і те ж. iCloud був частиною системи Apple ID з самого початку. За допомогою ідентифікатора Apple ви можете отримати доступ до документів, збережених у iCloud. З кожним ідентифікатором Apple ви отримуєте 5 ГБ вільного місця на iCloud. Ви можете продовжувати використовувати свій ідентифікатор Apple для здійснення покупок у iTunes та зміни налаштувань iCloud. - Йти до appleid.apple.com/account для створення облікового запису. Це можна зробити як на комп’ютері, так і на мобільному телефоні.
- Клацніть на "Створити ідентифікатор Apple" у верхньому правому куті сторінки, якщо вас не відразу перенаправлять на правильну сторінку.
 Введіть адресу електронної пошти, яку ви хочете використовувати як ідентифікатор Apple. Для цього ви можете використовувати будь-яку електронну адресу, якщо вона не пов’язана з іншим ідентифікатором Apple. Обов’язково використовуйте електронну адресу, до якої ви все ще маєте доступ, оскільки вам потрібно буде активувати свій обліковий запис пізніше.
Введіть адресу електронної пошти, яку ви хочете використовувати як ідентифікатор Apple. Для цього ви можете використовувати будь-яку електронну адресу, якщо вона не пов’язана з іншим ідентифікатором Apple. Обов’язково використовуйте електронну адресу, до якої ви все ще маєте доступ, оскільки вам потрібно буде активувати свій обліковий запис пізніше. 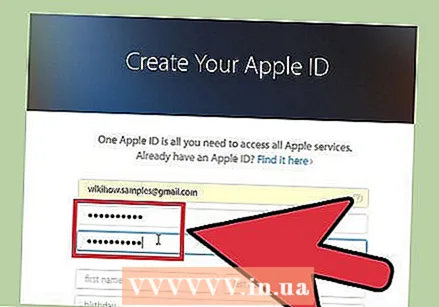 Виберіть надійний пароль, який ви не скоро забудете. Цей пароль вам знадобиться, щоб увійти до свого ідентифікатора Apple, тому обов’язково пам’ятайте його. Пароль також повинен бути надійним, оскільки він дозволяє отримати доступ до вашої платіжної інформації, покупок у iTunes та особистих документів.
Виберіть надійний пароль, який ви не скоро забудете. Цей пароль вам знадобиться, щоб увійти до свого ідентифікатора Apple, тому обов’язково пам’ятайте його. Пароль також повинен бути надійним, оскільки він дозволяє отримати доступ до вашої платіжної інформації, покупок у iTunes та особистих документів. 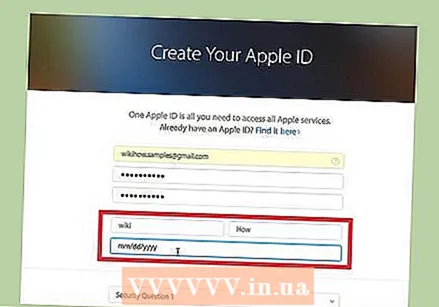 Введіть своє ім’я та дату народження. Вам потрібно буде ввести свої реальні дані, щоб мати змогу купувати речі за своїм ідентифікатором Apple.
Введіть своє ім’я та дату народження. Вам потрібно буде ввести свої реальні дані, щоб мати змогу купувати речі за своїм ідентифікатором Apple. 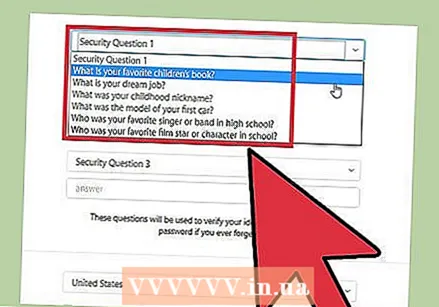 Виберіть і дайте відповідь на три питання безпеки. Ці запитання використовуються для підтвердження вашої особи, якщо ви хочете змінити дані свого облікового запису. Дуже важливо пам’ятати відповіді на запитання, тому що про це вас можуть запитувати щоразу, коли ви хочете коригувати дані.
Виберіть і дайте відповідь на три питання безпеки. Ці запитання використовуються для підтвердження вашої особи, якщо ви хочете змінити дані свого облікового запису. Дуже важливо пам’ятати відповіді на запитання, тому що про це вас можуть запитувати щоразу, коли ви хочете коригувати дані. - Пишіть запитання та відповіді у безпечному місці, якщо ви переживаєте, що можете їх забути.
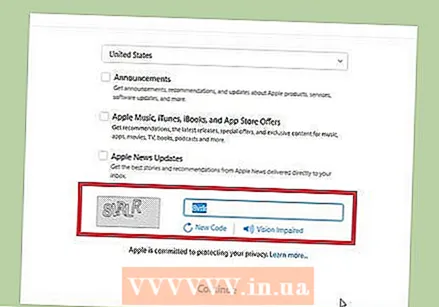 Встановіть налаштування електронної пошти та введіть капчу. Видаліть деякі галочки, якщо не хочете отримувати бюлетені чи інші повідомлення від Apple. Введіть капчу, щоб довести, що ви не робот.
Встановіть налаштування електронної пошти та введіть капчу. Видаліть деякі галочки, якщо не хочете отримувати бюлетені чи інші повідомлення від Apple. Введіть капчу, щоб довести, що ви не робот. 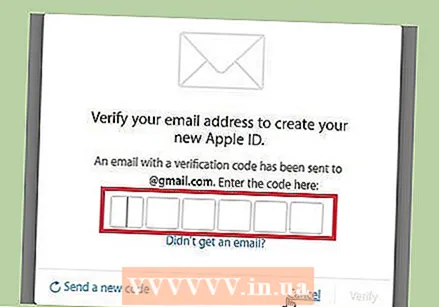 Підтвердіть ваш аккаунт. Тепер ви отримаєте електронне повідомлення з кодом. Введіть цей код на екрані, що з’явиться зараз. Тепер ваш обліковий запис буде перевірено, і ви будете перенаправлені на сторінку керування обліковим записом.
Підтвердіть ваш аккаунт. Тепер ви отримаєте електронне повідомлення з кодом. Введіть цей код на екрані, що з’явиться зараз. Тепер ваш обліковий запис буде перевірено, і ви будете перенаправлені на сторінку керування обліковим записом.  Використовуйте свій новий рахунок. Тепер ви можете використовувати свій новий Apple ID для доступу до послуг iCloud. Сюди входять комп’ютери Mac, пристрої iOS та iCloud для Windows.
Використовуйте свій новий рахунок. Тепер ви можете використовувати свій новий Apple ID для доступу до послуг iCloud. Сюди входять комп’ютери Mac, пристрої iOS та iCloud для Windows.
Спосіб 2 із 3: За допомогою пристрою iOS
 Відкрийте програму Налаштування. Ви можете відразу створити Apple ID (обліковий запис iCloud) на своєму пристрої iOS. Ви можете використовувати цей обліковий запис для синхронізації налаштувань та передачі файлів у iCloud.
Відкрийте програму Налаштування. Ви можете відразу створити Apple ID (обліковий запис iCloud) на своєму пристрої iOS. Ви можете використовувати цей обліковий запис для синхронізації налаштувань та передачі файлів у iCloud. 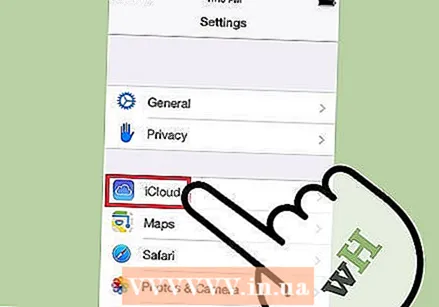 Натисніть iCloud.’ Тепер на вашому пристрої iOS відкриється меню iCloud.
Натисніть iCloud.’ Тепер на вашому пристрої iOS відкриється меню iCloud. 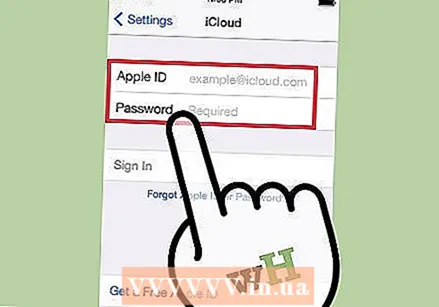 Якщо ви ввійшли в інший ідентифікатор Apple ID, спочатку потрібно вийти. Ви повинні вийти з системи, щоб створити ідентифікатор Apple (обліковий запис iCould). Для цього натисніть "Вийти" внизу екрана iCloud.
Якщо ви ввійшли в інший ідентифікатор Apple ID, спочатку потрібно вийти. Ви повинні вийти з системи, щоб створити ідентифікатор Apple (обліковий запис iCould). Для цього натисніть "Вийти" внизу екрана iCloud. 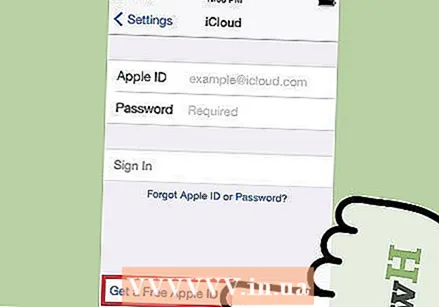 Натисніть Створіть новий ідентифікатор Apple."Тепер ви можете створити новий обліковий запис. Ваш Apple ID також надає вам доступ до iCloud.
Натисніть Створіть новий ідентифікатор Apple."Тепер ви можете створити новий обліковий запис. Ваш Apple ID також надає вам доступ до iCloud. 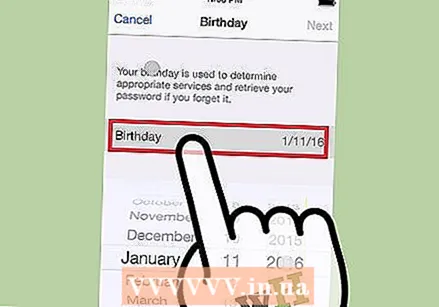 Введіть дату народження. Введена дата народження визначає, який вміст ви можете переглядати, а також використовується для скидання пароля.
Введіть дату народження. Введена дата народження визначає, який вміст ви можете переглядати, а також використовується для скидання пароля. 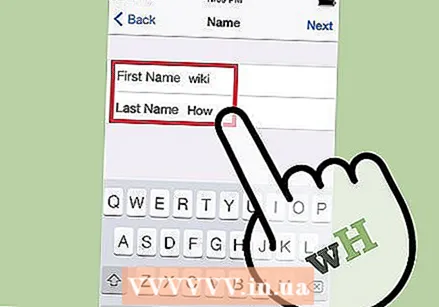 Заповніть своє ім’я. Тепер вас запитають ваше ім’я. Переконайтесь, що це ім’я збігається з іменем на вашому банківському рахунку або кредитній картці.
Заповніть своє ім’я. Тепер вас запитають ваше ім’я. Переконайтесь, що це ім’я збігається з іменем на вашому банківському рахунку або кредитній картці. 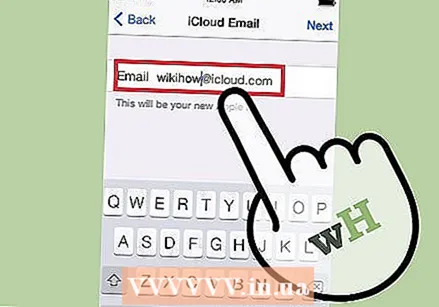 Введіть свою адресу електронної пошти або створіть безкоштовну адресу iCloud. Щоб створити ідентифікатор Apple, вам потрібна електронна адреса. Ви можете використовувати цю адресу пізніше, щоб увійти до свого облікового запису. Ви можете використовувати існуючу електронну адресу, але також можете створити безкоштовну адресу @ icloud.com.
Введіть свою адресу електронної пошти або створіть безкоштовну адресу iCloud. Щоб створити ідентифікатор Apple, вам потрібна електронна адреса. Ви можете використовувати цю адресу пізніше, щоб увійти до свого облікового запису. Ви можете використовувати існуючу електронну адресу, але також можете створити безкоштовну адресу @ icloud.com.  Виберіть пароль для свого ідентифікатора Apple. Після введення електронної адреси потрібно буде ввести пароль. Переконайтесь, що цей пароль захищений, оскільки ваш ідентифікатор Apple пов’язаний із чималою кількістю особистої інформації. Можливо, ви почнете регулярно використовувати ідентифікатор та пароль, тому розумно вибрати пароль, який ви легко запам’ятаєте.
Виберіть пароль для свого ідентифікатора Apple. Після введення електронної адреси потрібно буде ввести пароль. Переконайтесь, що цей пароль захищений, оскільки ваш ідентифікатор Apple пов’язаний із чималою кількістю особистої інформації. Можливо, ви почнете регулярно використовувати ідентифікатор та пароль, тому розумно вибрати пароль, який ви легко запам’ятаєте. 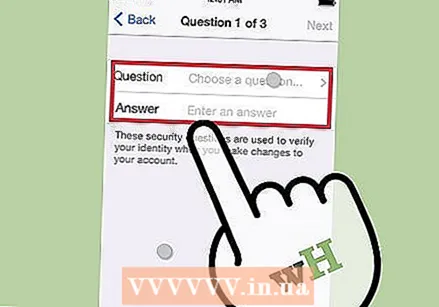 Виберіть і дайте відповідь на три питання безпеки. Вам потрібно буде відповісти на ці запитання, якщо ви хочете змінити налаштування свого облікового запису, тому обов’язково запам’ятайте відповіді.
Виберіть і дайте відповідь на три питання безпеки. Вам потрібно буде відповісти на ці запитання, якщо ви хочете змінити налаштування свого облікового запису, тому обов’язково запам’ятайте відповіді. 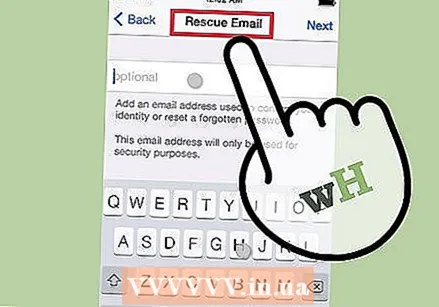 Введіть додаткову електронну адресу (необов’язково). Це друга електронна адреса, за допомогою якої ви можете скинути свій пароль. Це може стати в нагоді, наприклад, коли ви більше не можете отримати доступ до свого облікового запису.
Введіть додаткову електронну адресу (необов’язково). Це друга електронна адреса, за допомогою якої ви можете скинути свій пароль. Це може стати в нагоді, наприклад, коли ви більше не можете отримати доступ до свого облікового запису. 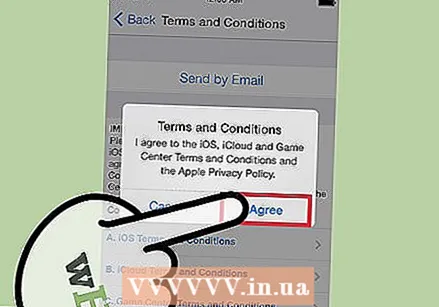 Завершіть створення облікового запису. Тепер ви побачите умови для створення ідентифікатора Apple. Ви повинні погодитися на це, щоб створити обліковий запис. Після цього ваш обліковий запис буде створено, і ви ввійдете в новий ідентифікатор.
Завершіть створення облікового запису. Тепер ви побачите умови для створення ідентифікатора Apple. Ви повинні погодитися на це, щоб створити обліковий запис. Після цього ваш обліковий запис буде створено, і ви ввійдете в новий ідентифікатор. 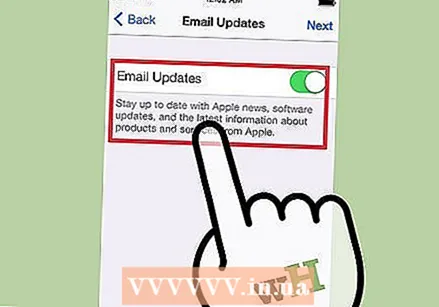 Використовуйте App Store або iTunes Store. Якщо ви використовуєте App Store або iTunes Store вперше, вам потрібно буде ввійти за допомогою своєї адреси електронної пошти та пароля. Вам також потрібно буде заповнити більше інформації, включаючи свою адресу та номер телефону. Якщо ви хочете завантажити лише безкоштовні програми та вміст, вам не потрібно вводити платіжну інформацію.
Використовуйте App Store або iTunes Store. Якщо ви використовуєте App Store або iTunes Store вперше, вам потрібно буде ввійти за допомогою своєї адреси електронної пошти та пароля. Вам також потрібно буде заповнити більше інформації, включаючи свою адресу та номер телефону. Якщо ви хочете завантажити лише безкоштовні програми та вміст, вам не потрібно вводити платіжну інформацію.
Метод 3 з 3: з OS X
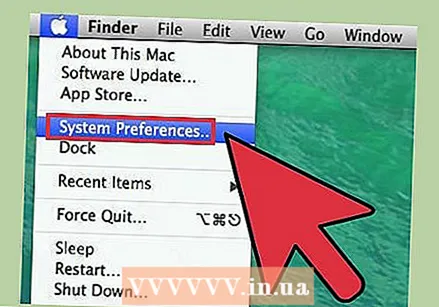 Клацніть на меню Apple і виберіть Системні налаштування’. Ви можете увійти на свій комп’ютер Mac за допомогою Apple ID, щоб пов’язати його зі своїм обліковим записом iCloud і налаштуваннями. Якщо у вас немає ідентифікатора Apple, ви можете створити його безкоштовно.
Клацніть на меню Apple і виберіть Системні налаштування’. Ви можете увійти на свій комп’ютер Mac за допомогою Apple ID, щоб пов’язати його зі своїм обліковим записом iCloud і налаштуваннями. Якщо у вас немає ідентифікатора Apple, ви можете створити його безкоштовно. 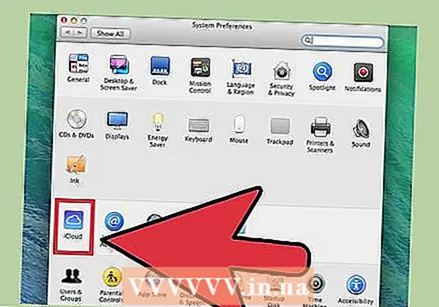 Виберіть "iCloud" у меню "Системні налаштування". Тепер відкриються налаштування ICloud.
Виберіть "iCloud" у меню "Системні налаштування". Тепер відкриються налаштування ICloud. 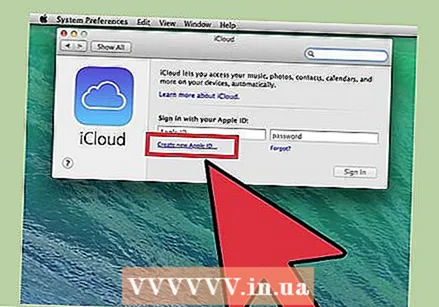 Клацніть на "Створити ідентифікатор Apple", щоб створити новий ідентифікатор Apple. Вас негайно перенаправлять на правильний екран для цього.
Клацніть на "Створити ідентифікатор Apple", щоб створити новий ідентифікатор Apple. Вас негайно перенаправлять на правильний екран для цього. 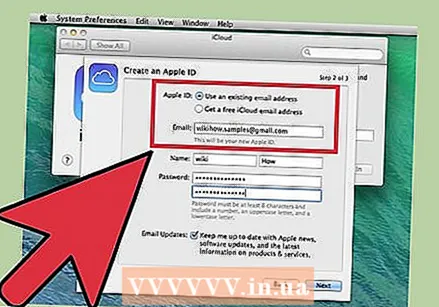 Заповніть необхідну інформацію. Вам потрібно буде заповнити форму для створення ідентифікатора Apple. Вам потрібно буде ввести адресу електронної пошти та пароль, вибрати питання безпеки та ввести особисту інформацію.
Заповніть необхідну інформацію. Вам потрібно буде заповнити форму для створення ідентифікатора Apple. Вам потрібно буде ввести адресу електронної пошти та пароль, вибрати питання безпеки та ввести особисту інформацію.  Підтвердіть ваш аккаунт. На вказану вами електронну адресу тепер буде надіслано повідомлення з підтвердженням. Введіть код із цього повідомлення, щоб підтвердити свій новий рахунок.
Підтвердіть ваш аккаунт. На вказану вами електронну адресу тепер буде надіслано повідомлення з підтвердженням. Введіть код із цього повідомлення, щоб підтвердити свій новий рахунок.