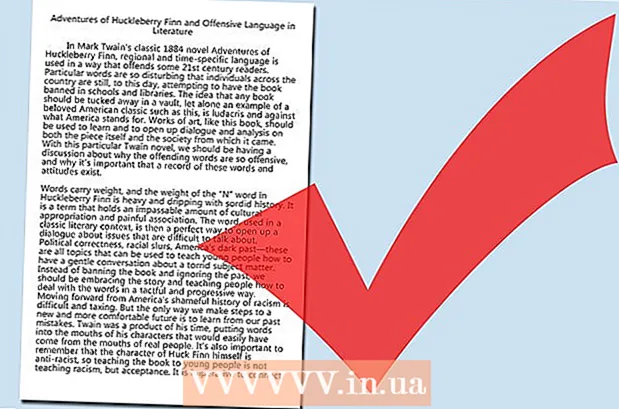Автор:
Christy White
Дата Створення:
11 Травень 2021
Дата Оновлення:
1 Липня 2024

Зміст
- Крок
- Спосіб 1 з 5: Увімкнення iPad
- Метод 2 з 5: Проблеми з увімкненням iPad
- Спосіб 3 з 5: Зарядка iPad
- Спосіб 4 з 5: Перезапустіть iPad
- Спосіб 5 з 5: Перехід у режим відновлення
Компанія Apple розробила лінійку планшетів iPad для простоти використання. Однак вам може знадобитися невелика допомога у з’ясуванні того, як увімкнути новий пристрій після виймання його з коробки. Або, можливо, ви хочете знати, як його перезапустити, коли iPad зависає або виникають помилки. Існує кілька методів, якими можна запустити iPad.
Крок
Спосіб 1 з 5: Увімкнення iPad
 Натисніть кнопку живлення (кнопку живлення). iPad має дві фізичні кнопки: кнопку живлення вгорі та кнопку додому спереду. Кнопка живлення - це кнопка у верхній частині iPad, зверху та праворуч від об’єктива камери.
Натисніть кнопку живлення (кнопку живлення). iPad має дві фізичні кнопки: кнопку живлення вгорі та кнопку додому спереду. Кнопка живлення - це кнопка у верхній частині iPad, зверху та праворуч від об’єктива камери.  Натисніть і утримуйте кнопку живлення, доки не з’явиться логотип Apple.
Натисніть і утримуйте кнопку живлення, доки не з’явиться логотип Apple.- Якщо логотип не з’являється через п’ять секунд, значить, акумулятор порожній. Заряджайте iPad зарядним пристроєм, від 15 хвилин до півгодини.
 Проведіть пальцем праворуч, щоб активувати iPad. Натисніть круглу кнопку Увімкнути і перетягніть кнопку праворуч.
Проведіть пальцем праворуч, щоб активувати iPad. Натисніть круглу кнопку Увімкнути і перетягніть кнопку праворуч. - Якщо ваш iPad уперше ввімкнено, вам доведеться виконати кроки для налаштування iPad.
Метод 2 з 5: Проблеми з увімкненням iPad
 Підключіть iPad до комп’ютера за допомогою iTunes. Якщо ваш iPad не запускається належним чином, можливо, доведеться замінити програмне забезпечення на вашому iPad. Наприклад, якщо на екрані відображається лише червоний або синій екран, або якщо піктограма Apple заморожена, запустіть оновлення на iPad, щоб перезапустити iPad.
Підключіть iPad до комп’ютера за допомогою iTunes. Якщо ваш iPad не запускається належним чином, можливо, доведеться замінити програмне забезпечення на вашому iPad. Наприклад, якщо на екрані відображається лише червоний або синій екран, або якщо піктограма Apple заморожена, запустіть оновлення на iPad, щоб перезапустити iPad. - Оновлення дозволяє перевстановити програмне забезпечення iOS без видалення даних. Якщо вам вдасться запустити це оновлення, ваш iPad може нормалізуватися.
- Якщо у вас немає комп’ютера з iTunes, позичте комп’ютер із iTunes.
 Примусово перезавантажте iPad. Робіть це лише в крайньому випадку. Натисніть кнопку додому та живлення. Продовжуйте утримувати кнопку, коли побачите піктограму Apple. Утримуйте кнопку живлення, доки не з’явиться екран режиму відновлення.
Примусово перезавантажте iPad. Робіть це лише в крайньому випадку. Натисніть кнопку додому та живлення. Продовжуйте утримувати кнопку, коли побачите піктограму Apple. Утримуйте кнопку живлення, доки не з’явиться екран режиму відновлення.  Клацніть на кнопку оновлення. Виберіть відновлення. Після примусового перезапуску iPad з’явиться екран. Виконайте кроки для оновлення програмного забезпечення iOS вашого iPad.
Клацніть на кнопку оновлення. Виберіть відновлення. Після примусового перезапуску iPad з’явиться екран. Виконайте кроки для оновлення програмного забезпечення iOS вашого iPad. - Якщо ваш iPad займає більше 15 хвилин, щоб завантажити оновлення, ваш iPad припинить оновлення. Якщо це станеться, вам доведеться повторити наведені вище кроки, щоб спробувати оновити програмне забезпечення iOS знову.
Спосіб 3 з 5: Зарядка iPad
 Підключіть iPad. Якщо ваш iPad не вмикається, можливо, у пристрою не вистачає живлення. Щоб увімкнути iPad, вам доведеться заряджати принаймні півгодини.
Підключіть iPad. Якщо ваш iPad не вмикається, можливо, у пристрою не вистачає живлення. Щоб увімкнути iPad, вам доведеться заряджати принаймні півгодини. - Підключіть невелику вилку зарядного кабелю до нижньої частини вашого iPad. Підключіть зарядний пристрій до розетки. Розетки заряджатимуть ваш iPad швидше, ніж ваш комп’ютер.
- Через кілька хвилин зарядки на вашому iPad повинен з’явитися значок, який вказує на те, що заряд акумулятора низький.
- Якщо протягом години ви не бачите піктограми зарядки, перевірте, чи працюють USB-кабель, адаптер та штекер. Переконайтесь, що кожна деталь надійно прикріплена та / або підключена до розетки. Якщо ваш iPad все ще не заряджається, спробуйте інший зарядний пристрій та / або перевірте, чи працює розетка.
- Щойно придбані iPad майже не заряджаються. Можна припустити, що перед використанням iPad потрібно заряджати принаймні півгодини.
- Якщо у вас немає розетки для зарядки iPad, це можна зробити, підключивши iPad до комп’ютера через порт USB. Тепер iPad буде заряджатися повільніше, оскільки він може вимагати менше енергії. Перш ніж заряджати комп’ютер, увімкніть його.
 Зачекайте тридцять хвилин, а потім увімкніть iPad. Натисніть і утримуйте кнопку живлення, доки вона не ввімкнеться. Якщо ваш iPad все ще не вмикається, зачекайте ще півгодини.
Зачекайте тридцять хвилин, а потім увімкніть iPad. Натисніть і утримуйте кнопку живлення, доки вона не ввімкнеться. Якщо ваш iPad все ще не вмикається, зачекайте ще півгодини. - Якщо ваш iPad не вмикається, перевірте, чи працюють USB-кабель, адаптер та штекер. Переконайтесь, що все надійно підключено. Якщо це все одно не працює, спробуйте інший зарядний пристрій та / або перевірте, чи працює ваша розетка.
 Проведіть пальцем праворуч по екрану, щоб використовувати iPad. Коли ваш iPad увімкнено, він відображатиме відсоток заряду у верхньому правому куті верхнього правого кута екрана.
Проведіть пальцем праворуч по екрану, щоб використовувати iPad. Коли ваш iPad увімкнено, він відображатиме відсоток заряду у верхньому правому куті верхнього правого кута екрана.
Спосіб 4 з 5: Перезапустіть iPad
 Перезапустіть iPad. Ви можете перезапустити iPad, вимкнувши та ввімкнувши його знову, якщо у нього проблеми із заряджанням і він працює повільно. Перезапустіть, перш ніж намагатися вирішити інші проблеми з iPad. Перезапустити iPad легко і не зашкодить.
Перезапустіть iPad. Ви можете перезапустити iPad, вимкнувши та ввімкнувши його знову, якщо у нього проблеми із заряджанням і він працює повільно. Перезапустіть, перш ніж намагатися вирішити інші проблеми з iPad. Перезапустити iPad легко і не зашкодить. - Натисніть кнопку увімкнення / вимкнення у верхній частині iPad.
- Продовжуйте утримувати кнопку живлення, поки повзунок не з’явиться у верхній частині екрана. Це може зайняти кілька секунд.
- Проведіть червоним повзунком праворуч, щоб вимкнути iPad. Зачекайте, поки iPad повністю вимкнеться.
- Увімкніть iPad знову. Ще раз проведіть пальцем праворуч, щоб користуватися своїм iPad.
 Відкрийте програму, якою ви користувались. Перевірте, чи проблеми вирішені. Спробуйте використати функції, які спричинили проблеми.
Відкрийте програму, якою ви користувались. Перевірте, чи проблеми вирішені. Спробуйте використати функції, які спричинили проблеми. - Якщо проблема з вашим iPad не зникає, зв’яжіться зі службою підтримки Apple.
 Примусово перезавантажте iPad лише як останній варіант. Якщо ваш iPad показує порожній екран, який не вмикається, і ви зарядили пристрій, подумайте про примусовий перезапуск. Перезапуск та примусовий перезапуск iPad - це дві різні речі. Якщо ваш iPad має більше проблем або перестає працювати, ви можете розглянути примусовий перезапуск. Робіть це лише у тому випадку, якщо ви спробували всі інші вищеописані способи і звернулися за допомогою до Apple. Ви навіть можете примусово перезапустити, коли кнопки перестають реагувати, або коли екран порожній або чорний.
Примусово перезавантажте iPad лише як останній варіант. Якщо ваш iPad показує порожній екран, який не вмикається, і ви зарядили пристрій, подумайте про примусовий перезапуск. Перезапуск та примусовий перезапуск iPad - це дві різні речі. Якщо ваш iPad має більше проблем або перестає працювати, ви можете розглянути примусовий перезапуск. Робіть це лише у тому випадку, якщо ви спробували всі інші вищеописані способи і звернулися за допомогою до Apple. Ви навіть можете примусово перезапустити, коли кнопки перестають реагувати, або коли екран порожній або чорний. - Одночасно натисніть і утримуйте кнопку живлення та кнопку головного екрана. Утримуйте їх принаймні 10 секунд.
- Зупиніть натискання, коли побачите, що з’являється піктограма Apple.
- Проведіть пальцем праворуч, щоб почати користуватися iPad.
Спосіб 5 з 5: Перехід у режим відновлення
 Почніть процедуру, щоб увійти в режим відновлення. Якщо вам не вдається увімкнути iPad, можливо, вам знадобиться режим відновлення. Якщо ви не створили резервну копію iPad на комп’ютері, режим відновлення скине iPad до заводських налаштувань.Будьте обережні, це видалить всю музику, програми та файли з вашого iPad.
Почніть процедуру, щоб увійти в режим відновлення. Якщо вам не вдається увімкнути iPad, можливо, вам знадобиться режим відновлення. Якщо ви не створили резервну копію iPad на комп’ютері, режим відновлення скине iPad до заводських налаштувань.Будьте обережні, це видалить всю музику, програми та файли з вашого iPad.  Перенесіть свої покупки на комп’ютер. Для цього використовуйте ПК із iTunes. Резервне копіювання поточних даних на комп’ютер дозволяє відновити вміст iPad після відновлення iPad.
Перенесіть свої покупки на комп’ютер. Для цього використовуйте ПК із iTunes. Резервне копіювання поточних даних на комп’ютер дозволяє відновити вміст iPad після відновлення iPad. - Підключіть iPad до комп’ютера та відкрийте iTunes на комп’ютері.
- Передайте свої покупки з магазину Apple або через iTunes. У iTunes натисніть Файл. Якщо вкладка Файл не відображається, натисніть клавішу Alt. У спадному меню виберіть Пристрої, а потім натисніть Передача покупок.
 Перемістіть усі інші дані на свій комп’ютер. Відкрийте файли з iPad на Моєму комп’ютері та перенесіть будь-які потрібні дані на комп’ютер. Це можуть бути зображення, завантаження, файли тощо. Створіть папку на Моєму комп’ютері та дайте їй назву. Перемістіть файли до цієї папки.
Перемістіть усі інші дані на свій комп’ютер. Відкрийте файли з iPad на Моєму комп’ютері та перенесіть будь-які потрібні дані на комп’ютер. Це можуть бути зображення, завантаження, файли тощо. Створіть папку на Моєму комп’ютері та дайте їй назву. Перемістіть файли до цієї папки.  Створіть резервну копію iPad. Закінчивши переміщення файлів на комп’ютер, зробіть офіційне резервне копіювання iPad. Клацніть Файл> Пристрої> Резервне копіювання. Дотримуйтесь вказівок, які допоможуть вам створити резервну копію.
Створіть резервну копію iPad. Закінчивши переміщення файлів на комп’ютер, зробіть офіційне резервне копіювання iPad. Клацніть Файл> Пристрої> Резервне копіювання. Дотримуйтесь вказівок, які допоможуть вам створити резервну копію. - Якщо на вашому комп'ютері не відображається елемент "Файл", натисніть клавішу Alt на ноутбуці. Після цього відкриється файл.
 Перевірте, чи вдалося виконати резервне копіювання. Після завершення резервного копіювання перейдіть до Налаштування iTunes у розділі Налаштування. Перейдіть до Пристрої. Там має бути ваш журнал резервної копії, а також дата та час резервного копіювання.
Перевірте, чи вдалося виконати резервне копіювання. Після завершення резервного копіювання перейдіть до Налаштування iTunes у розділі Налаштування. Перейдіть до Пристрої. Там має бути ваш журнал резервної копії, а також дата та час резервного копіювання.  Оновіть останню версію програмного забезпечення iOS до свого iPad. Зробіть це перед входом у режим відновлення. Спочатку оновіть до останньої версії iTunes.
Оновіть останню версію програмного забезпечення iOS до свого iPad. Зробіть це перед входом у режим відновлення. Спочатку оновіть до останньої версії iTunes.  Спочатку оновіть останню версію iTunes до свого комп’ютера. Якщо у вас немає останньої версії, виконайте наступне. Якщо ви не впевнені, чи маєте ви останню версію, оновіть. Наступні кроки оновлять ваш iPad.
Спочатку оновіть останню версію iTunes до свого комп’ютера. Якщо у вас немає останньої версії, виконайте наступне. Якщо ви не впевнені, чи маєте ви останню версію, оновіть. Наступні кроки оновлять ваш iPad. - На Mac відкрийте iTunes. Перейдіть у головне меню у верхній частині екрана та виберіть iTunes. Клацніть на Перевірити наявність оновлень. Дотримуйтесь підказок під час оновлення комп’ютера iTunes.
- У Windows відкрийте iTunes. Якщо головне меню не відображається в iTunes, утримуйте клавіші Ctrl і B, щоб зробити це. Натисніть «Довідка», а потім «Перевірити наявність оновлень». Дотримуйтесь усіх підказок, щоб оновити iTunes.
 Оновіть програмне забезпечення iOS на своєму iPad. Підключіть iPad до комп’ютера за допомогою оновленого iTunes. Якщо ваш iPad вже підключений, залиште його таким, як є.
Оновіть програмне забезпечення iOS на своєму iPad. Підключіть iPad до комп’ютера за допомогою оновленого iTunes. Якщо ваш iPad вже підключений, залиште його таким, як є. - Виберіть iPad у iTunes. Ваш пристрій з’явиться в лівій частині вікна iTunes.
- Натисніть Перевірити наявність оновлень у вікні, що з’явиться. Ця опція з’являється у вікні огляду вашого iPad.
- Клацніть Оновити, щоб оновити iPad.
- Якщо на iPad занадто багато речей, щоб завантажити останнє оновлення, видаліть щось із iPad. Потім повторіть кроки та завантажте оновлення iOS.
 Відновіть свій iPad. Підключіть iPad до комп’ютера. Відкрийте iTunes і виберіть свій пристрій. Ви побачите свій iPad у лівій частині вікна. Можливо, вам доведеться прокрутити, щоб вибрати свій iPad.
Відновіть свій iPad. Підключіть iPad до комп’ютера. Відкрийте iTunes і виберіть свій пристрій. Ви побачите свій iPad у лівій частині вікна. Можливо, вам доведеться прокрутити, щоб вибрати свій iPad. - Якщо у вас iOS 6 або пізнішої версії, вимкніть функцію Find My iPhone перед відновленням. Перейдіть до «Налаштування» на своєму iPad і натисніть iCloud. Вимкніть функцію Find My iPhone.
- Натисніть Відновити у вікні огляду. Клацніть «Відновити» ще раз, щоб підтвердити своє рішення.
 Посуньте вправо, щоб налаштувати iPad. Як тільки ваш iPad буде відновлено до заводських налаштувань і оновлений до останньої версії iOS, ви проходите ті самі дії, щоб налаштувати iPad, як і на новому iPad. Дотримуйтесь вказівок, і ви зможете налаштувати iPad як новий або скористатися резервною копією.
Посуньте вправо, щоб налаштувати iPad. Як тільки ваш iPad буде відновлено до заводських налаштувань і оновлений до останньої версії iOS, ви проходите ті самі дії, щоб налаштувати iPad, як і на новому iPad. Дотримуйтесь вказівок, і ви зможете налаштувати iPad як новий або скористатися резервною копією. - Якщо ваш iPad не відновлюється, зв’яжіться зі службою підтримки Apple. Вони можуть допомогти вам вирішити будь-які проблеми.