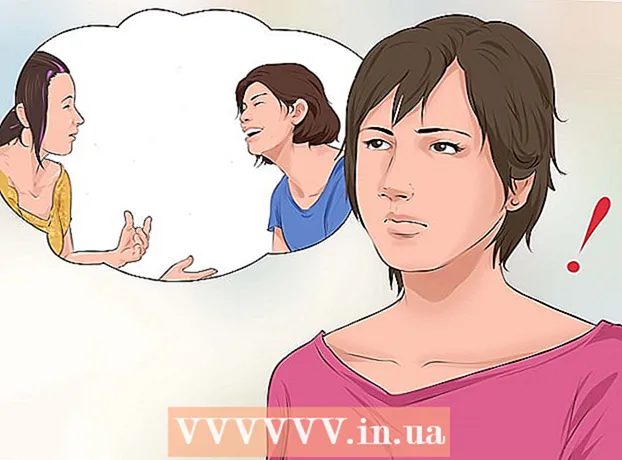Автор:
Eugene Taylor
Дата Створення:
7 Серпень 2021
Дата Оновлення:
1 Липня 2024

Зміст
- Крок
- Спосіб 1 з 2: Використання шаблону Excel
- Спосіб 2 з 2: Імпортування списку Excel у календар календаря Outlook
Хоча вона не відома як програма календаря, ви можете використовувати Excel для створення календаря та керування ним. Доступно кілька шаблонів календаря, які ви можете налаштувати на свій смак, що буде набагато швидше, ніж спроба створити календар з нуля. Ви також можете взяти список даних календаря з електронної таблиці та імпортувати їх у свій календар Outlook.
Крок
Спосіб 1 з 2: Використання шаблону Excel
 Почніть новий документ Excel. Коли ви натискаєте вкладку "Файл" або кнопку Office, а потім натискаєте "Створити", перед вами з'явиться ряд різних шаблонів на вибір.
Почніть новий документ Excel. Коли ви натискаєте вкладку "Файл" або кнопку Office, а потім натискаєте "Створити", перед вами з'явиться ряд різних шаблонів на вибір. - У деяких версіях Excel, таких як Excel 2011 для Mac, виберіть "Нове з шаблону" в меню "Файл", а не "Нове".
- За допомогою календаря з шаблону ви можете створити порожній календар, який можна заповнити подіями. Жодні ваші дані не будуть перетворені у формат календаря. Якщо ви хочете перетворити список даних Excel у календар Outlook, див. Наступний розділ.
 Шукайте шаблони календаря. Залежно від версії Office, яку ви використовуєте, може бути група "Календарі", або ви можете просто ввести слово "календар" у поле пошуку. Деякі версії Excel мають кілька шаблонів календаря на головній сторінці. Якщо вам цього достатньо, ви можете скористатися ним, або ви можете шукати всі різні шаблони календаря, доступні в Інтернеті.
Шукайте шаблони календаря. Залежно від версії Office, яку ви використовуєте, може бути група "Календарі", або ви можете просто ввести слово "календар" у поле пошуку. Деякі версії Excel мають кілька шаблонів календаря на головній сторінці. Якщо вам цього достатньо, ви можете скористатися ним, або ви можете шукати всі різні шаблони календаря, доступні в Інтернеті. - Залежно від того, що ви шукаєте, ви можете отримати більш конкретну інформацію. Наприклад, якщо вам потрібен календар для вашого навчання, ви можете знайти "шкільний календар".
 Встановіть для шаблону правильні дані. Після завантаження шаблону ви побачите новий, порожній календар. Дати, ймовірно, будуть неправильними, але зазвичай ви можете це виправити, скориставшись меню, яке з’являється, коли ви вибираєте дату.
Встановіть для шаблону правильні дані. Після завантаження шаблону ви побачите новий, порожній календар. Дати, ймовірно, будуть неправильними, але зазвичай ви можете це виправити, скориставшись меню, яке з’являється, коли ви вибираєте дату. - Процедура залежатиме від шаблону, який ви використовуєте. Зазвичай ви можете вибрати рік або місяць, що відображаються, а потім натиснути кнопку ▼, що з’явиться поруч. Це надасть вам ряд варіантів на вибір, і календар буде автоматично оновлено.
- Зазвичай ви також можете встановити перший день тижня, вибравши його та вибравши новий.
 Ознайомтеся з іншими порадами. У багатьох шаблонах є текстове поле з підказками, які розповідають більше про те, як змінити дати або змінити інші налаштування шаблону календаря. Вам доведеться видалити ці поради, якщо ви не хочете, щоб вони відображались у вашому друкованому календарі.
Ознайомтеся з іншими порадами. У багатьох шаблонах є текстове поле з підказками, які розповідають більше про те, як змінити дати або змінити інші налаштування шаблону календаря. Вам доведеться видалити ці поради, якщо ви не хочете, щоб вони відображались у вашому друкованому календарі.  Налаштуйте зображення, які ви хочете змінити. Ви можете змінити вигляд будь-якого з елементів, вибравши його, а потім внести зміни на вкладці Домашня сторінка. Ви можете змінити шрифт, колір, розмір та багато іншого, як і будь-який об’єкт у програмі Excel.
Налаштуйте зображення, які ви хочете змінити. Ви можете змінити вигляд будь-якого з елементів, вибравши його, а потім внести зміни на вкладці Домашня сторінка. Ви можете змінити шрифт, колір, розмір та багато іншого, як і будь-який об’єкт у програмі Excel.  Введіть події. Після правильного встановлення календаря ви можете почати вводити події та інформацію. Виділіть клітинку, куди потрібно ввести подію, і починайте вводити текст. Якщо вам потрібно ввести більше однієї речі за один день, можливо, вам доведеться проявити трохи креативності з макетом простору.
Введіть події. Після правильного встановлення календаря ви можете почати вводити події та інформацію. Виділіть клітинку, куди потрібно ввести подію, і починайте вводити текст. Якщо вам потрібно ввести більше однієї речі за один день, можливо, вам доведеться проявити трохи креативності з макетом простору.
Спосіб 2 з 2: Імпортування списку Excel у календар календаря Outlook
 Створіть нову порожню електронну таблицю в Excel. Ви можете імпортувати дані з Excel у свій календар Outlook. Це може значно спростити імпорт таких речей, як графіки роботи.
Створіть нову порожню електронну таблицю в Excel. Ви можете імпортувати дані з Excel у свій календар Outlook. Це може значно спростити імпорт таких речей, як графіки роботи.  Додайте відповідні заголовки у свою електронну таблицю. Імпортувати список у Outlook буде набагато простіше, якщо електронна таблиця відформатована з правильними заголовками. Додайте наступні заголовки до першого рядка:
Додайте відповідні заголовки у свою електронну таблицю. Імпортувати список у Outlook буде набагато простіше, якщо електронна таблиця відформатована з правильними заголовками. Додайте наступні заголовки до першого рядка: - Тема
- Початкова дата
- Час початку
- Кінцева дата
- Час закінчення
- Опис
- Розташування
 Помістіть кожен запис календаря в новий рядок. Поле "Тема" - це назва події, яка відображається у вашому календарі. Вам не потрібно нічого вводити для кожного поля, але вам знадобиться принаймні "Дата початку", а також "Тема".
Помістіть кожен запис календаря в новий рядок. Поле "Тема" - це назва події, яка відображається у вашому календарі. Вам не потрібно нічого вводити для кожного поля, але вам знадобиться принаймні "Дата початку", а також "Тема". - Введіть дату у форматі MM / DD / YY або DD / MM / YY, щоб Outlook міг її правильно прочитати.
- Ви можете створити багатоденну подію за допомогою полів "Дата початку" та "Дата завершення".
 Відкрийте меню «Зберегти як». Закінчивши додавати події до списку, ви можете зберегти їх копію у форматі, який може читати Outlook.
Відкрийте меню «Зберегти як». Закінчивши додавати події до списку, ви можете зберегти їх копію у форматі, який може читати Outlook.  Виберіть "CSV (з комами)" із типів файлів. Це поширений формат, який можна імпортувати в різні програми, включаючи Outlook.
Виберіть "CSV (з комами)" із типів файлів. Це поширений формат, який можна імпортувати в різні програми, включаючи Outlook.  Збережіть файл. Дайте списку ім’я та збережіть його у форматі CSV. Натисніть "Так", коли Excel запитає, чи хочете ви продовжити.
Збережіть файл. Дайте списку ім’я та збережіть його у форматі CSV. Натисніть "Так", коли Excel запитає, чи хочете ви продовжити.  Відкрийте календар Outlook. Outlook є частиною Office, і його зазвичай встановлюють, коли у вас інстальовано Excel. Коли Outlook відкрито, натисніть кнопку "Календар" внизу ліворуч на екрані, щоб переглянути календар.
Відкрийте календар Outlook. Outlook є частиною Office, і його зазвичай встановлюють, коли у вас інстальовано Excel. Коли Outlook відкрито, натисніть кнопку "Календар" внизу ліворуч на екрані, щоб переглянути календар.  Клацніть на вкладку "Файл" і виберіть "Відкрити та експортувати ". Відображено кілька варіантів роботи з даними Outlook.
Клацніть на вкладку "Файл" і виберіть "Відкрити та експортувати ". Відображено кілька варіантів роботи з даними Outlook.  Виберіть "Імпорт-експорт ". Відкриється нове вікно для імпорту та експорту даних у Outlook та поза ним.
Виберіть "Імпорт-експорт ". Відкриється нове вікно для імпорту та експорту даних у Outlook та поза ним.  Виберіть "Імпортувати дані з іншої програми або файлу", а потім "Значення, розділені комами ". Вам буде запропоновано вибрати файл для завантаження.
Виберіть "Імпортувати дані з іншої програми або файлу", а потім "Значення, розділені комами ". Вам буде запропоновано вибрати файл для завантаження.  Клацніть на "Огляд" і знайдіть файл CSV, який ви створили в Excel. Зазвичай це знаходиться в папці Документи, якщо ви не змінили розташування за замовчуванням у програмі Excel.
Клацніть на "Огляд" і знайдіть файл CSV, який ви створили в Excel. Зазвичай це знаходиться в папці Документи, якщо ви не змінили розташування за замовчуванням у програмі Excel.  Переконайтеся, що в якості цільової папки вибрано "Календар". Ви повинні вибрати це, оскільки ви перебуваєте в поданні календаря в Outlook.
Переконайтеся, що в якості цільової папки вибрано "Календар". Ви повинні вибрати це, оскільки ви перебуваєте в поданні календаря в Outlook.  Натисніть "Готово", щоб імпортувати файл. Список обробляється, а події додаються до календаря Outlook. Ви побачите свої події у правильних місцях, з часом, встановленим, як зазначено раніше у вашому файлі Excel. Якщо ви включили описи, ви побачите їх після вибору події.
Натисніть "Готово", щоб імпортувати файл. Список обробляється, а події додаються до календаря Outlook. Ви побачите свої події у правильних місцях, з часом, встановленим, як зазначено раніше у вашому файлі Excel. Якщо ви включили описи, ви побачите їх після вибору події.