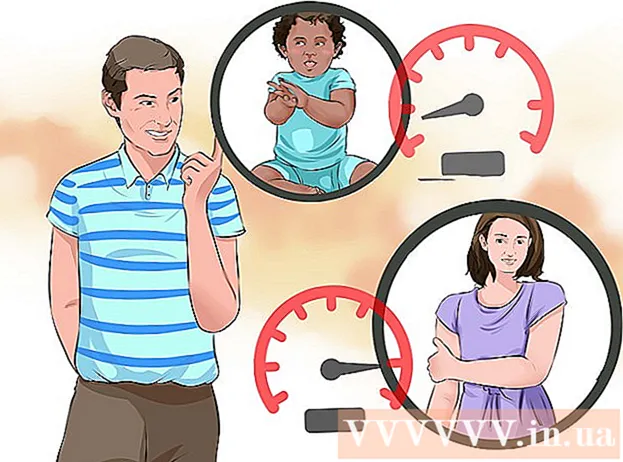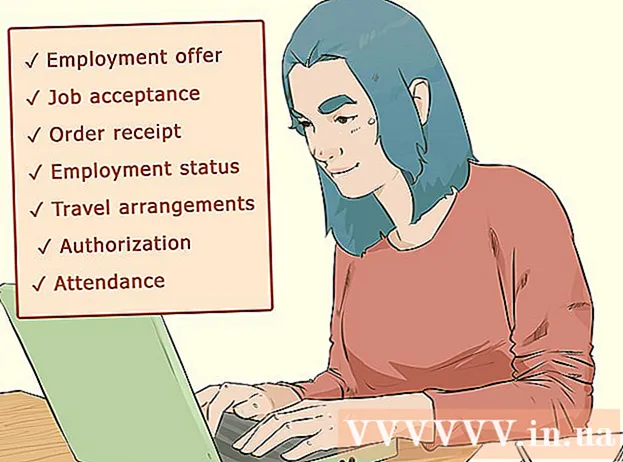Автор:
Tamara Smith
Дата Створення:
23 Січень 2021
Дата Оновлення:
2 Липня 2024

Зміст
- Крок
- Спосіб 1 із 3: Використовуйте зображення або текстове поле як заголовок для слайдів
- Метод 2 із 3: Додайте заголовки до папок та анотації для друку
- Метод 3 з 3: Використання нижнього колонтитула
- Поради
Щоб персоналізувати презентацію PowerPoint за допомогою незмінного заголовка, потрібно вручну розмістити текстове поле або зображення у верхній частині шаблону слайдів. PowerPoint має вбудований інструмент "заголовка", але він не відображається в екранній версії вашої презентації - лише в надрукованих нотатках та роздаткових матеріалах. Дізнайтеся, як вручну створити заголовок на "майстрі слайдів", щоб екранна версія вашого слайд-шоу виглядала саме так, як ви хочете.
Крок
Спосіб 1 із 3: Використовуйте зображення або текстове поле як заголовок для слайдів
 Клацніть на "Перегляд", а потім на "Майстер слайдів". Ви можете додати зображення або рядок тексту у верхню частину кожного слайда, додавши його до майстра слайдів. Майстер слайдів містить усю інформацію, яка повторюватиметься протягом усієї презентації, наприклад, фон та розташування об’єктів за замовчуванням, і може бути відрегульована в будь-який час під час створення презентації.
Клацніть на "Перегляд", а потім на "Майстер слайдів". Ви можете додати зображення або рядок тексту у верхню частину кожного слайда, додавши його до майстра слайдів. Майстер слайдів містить усю інформацію, яка повторюватиметься протягом усієї презентації, наприклад, фон та розташування об’єктів за замовчуванням, і може бути відрегульована в будь-який час під час створення презентації. - На Mac: натисніть "Перегляд", перейдіть до "Основний вигляд", потім натисніть "Слайд-майстер".
 Клацніть на перший слайд у "Основному поданні". Щоб переконатися, що заголовок або зображення розташовані у верхній частині кожного слайда, потрібно відредагувати перший слайд презентації.
Клацніть на перший слайд у "Основному поданні". Щоб переконатися, що заголовок або зображення розташовані у верхній частині кожного слайда, потрібно відредагувати перший слайд презентації. - Будь-які зміни слайда вплинуть на всі інші слайди презентації.
 Вставте текстове поле. Щоб розмістити текст у верхній частині кожного слайда, натисніть «Вставити», а потім «Текстове поле». Курсор зміниться на стрілку. Клацніть і утримуйте кнопку миші, перетягуючи курсор вліво, щоб створити поле для введення. Досягнувши бажаного розміру, відпустіть кнопку миші та введіть текст із тексту заголовка.
Вставте текстове поле. Щоб розмістити текст у верхній частині кожного слайда, натисніть «Вставити», а потім «Текстове поле». Курсор зміниться на стрілку. Клацніть і утримуйте кнопку миші, перетягуючи курсор вліво, щоб створити поле для введення. Досягнувши бажаного розміру, відпустіть кнопку миші та введіть текст із тексту заголовка. - Виберіть один із варіантів вирівнювання (ліворуч, по центру або праворуч) із групи "Абзац", щоб вирівняти текст.
- Щоб змінити колір шрифту, виберіть введене та виберіть інший варіант із групи форматування тексту в головному меню.
 Вставте зображення або логотип. Якщо у вас є зображення, яке ви хочете використовувати як заголовок, натисніть «Вставити», а потім «Зображення». Виберіть своє зображення в діалоговому вікні, а потім натисніть "Відкрити", щоб вставити його.
Вставте зображення або логотип. Якщо у вас є зображення, яке ви хочете використовувати як заголовок, натисніть «Вставити», а потім «Зображення». Виберіть своє зображення в діалоговому вікні, а потім натисніть "Відкрити", щоб вставити його. - Щоб змінити розмір нового зображення, не змінюючи пропорції, перетягніть один із кутів.
- Щоб перемістити ціле зображення, клацніть на ньому і перетягніть мишу.
 Додайте WordArt. Якщо ви хочете змінити стиль певного тексту та застосувати спеціальний ефект, натисніть «Вставити», а потім «WordArt». Виберіть один із варіантів стилю, а потім починайте друкувати.
Додайте WordArt. Якщо ви хочете змінити стиль певного тексту та застосувати спеціальний ефект, натисніть «Вставити», а потім «WordArt». Виберіть один із варіантів стилю, а потім починайте друкувати. - У деяких версіях PowerPoint для Mac WordArt вставляється, натискаючи «Вставити», «Текст», а потім «WordArt».
- Для подальшої точної настройки зовнішнього вигляду тексту виберіть те, що ви ввели, та скористайтеся функцією «Текстове заповнення», щоб змінити колір, «Текстовий кадр», щоб змінити контури, та «Текстові ефекти», щоб додати такі ефекти, як тінь і краї.
 Клацніть на "Закрити основний вигляд", щоб вийти з режиму "Основний вигляд". Ви повертаєтесь до своєї презентації PowerPoint у звичайному режимі редагування.
Клацніть на "Закрити основний вигляд", щоб вийти з режиму "Основний вигляд". Ви повертаєтесь до своєї презентації PowerPoint у звичайному режимі редагування.
Метод 2 із 3: Додайте заголовки до папок та анотації для друку
 Клацніть на "Перегляд", а потім на "Шаблон примітки" або "Роздатковий матеріал". Заголовки відображаються лише на надрукованих листівках або примітках до вашої презентації, а не на слайд-шоу, яке ви представляєте на екрані. Примітки та заголовки роздаткового матеріалу обмежені текстом.
Клацніть на "Перегляд", а потім на "Шаблон примітки" або "Роздатковий матеріал". Заголовки відображаються лише на надрукованих листівках або примітках до вашої презентації, а не на слайд-шоу, яке ви представляєте на екрані. Примітки та заголовки роздаткового матеріалу обмежені текстом. - Виберіть "Майстер нотаток", якщо ви хочете переглянути та роздрукувати презентацію як єдиний слайд на кожну сторінку, розміщений над пробілом з рядками, призначеними для створення нотаток.
- Виберіть "Роздатковий матеріал", якщо ви хочете надрукувати презентацію у вигляді серії слайдів (без місця для анотацій) на одній сторінці.
 Клацніть на "Вставити", а потім на "Верхній та нижній колонтитули". Відкриється вкладка Примітки та роздатковий матеріал вікна "Верхній та нижній колонтитули".
Клацніть на "Вставити", а потім на "Верхній та нижній колонтитули". Відкриється вкладка Примітки та роздатковий матеріал вікна "Верхній та нижній колонтитули".  Установіть прапорець "Дата та час" і виберіть налаштування часу. Виберіть між "Автоматичне оновлення" та "Виправлено" для типу дисплея. Якщо ви виберете "Виправлено", введіть дату в порожні поля.
Установіть прапорець "Дата та час" і виберіть налаштування часу. Виберіть між "Автоматичне оновлення" та "Виправлено" для типу дисплея. Якщо ви виберете "Виправлено", введіть дату в порожні поля.  Установіть прапорець "Заголовок", а потім введіть потрібний текст заголовка в поле. Ви також можете додати сюди нижній колонтитул (він з’являється внизу сторінок анотацій роздаткового матеріалу), встановивши прапорець „Нижній колонтитул” та ввівши потрібну інформацію.
Установіть прапорець "Заголовок", а потім введіть потрібний текст заголовка в поле. Ви також можете додати сюди нижній колонтитул (він з’являється внизу сторінок анотацій роздаткового матеріалу), встановивши прапорець „Нижній колонтитул” та ввівши потрібну інформацію.  Натисніть "Застосувати скрізь", щоб зберегти зміни. Це додасть заголовок (і нижній колонтитул, якщо ви хочете його додати) на кожну надруковану сторінку. Ви можете будь-коли змінити налаштування заголовка.
Натисніть "Застосувати скрізь", щоб зберегти зміни. Це додасть заголовок (і нижній колонтитул, якщо ви хочете його додати) на кожну надруковану сторінку. Ви можете будь-коли змінити налаштування заголовка.  Налаштуйте розташування заголовка. Щоб перемістити заголовок на сторінці, наведіть курсор миші на один із рядків, що його оточують, поки не з’явиться стрілка з чотирьох частин. Утримуйте кнопку миші та перетягніть заголовок в інше місце.
Налаштуйте розташування заголовка. Щоб перемістити заголовок на сторінці, наведіть курсор миші на один із рядків, що його оточують, поки не з’явиться стрілка з чотирьох частин. Утримуйте кнопку миші та перетягніть заголовок в інше місце. - Переміщення заголовка в інше місце на майстрі нотаток не перемістить його на сторінці роздаткового матеріалу - ви повинні перейти до головного роздаткового матеріалу на вкладці Вид, якщо ви хочете перемістити заголовок до цього стилю друку.
- Колонтитули також можна переміщати таким чином.
 Натисніть "Закрити основний вигляд". Ця дія повертає вас до слайдів PowerPoint.
Натисніть "Закрити основний вигляд". Ця дія повертає вас до слайдів PowerPoint.  Роздрукуйте роздатковий матеріал зі сторінки примітки. Після натискання кнопки Друк у презентації PowerPoint у діалоговому вікні Друк з’явиться повідомлення «Друкувати все». За замовчуванням для цього параметра встановлено значення "Слайди", але ви можете змінити це значення на "Роздатковий матеріал" або "Сторінка приміток".
Роздрукуйте роздатковий матеріал зі сторінки примітки. Після натискання кнопки Друк у презентації PowerPoint у діалоговому вікні Друк з’явиться повідомлення «Друкувати все». За замовчуванням для цього параметра встановлено значення "Слайди", але ви можете змінити це значення на "Роздатковий матеріал" або "Сторінка приміток". - Якщо ви виберете "Роздатковий матеріал", ви побачите варіанти зміни кількості слайдів на сторінці. За замовчуванням шість, але якщо ви хочете, щоб люди могли читати вміст на сторінці, виберіть замість цього два або три.
- На сторінці "Сторінка приміток" кожен слайд буде надрукований на своїй сторінці з кількома рядками внизу, де можна робити нотатки.
Метод 3 з 3: Використання нижнього колонтитула
 Клацніть на "Вставити", а потім на "Верхній та нижній колонтитули". Якщо вам все одно, де текст з’являється щоразу, ви також можете додати текст до будь-якого слайда за допомогою нижнього колонтитула. Текст відображається внизу кожного слайда, а не вгорі.
Клацніть на "Вставити", а потім на "Верхній та нижній колонтитули". Якщо вам все одно, де текст з’являється щоразу, ви також можете додати текст до будь-якого слайда за допомогою нижнього колонтитула. Текст відображається внизу кожного слайда, а не вгорі. - У PowerPoint 2003 та новіших версіях натисніть «Перегляд», а потім «Верхній та нижній колонтитули».
- Якщо ви дійсно хочете стандартний відцентрований заголовок у верхній частині сторінки, використовуйте замість цього поле зображення або тексту.
 Встановіть прапорець біля прапорця "Дата та час". Якщо ви хочете, щоб дата та час відображалися на кожному слайді у вашій презентації, виберіть цей параметр.
Встановіть прапорець біля прапорця "Дата та час". Якщо ви хочете, щоб дата та час відображалися на кожному слайді у вашій презентації, виберіть цей параметр.  Створіть одну дату для відображення на кожному слайді. Якщо ви хочете, щоб дата на слайді залишалася незмінною незалежно від того, коли ви показуєте презентацію, введіть дату у полі "Виправлено".
Створіть одну дату для відображення на кожному слайді. Якщо ви хочете, щоб дата на слайді залишалася незмінною незалежно від того, коли ви показуєте презентацію, введіть дату у полі "Виправлено".  Поставте прапорець біля "Нижнього колонтитула" та додайте власний текст. Якщо ви хочете повторити частину тексту, крім дати, введіть потрібний текст у поле. Текст, який ви тут введете, з’явиться на кожному слайді.
Поставте прапорець біля "Нижнього колонтитула" та додайте власний текст. Якщо ви хочете повторити частину тексту, крім дати, введіть потрібний текст у поле. Текст, який ви тут введете, з’явиться на кожному слайді.  Натисніть "Застосувати скрізь", щоб внести зміни. Це додасть повторюваний нижній колонтитул внизу кожного слайда.
Натисніть "Застосувати скрізь", щоб внести зміни. Це додасть повторюваний нижній колонтитул внизу кожного слайда.  Перетягніть нижній колонтитул у верхню частину слайда. Якщо ви хочете, щоб нижній колонтитул відображався у верхній частині слайда (як заголовок), клацніть на тексті нижнього колонтитула, поки він не буде оточений пунктирною рамкою, а потім перетягніть його у верхню частину слайда.
Перетягніть нижній колонтитул у верхню частину слайда. Якщо ви хочете, щоб нижній колонтитул відображався у верхній частині слайда (як заголовок), клацніть на тексті нижнього колонтитула, поки він не буде оточений пунктирною рамкою, а потім перетягніть його у верхню частину слайда. - Однак ця дія не впливає на інші слайди у вашій презентації. Вам доведеться пересувати нижній колонтитул на кожному слайді.
Поради
- Презентуючи презентацію PowerPoint як частину тренінгу або під час уроку, ви також можете надрукувати слайди у форматі Note. Додаткові рядки внизу кожної сторінки спонукають її робити нотатки.
- Ви можете редагувати презентації PowerPoint на ходу в Google Презентаціях.