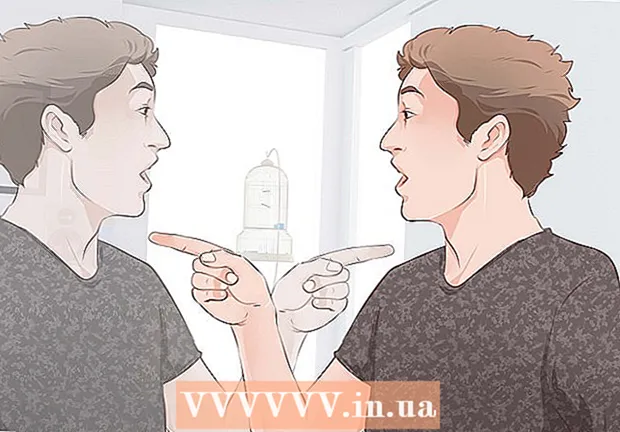Автор:
Tamara Smith
Дата Створення:
27 Січень 2021
Дата Оновлення:
29 Червень 2024

Зміст
- Крок
- Спосіб 1 з 5: Windows
- Вирішення проблем
- Спосіб 2 з 5: Mac
- Вирішення проблем
- Спосіб 3 з 5: Android
- Вирішення проблем
- Метод 4 з 5: iOS
- Метод 5 з 5: Розпалити
Файли PDF (Portable Document Format) широко використовуються для створення та обміну документами, оскільки PDF зберігає форматування без змін незалежно від використовуваної операційної системи або програмного забезпечення. Оскільки документ відрізняється від документа текстового процесора, для його відкриття потрібне спеціальне програмне забезпечення. Практично будь-який пристрій може відкрити PDF-файл за допомогою відповідного програмного забезпечення.
Крок
Спосіб 1 з 5: Windows
 Завантажте Adobe Reader. Це безкоштовна програма, яка дозволяє переглядати та читати файли PDF. Ви можете завантажити Adobe Reader з сайту get.adobe.com/reader/. Ви не можете створювати або редагувати файли PDF за допомогою нього.
Завантажте Adobe Reader. Це безкоштовна програма, яка дозволяє переглядати та читати файли PDF. Ви можете завантажити Adobe Reader з сайту get.adobe.com/reader/. Ви не можете створювати або редагувати файли PDF за допомогою нього. - Є кілька інших безкоштовних альтернатив, якщо ви не хочете використовувати Adobe Reader.
- Windows 8 має власний пристрій для читання PDF-файлів.
 Відхиліть рекламу McAfee. Одним з недоліків встановлення Adobe Reader є програмне забезпечення, яке вам нав'язують без запиту. Зверніть увагу та зніміть прапорець біля всього, що ви не хочете використовувати.
Відхиліть рекламу McAfee. Одним з недоліків встановлення Adobe Reader є програмне забезпечення, яке вам нав'язують без запиту. Зверніть увагу та зніміть прапорець біля всього, що ви не хочете використовувати.  Двічі клацніть на PDF після встановлення Adobe Reader. У більшості випадків PDF тепер відкриється в Reader.
Двічі клацніть на PDF після встановлення Adobe Reader. У більшості випадків PDF тепер відкриється в Reader.  Якщо PDF захищений, введіть правильний пароль. Якщо у вас немає цього пароля, ви не зможете переглянути файл.
Якщо PDF захищений, введіть правильний пароль. Якщо у вас немає цього пароля, ви не зможете переглянути файл.
Вирішення проблем
 Windows запитує, за допомогою якої програми відкрити PDF. Якщо ви встановили Adobe Reader, але не хочете відкривати файли PDF, можливо, вам все одно доведеться вказати, що файли PDF слід відкривати за допомогою Reader.
Windows запитує, за допомогою якої програми відкрити PDF. Якщо ви встановили Adobe Reader, але не хочете відкривати файли PDF, можливо, вам все одно доведеться вказати, що файли PDF слід відкривати за допомогою Reader. - Клацніть правою кнопкою миші на PDF і виберіть "Відкрити за допомогою".
- Виберіть "Adobe Reader" зі списку програм.
- Якщо Adobe Reader відсутній у списку, вам доведеться шукати програму на комп’ютері. Зазвичай це можна знайти в C: Program Files (x86) Adobe Reader.
 Для PDF-файлу потрібен пароль. Якщо PDF вимагає пароль, а у вас його немає, єдиний спосіб відкрити файл - попросити творця надіслати вам пароль. Якщо ви забули пароль, немає іншого варіанту, як зламати його, але це може зайняти години або навіть дні, якщо це надійний пароль.
Для PDF-файлу потрібен пароль. Якщо PDF вимагає пароль, а у вас його немає, єдиний спосіб відкрити файл - попросити творця надіслати вам пароль. Якщо ви забули пароль, немає іншого варіанту, як зламати його, але це може зайняти години або навіть дні, якщо це надійний пароль. - Добре відомою програмою відновлення паролів є Advanced PDF Recovery Recovery від Elcomsoft. Вам потрібна версія Pro, яка, ймовірно, коштуватиме вам близько 99 доларів.
 PDF-файл не відкривається, оскільки він не відповідає стандарту Adobe. Зазвичай це відбувається з PDF-файлом, який не був створений за допомогою програмного забезпечення Adobe, або якщо ви намагаєтеся відкрити справді старий PDF-файл із новою версією Adobe Reader.
PDF-файл не відкривається, оскільки він не відповідає стандарту Adobe. Зазвичай це відбувається з PDF-файлом, який не був створений за допомогою програмного забезпечення Adobe, або якщо ви намагаєтеся відкрити справді старий PDF-файл із новою версією Adobe Reader. - Рішенням може бути використання іншого зчитувача PDF. Є кілька варіантів, таких як Foxit Reader, одна з найпопулярніших програм.
- Завантажте PDF-файл на Google Drive. Ви можете втратити деяке форматування, але є можливість відкрити його.
Спосіб 2 з 5: Mac
 Двічі клацніть на PDF. Попередній перегляд є частиною OS X і є інструментом, який дозволяє відкривати найрізноманітніші файли, включаючи файли PDF. За допомогою попереднього перегляду ви можете читати файли PDF, але не редагувати їх.
Двічі клацніть на PDF. Попередній перегляд є частиною OS X і є інструментом, який дозволяє відкривати найрізноманітніші файли, включаючи файли PDF. За допомогою попереднього перегляду ви можете читати файли PDF, але не редагувати їх.  За потреби використовуйте програму, відмінну від попереднього перегляду. Якщо ви хочете використовувати програму, відмінну від Preview, ви можете встановити, що це відбувається автоматично, коли ви відкриваєте PDF.
За потреби використовуйте програму, відмінну від попереднього перегляду. Якщо ви хочете використовувати програму, відмінну від Preview, ви можете встановити, що це відбувається автоматично, коли ви відкриваєте PDF. - Виберіть PDF у Finder, але не відкривайте його.
- Клацніть на меню Файл > "Отримати інформацію".
- Відкрийте розділ «Відкрити за допомогою».
- У спадному меню виберіть програму, яку хочете використовувати.
- Клацніть на Змінити все ...
 Введіть пароль, якщо це необхідно. Файли PDF іноді захищені паролем, щоб запобігти несанкціонованому доступу до файлу. Якщо ви забули пароль і не можете знайти його будь-яким іншим способом, єдиний варіант - зламати пароль.
Введіть пароль, якщо це необхідно. Файли PDF іноді захищені паролем, щоб запобігти несанкціонованому доступу до файлу. Якщо ви забули пароль і не можете знайти його будь-яким іншим способом, єдиний варіант - зламати пароль. - Якщо вам потрібно зламати пароль, iStonsoft PDF Remover Password для Mac - це добре розглянутий варіант. Якщо пароль надійний, зламання може зайняти години або навіть дні.
Вирішення проблем
 Файли PDF не відкриваються в Safari. Це спричинено помилкою в плагіні Adobe після оновлення Safari. Виправити це можна вручну, видаливши плагін і перезапустивши Safari.
Файли PDF не відкриваються в Safari. Це спричинено помилкою в плагіні Adobe після оновлення Safari. Виправити це можна вручну, видаливши плагін і перезапустивши Safari. - Відкрийте / Бібліотека / Інтернет-плагіни / та видаліть Adobepdf.plugin
- Відкрийте / Користувач / Ім'я користувача / Бібліотека / Інтернет-плагіни / та видаліть Adobe PDF.plugin
- Перезапустіть Safari і спробуйте відкрити PDF ще раз.
 "Adobe не вдалося відкрити PDF, оскільки...’. Ця помилка зазвичай виникає, коли ви зберігаєте PDF-файл за допомогою Safari "Зберегти як" або "Експорт PDF".
"Adobe не вдалося відкрити PDF, оскільки...’. Ця помилка зазвичай виникає, коли ви зберігаєте PDF-файл за допомогою Safari "Зберегти як" або "Експорт PDF". - Знову відкрийте PDF у Safari.
- Натисніть кнопку «Диск» («Зберегти») у верхній частині вікна або в меню, яке з’явиться при переміщенні миші внизу (в центрі) сторінки.
- Збережіть PDF на свій комп’ютер.
- Відкрийте повторно збережений PDF.
 файли PDF не завантажуватимуться у Firefox. Якщо ви хочете завантажити PDF-файл за допомогою Firefox, і нічого не відбувається, можливо, проблема з плагіном Adobe Reader.
файли PDF не завантажуватимуться у Firefox. Якщо ви хочете завантажити PDF-файл за допомогою Firefox, і нічого не відбувається, можливо, проблема з плагіном Adobe Reader. - Клацніть на меню Firefox і виберіть «Інструменти».
- Виберіть "Додатки", а потім "Плагіни".
- Знайдіть «Плагін Adobe Acrobat NPAPi» і вимкніть його.
Спосіб 3 з 5: Android
 Завантажте програму, яка підтримує файли PDF. Хоча Android не має вбудованої підтримки для читання PDF-файлів, існує безліч безкоштовних програм, які можуть легко відкривати PDF-файли для вас. Можливо, ви вже маєте щось на своєму пристрої:
Завантажте програму, яка підтримує файли PDF. Хоча Android не має вбудованої підтримки для читання PDF-файлів, існує безліч безкоштовних програм, які можуть легко відкривати PDF-файли для вас. Можливо, ви вже маєте щось на своєму пристрої: - Google Drive
- Quickoffice
- Adobe Reader
- Foxit Mobile PDF
 Знайдіть PDF-файл, який ви хочете відкрити. Зазвичай ви зможете відкрити PDF-файл, який ви завантажуєте з панелі сповіщень, натиснувши його після завершення завантаження. Якщо ви хочете відкрити файл пізніше, загляньте в папку Завантаження.
Знайдіть PDF-файл, який ви хочете відкрити. Зазвичай ви зможете відкрити PDF-файл, який ви завантажуєте з панелі сповіщень, натиснувши його після завершення завантаження. Якщо ви хочете відкрити файл пізніше, загляньте в папку Завантаження. - Відкрийте на своєму пристрої «Мої файли» або «Менеджер файлів». Якщо у вас немає файлового менеджера, ви можете завантажити його безкоштовно з магазину Google Play.
- Відкрийте папку Завантаження. Dis - це місце за замовчуванням, де зберігаються завантажені файли.
- Торкніться файлу PDF, щоб відкрити його. Якщо ви вибрали програму за замовчуванням, вона відкриється автоматично. Якщо ви щойно встановили програму для відкриття PDF-файлів або встановили кілька програм, які дозволяють читати PDF-файли, вам буде запропоновано вибрати програму, яку ви хочете використовувати.
Вирішення проблем
 Під час завантаження PDF-файлу з'являється повідомлення "Не вдається відкрити файл". Є кілька речей, які можуть спричинити проблему.
Під час завантаження PDF-файлу з'являється повідомлення "Не вдається відкрити файл". Є кілька речей, які можуть спричинити проблему. - Спробуйте за допомогою Менеджера файлів відкрити завантажений файл. Ви можете знайти файл у папці Завантаження. Якщо ви не можете відкрити файл за допомогою диспетчера файлів, можливо, вам доведеться перезапустити браузер.
- Скиньте налаштування браузера за допомогою програми Налаштування, вибравши "Програми" або за допомогою "Програми". Знайдіть свій браузер у списку програм, а потім натисніть "Очистити дані".
 PDF намагається відкрити неправильну програму. Якщо інша програма запущена для відкриття PDF-файлу, не підтримуючи програму, яка підтримує файли PDF, ваші налаштування за замовчуванням можуть бути неправильними.
PDF намагається відкрити неправильну програму. Якщо інша програма запущена для відкриття PDF-файлу, не підтримуючи програму, яка підтримує файли PDF, ваші налаштування за замовчуванням можуть бути неправильними. - Відкрийте Налаштування.
- Виберіть "Програми" або "Програми".
- Виберіть програму, яка намагається відкрити PDF.
- У розділі "Запуск за замовчуванням" натисніть "Очистити за замовчуванням".
- Спробуйте відкрити PDF ще раз. Тепер ви повинні отримати сповіщення з проханням вибрати програму, яку ви хочете використовувати.
Метод 4 з 5: iOS
 Торкніться PDF-файлу, який потрібно відкрити. iOS має вбудований зчитувач PDF для відкриття вкладень PDF в електронних листах або PDF-файлах, знайдених в Інтернеті.
Торкніться PDF-файлу, який потрібно відкрити. iOS має вбудований зчитувач PDF для відкриття вкладень PDF в електронних листах або PDF-файлах, знайдених в Інтернеті.  Торкніться відкритого PDF, щоб відкрити меню. Це дозволяє вибрати інший додаток для читання PDF-файлу.
Торкніться відкритого PDF, щоб відкрити меню. Це дозволяє вибрати інший додаток для читання PDF-файлу.  Натисніть "Відкрити в... ”або торкніться кнопки Поділитися. Якщо ви переглядаєте PDF у своїй програмі Mail, використовуйте кнопку Поділитися. Якщо ви хочете прочитати PDF у Safari, використовуйте "Відкрити у ...". З’явиться список, що підтримує файли PDF.
Натисніть "Відкрити в... ”або торкніться кнопки Поділитися. Якщо ви переглядаєте PDF у своїй програмі Mail, використовуйте кнопку Поділитися. Якщо ви хочете прочитати PDF у Safari, використовуйте "Відкрити у ...". З’явиться список, що підтримує файли PDF.  Виберіть програму, яку хочете використовувати. Ви можете додати свої PDF-файли до iBooks або відкрити їх у Adobe Reader або будь-якій іншій програмі PDF, яка є на вашому пристрої iOS. PDF-файл негайно відкриється у вибраній програмі.
Виберіть програму, яку хочете використовувати. Ви можете додати свої PDF-файли до iBooks або відкрити їх у Adobe Reader або будь-якій іншій програмі PDF, яка є на вашому пристрої iOS. PDF-файл негайно відкриється у вибраній програмі.
Метод 5 з 5: Розпалити
 Перемістіть PDF на ваш Kindle. Є кілька способів це зробити.
Перемістіть PDF на ваш Kindle. Є кілька способів це зробити. - Ви можете підключити Kindle до комп’ютера та додати файл до Kindle. Клацніть тут, щоб отримати докладніші вказівки.
- Ви можете бездротово надіслати PDF на ваш Kindle електронною поштою.
 Відкрийте файл на своєму Kindle. Після відправлення PDF-файлу ви можете вибрати його з бібліотеки Kindle.
Відкрийте файл на своєму Kindle. Після відправлення PDF-файлу ви можете вибрати його з бібліотеки Kindle. - У Kindle не так багато варіантів зробити що-небудь із вашим PDF, оскільки ви не можете додати функціональність Kindle за допомогою інших програм.