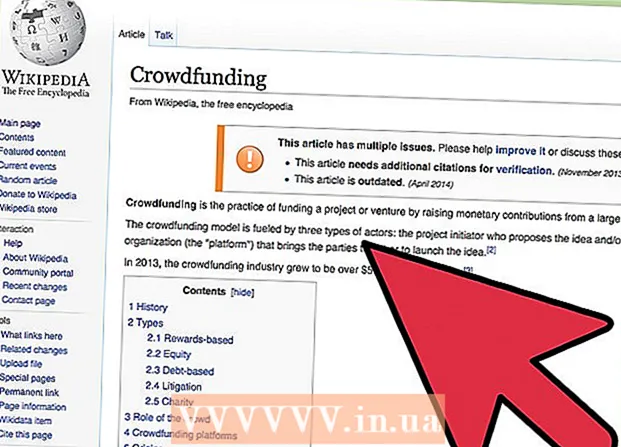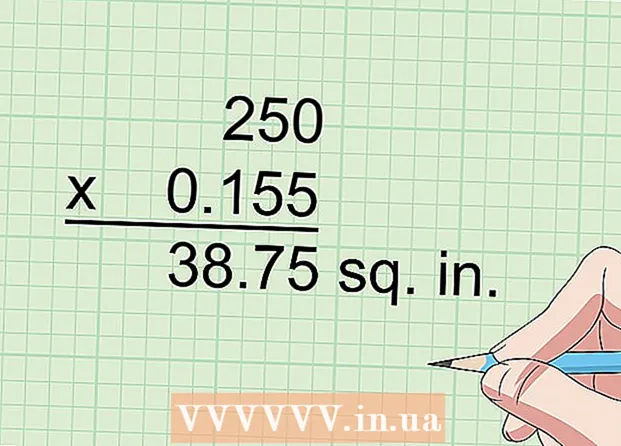Автор:
Tamara Smith
Дата Створення:
27 Січень 2021
Дата Оновлення:
1 Липня 2024
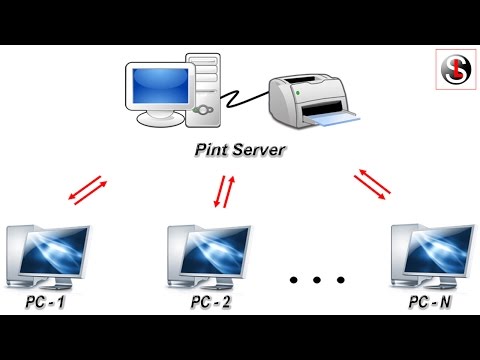
Зміст
- Крок
- Спосіб 1 з 5: Windows 7 і 8
- Спосіб 2 з 5: Windows Vista
- Спосіб 3 з 5: Windows XP
- Спосіб 4 з 5: Mac OS X
- Спосіб 5 із 5: Підключення спільного принтера
- Поради
Спільне використання принтерів у мережі завжди було кошмаром у минулому, особливо коли всі комп’ютери працювали в іншій операційній системі. Однак технології розвинулися, і спільне використання принтера стало простішим, ніж будь-коли. Особливо це стосується Windows 7, 8 або Mac OS X.
Крок
Спосіб 1 з 5: Windows 7 і 8
 Встановіть драйвери для принтера. Для спільного використання принтера на комп'ютері, до якого він буде підключений, потрібно встановити його драйвер. Більшість сучасних принтерів підключаються через USB і встановлюються автоматично при підключенні.
Встановіть драйвери для принтера. Для спільного використання принтера на комп'ютері, до якого він буде підключений, потрібно встановити його драйвер. Більшість сучасних принтерів підключаються через USB і встановлюються автоматично при підключенні.  Відкрийте панель керування. Ви можете отримати доступ до Панелі керування в Windows 7, натиснувши меню Пуск і вибравши Панель управління. У Windows 8 натисніть ⊞ Виграй+X і виберіть у меню Панель управління.
Відкрийте панель керування. Ви можете отримати доступ до Панелі керування в Windows 7, натиснувши меню Пуск і вибравши Панель управління. У Windows 8 натисніть ⊞ Виграй+X і виберіть у меню Панель управління.  Відкрийте Центр мереж і спільного доступу. Якщо ваша панель керування знаходиться в режимі перегляду категорій, натисніть "Мережа та Інтернет" і виберіть "Центр мереж і спільного доступу". Клацніть на "Мережа та Інтернет". Якщо ваша панель керування знаходиться в режимі перегляду піктограм, натисніть піктограму "Центр мереж і спільного доступу".
Відкрийте Центр мереж і спільного доступу. Якщо ваша панель керування знаходиться в режимі перегляду категорій, натисніть "Мережа та Інтернет" і виберіть "Центр мереж і спільного доступу". Клацніть на "Мережа та Інтернет". Якщо ваша панель керування знаходиться в режимі перегляду піктограм, натисніть піктограму "Центр мереж і спільного доступу".  Клацніть на посилання "Змінити розширені налаштування спільного доступу". Це можна знайти в лівій навігаційній рамці Центру мереж і спільного доступу.
Клацніть на посилання "Змінити розширені налаштування спільного доступу". Це можна знайти в лівій навігаційній рамці Центру мереж і спільного доступу.  Розгорніть профіль, який потрібно змінити. Коли ви відкриєте "Додаткові параметри спільного доступу", вам будуть представлені три різні варіанти: приватна, гостьова або загальнодоступна та всі мережі. Якщо ви використовуєте домашню мережу, відкрийте розділ «Приватні».
Розгорніть профіль, який потрібно змінити. Коли ви відкриєте "Додаткові параметри спільного доступу", вам будуть представлені три різні варіанти: приватна, гостьова або загальнодоступна та всі мережі. Якщо ви використовуєте домашню мережу, відкрийте розділ «Приватні».  Увімкніть "Спільний доступ до файлів і принтерів". Включіть це, щоб інші пристрої могли підключатися до принтера. Таким чином, ви також можете ділитися файлами та папками з іншими комп'ютерами в мережі.
Увімкніть "Спільний доступ до файлів і принтерів". Включіть це, щоб інші пристрої могли підключатися до принтера. Таким чином, ви також можете ділитися файлами та папками з іншими комп'ютерами в мережі.  Увімкніть захист паролем. Ви можете вказати, чи хочете ви захистити принтер паролем. Якщо увімкнено, доступ до принтера можуть отримувати лише користувачі з обліковим записом на вашому комп’ютері.
Увімкніть захист паролем. Ви можете вказати, чи хочете ви захистити принтер паролем. Якщо увімкнено, доступ до принтера можуть отримувати лише користувачі з обліковим записом на вашому комп’ютері. - Увімкнути захист паролем можна в розділі «Усі мережі».
 Поділіться принтером. Тепер, коли спільне використання файлів і принтерів увімкнено, вам доведеться ділитися принтером самостійно. Це можна зробити, повернувшись до Панелі керування та відкривши опцію Пристрої та принтери. Клацніть правою кнопкою миші на принтері, яким хочете поділитися, і натисніть "Властивості принтера". Перейдіть на вкладку Спільний доступ і встановіть прапорець "Надати спільний доступ до цього принтера".
Поділіться принтером. Тепер, коли спільне використання файлів і принтерів увімкнено, вам доведеться ділитися принтером самостійно. Це можна зробити, повернувшись до Панелі керування та відкривши опцію Пристрої та принтери. Клацніть правою кнопкою миші на принтері, яким хочете поділитися, і натисніть "Властивості принтера". Перейдіть на вкладку Спільний доступ і встановіть прапорець "Надати спільний доступ до цього принтера".
Спосіб 2 з 5: Windows Vista
 Встановіть драйвери принтера. Для спільного використання принтера його потрібно встановити на комп’ютері, до якого він під’єднаний. Більшість сучасних принтерів підключаються через USB і встановлюються автоматично при підключенні.
Встановіть драйвери принтера. Для спільного використання принтера його потрібно встановити на комп’ютері, до якого він під’єднаний. Більшість сучасних принтерів підключаються через USB і встановлюються автоматично при підключенні.  Відкрийте панель керування. Ви можете отримати доступ до Панелі керування в Windows Vista, натиснувши меню Пуск і вибравши Панель управління.
Відкрийте панель керування. Ви можете отримати доступ до Панелі керування в Windows Vista, натиснувши меню Пуск і вибравши Панель управління.  Відкрийте Центр мереж і спільного доступу. Якщо ваша панель керування знаходиться в режимі перегляду категорій, натисніть "Мережа та Інтернет" і виберіть "Центр мереж і спільного доступу". Клацніть на "Мережа та Інтернет". Якщо ваша панель керування знаходиться в режимі перегляду піктограм, натисніть піктограму «Центр мереж і спільного доступу».
Відкрийте Центр мереж і спільного доступу. Якщо ваша панель керування знаходиться в режимі перегляду категорій, натисніть "Мережа та Інтернет" і виберіть "Центр мереж і спільного доступу". Клацніть на "Мережа та Інтернет". Якщо ваша панель керування знаходиться в режимі перегляду піктограм, натисніть піктограму «Центр мереж і спільного доступу».  Активуйте спільний доступ до принтера. Розгорніть поле «Спільний доступ до принтера» та ввімкніть Спільний доступ до принтера. Ви можете вирішити, захищати принтер паролем чи ні. Якщо увімкнено, доступ до принтера можуть отримувати лише користувачі з обліковим записом на вашому комп’ютері.
Активуйте спільний доступ до принтера. Розгорніть поле «Спільний доступ до принтера» та ввімкніть Спільний доступ до принтера. Ви можете вирішити, захищати принтер паролем чи ні. Якщо увімкнено, доступ до принтера можуть отримувати лише користувачі з обліковим записом на вашому комп’ютері.  Поділіться принтером. Тепер, коли спільне використання файлів і принтерів увімкнено, вам доведеться ділитися принтером самостійно. Для цього поверніться до Панелі управління та відкрийте опцію Пристрої та принтери. Клацніть правою кнопкою миші на принтері, яким хочете поділитися, а потім натисніть "Властивості принтера". Перейдіть на вкладку Спільний доступ і встановіть прапорець "Надати спільний доступ до цього принтера".
Поділіться принтером. Тепер, коли спільне використання файлів і принтерів увімкнено, вам доведеться ділитися принтером самостійно. Для цього поверніться до Панелі управління та відкрийте опцію Пристрої та принтери. Клацніть правою кнопкою миші на принтері, яким хочете поділитися, а потім натисніть "Властивості принтера". Перейдіть на вкладку Спільний доступ і встановіть прапорець "Надати спільний доступ до цього принтера".
Спосіб 3 з 5: Windows XP
 Встановіть драйвери принтера. Для спільного використання принтера його потрібно встановити на комп’ютері, до якого він під’єднаний. Не всі принтери будуть встановлені автоматично на XP, і, можливо, доведеться вручну встановити програмне забезпечення, що постачається з принтером.
Встановіть драйвери принтера. Для спільного використання принтера його потрібно встановити на комп’ютері, до якого він під’єднаний. Не всі принтери будуть встановлені автоматично на XP, і, можливо, доведеться вручну встановити програмне забезпечення, що постачається з принтером.  Увімкніть спільний доступ до принтера. Перш ніж надати спільний доступ до принтера, вам доведеться переконатися, що спільний доступ до принтера активовано. Для цього натисніть меню «Пуск» і виберіть «Мої мережеві місця». Клацніть правою кнопкою миші на активному підключенні до мережі та виберіть Властивості. Перейдіть на вкладку Загальне та встановіть прапорець "Спільний доступ до файлів і принтерів для мереж Microsoft".
Увімкніть спільний доступ до принтера. Перш ніж надати спільний доступ до принтера, вам доведеться переконатися, що спільний доступ до принтера активовано. Для цього натисніть меню «Пуск» і виберіть «Мої мережеві місця». Клацніть правою кнопкою миші на активному підключенні до мережі та виберіть Властивості. Перейдіть на вкладку Загальне та встановіть прапорець "Спільний доступ до файлів і принтерів для мереж Microsoft". - Після закінчення може знадобитися перезавантажити комп’ютер.
 Поділіться своїм принтером. Відкрийте Панель управління в меню «Пуск» і виберіть «Принтери та факси». Клацніть правою кнопкою миші на принтері, до якого ви хочете поділитися, і натисніть "Поділитися". Клацніть на опцію «Спільний доступ до цього принтера» та надайте принтеру ім’я, щоб ви могли його розпізнати в мережі.
Поділіться своїм принтером. Відкрийте Панель управління в меню «Пуск» і виберіть «Принтери та факси». Клацніть правою кнопкою миші на принтері, до якого ви хочете поділитися, і натисніть "Поділитися". Клацніть на опцію «Спільний доступ до цього принтера» та надайте принтеру ім’я, щоб ви могли його розпізнати в мережі.
Спосіб 4 з 5: Mac OS X
 Встановіть драйвери принтера. Для спільного використання принтера його потрібно встановити на комп’ютері, до якого він під’єднаний. Більшість принтерів встановлюватимуться автоматично при підключенні до комп'ютера Mac, але вам доведеться встановлювати програмне забезпечення на старі принтери вручну.
Встановіть драйвери принтера. Для спільного використання принтера його потрібно встановити на комп’ютері, до якого він під’єднаний. Більшість принтерів встановлюватимуться автоматично при підключенні до комп'ютера Mac, але вам доведеться встановлювати програмне забезпечення на старі принтери вручну.  Увімкніть спільний доступ до принтера. Відкрийте "Системні налаштування". Ви можете знайти його, натиснувши меню Apple у верхньому лівому куті рядка меню. Шукайте розділ «Інтернет та мережа» або «Інтернет та бездротові мережі» та натисніть опцію Спільний доступ. Установіть прапорець "Спільний доступ до принтера" на лівій панелі вікна Спільний доступ.
Увімкніть спільний доступ до принтера. Відкрийте "Системні налаштування". Ви можете знайти його, натиснувши меню Apple у верхньому лівому куті рядка меню. Шукайте розділ «Інтернет та мережа» або «Інтернет та бездротові мережі» та натисніть опцію Спільний доступ. Установіть прапорець "Спільний доступ до принтера" на лівій панелі вікна Спільний доступ. - Якщо на вашому принтері також є сканер, поставте прапорець біля пункту «Спільний доступ до сканера».
 Поділіться принтером. Після ввімкнення спільного доступу ви можете ввімкнути спільний доступ до принтера, відкривши "Друк і сканування" в меню "Системні налаштування". Виберіть принтер, яким хочете поділитися, зі списку ліворуч. Якщо принтера, до якого ви хочете поділитися, немає у списку, можливо, він встановлений неправильно. Виберіть принтер і натисніть опцію "Надіслати цей принтер у мережі".
Поділіться принтером. Після ввімкнення спільного доступу ви можете ввімкнути спільний доступ до принтера, відкривши "Друк і сканування" в меню "Системні налаштування". Виберіть принтер, яким хочете поділитися, зі списку ліворуч. Якщо принтера, до якого ви хочете поділитися, немає у списку, можливо, він встановлений неправильно. Виберіть принтер і натисніть опцію "Надіслати цей принтер у мережі". - Якщо це комбінація принтера та сканера, тоді також натисніть на опцію "Поділитися цим сканером у мережі".
Спосіб 5 із 5: Підключення спільного принтера
 Додайте мережевий принтер у Windows Vista, 7 та 8. Відкрийте Панель управління та виберіть «Пристрої та принтери». Натисніть кнопку «Додати принтер» у верхній частині вікна. Дочекайтеся завершення сканування, і принтер повинен з'явитися у списку доступних принтерів. Виберіть його та натисніть Далі, щоб додати його на свій комп’ютер.
Додайте мережевий принтер у Windows Vista, 7 та 8. Відкрийте Панель управління та виберіть «Пристрої та принтери». Натисніть кнопку «Додати принтер» у верхній частині вікна. Дочекайтеся завершення сканування, і принтер повинен з'явитися у списку доступних принтерів. Виберіть його та натисніть Далі, щоб додати його на свій комп’ютер. - Якщо шуканий принтер не вдається знайти, натисніть "Принтер, якого я хочу, відсутній у списку". Потім ви можете вручну підключитися до принтера, ввівши ім’я мережі принтера.
 Додайте мережевий принтер у Windows XP. Відкрийте панель керування та виберіть Принтери та факси. Перейдіть до розділу "Завдання принтера" та натисніть опцію "Додати принтер". Тут відкриється "Майстер додавання принтера". Виберіть "Мережевий принтер або принтер, підключений до іншого комп'ютера".
Додайте мережевий принтер у Windows XP. Відкрийте панель керування та виберіть Принтери та факси. Перейдіть до розділу "Завдання принтера" та натисніть опцію "Додати принтер". Тут відкриється "Майстер додавання принтера". Виберіть "Мережевий принтер або принтер, підключений до іншого комп'ютера". - Найшвидший спосіб підключитися до мережевого принтера - це ввести його мережеву адресу. Це означає, що ви знаєте назву комп’ютера та принтера. Введіть адресу згідно з таким синтаксисом: \ім'я комп'ютераім'я принтера.
- Ви також можете переглянути доступні принтери, хоча цей метод не такий надійний, як просто введення назви принтера.
 Вставте мережевий принтер у Mac OS X. Відкрийте "Системні налаштування", клацнувши та вибравши меню Apple. Клацніть на піктограму "Друк і сканування" та натисніть кнопку "+" внизу списку встановлених принтерів. Вікно, що з’явиться, автоматично виявить спільні принтери в мережі. Виберіть принтер, який потрібно додати до списку принтерів.
Вставте мережевий принтер у Mac OS X. Відкрийте "Системні налаштування", клацнувши та вибравши меню Apple. Клацніть на піктограму "Друк і сканування" та натисніть кнопку "+" внизу списку встановлених принтерів. Вікно, що з’явиться, автоматично виявить спільні принтери в мережі. Виберіть принтер, який потрібно додати до списку принтерів.
Поради
- Хороша ідея - переконатися, що для вашої мережі (коли ви її налаштовуєте на комп’ютері) встановлено значення "Приватна". Цей параметр забезпечує більшу свободу щодо спільного використання, оскільки майже всі операційні системи пропонують більш широкі можливості спільного використання у приватній мережі порівняно із загальнодоступною.
- Захищений паролем спільний доступ забезпечує додатковий рівень захисту. При підключенні до спільного принтера, який захищений паролем, вам потрібно буде ввести ім’я користувача та пароль головного комп’ютера.
- Деякі принтери постачаються з встановленою бездротовою картою. Також можна підключити принтер безпосередньо до бездротового маршрутизатора (якщо маршрутизатор має порт USB), щоб таким чином надавати спільний доступ до принтера. Якщо ваш принтер підключений до мережі без втручання комп’ютера, то легко поділитися таким принтером. В принципі, спільні бездротові принтери повинні бути доступними для всіх комп’ютерів у мережі.