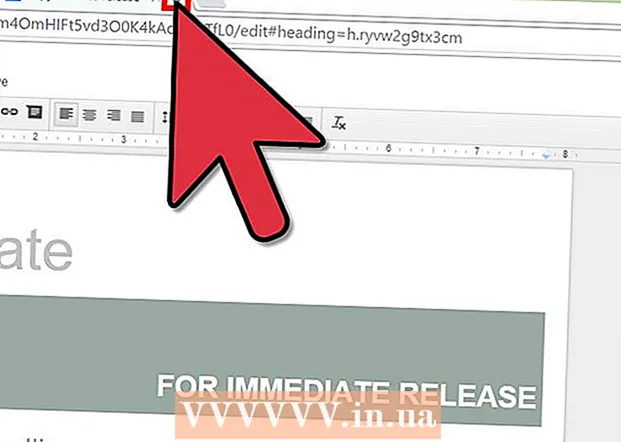Автор:
Frank Hunt
Дата Створення:
15 Березень 2021
Дата Оновлення:
1 Липня 2024

Зміст
- Крок
- Спосіб 1 з 2: Microsoft Office 365, 2016, 2013 та 2011
- Спосіб 2 з 2: Microsoft Office 2010 або 2007
У цій статті ви дізнаєтесь, як знайти ключ продукту для вашої версії Microsoft Office.
Крок
Спосіб 1 з 2: Microsoft Office 365, 2016, 2013 та 2011
 Шукайте в особистих електронних листах та документах. Для останніх версій Office на вашому комп’ютері немає доступної для читання версії повного ключа продукту. Найкращий спосіб знайти ключ продукту - переглянути цифровий підтвердження покупки (якщо ви придбали Office в Інтернеті) або переглянути упаковку (якщо ви придбали Office у магазині).
Шукайте в особистих електронних листах та документах. Для останніх версій Office на вашому комп’ютері немає доступної для читання версії повного ключа продукту. Найкращий спосіб знайти ключ продукту - переглянути цифровий підтвердження покупки (якщо ви придбали Office в Інтернеті) або переглянути упаковку (якщо ви придбали Office у магазині). - Якщо на придбаному вами комп’ютері вже була зареєстрована версія Office, ви знайдете ключ продукту на голографічній наклейці на самому комп’ютері.
- Якщо у вас є оригінальна упаковка або диски, знайдіть наклейку або картку з ключем продукту.
- Якщо ви придбали Office у магазині Microsoft Store, знайдіть підтвердження покупки у своїй електронній пошті. Там ви завжди знайдете ключ продукту.
 Знайдіть код у магазині Microsoft. Якщо ви не знайдете підтвердження покупки у своїх електронних листах, зазвичай ви можете знайти ключ продукту, увійшовши до магазину Microsoft.
Знайдіть код у магазині Microsoft. Якщо ви не знайдете підтвердження покупки у своїх електронних листах, зазвичай ви можете знайти ключ продукту, увійшовши до магазину Microsoft. - Якщо ви придбали Office через Microsoft Store, виконайте наведені нижче дії.
- Зареєструйтесь на "https://www.microsoftstore.com".
- Клацніть на піктограму вашого профілю, а потім натисніть "Історія замовлень".
- Виберіть свою покупку.
- Клацніть на "Встановити Office".
- Клацніть на привітання, яке з’явиться поруч, щоб відобразити ключ продукту.
- Якщо ви придбали Office на Microsoft HUP через свого роботодавця, виконайте наведені нижче дії.
- Зареєструйтесь на "https://microsofthup.com".
- Клацніть на "Історія замовлень".
- Введіть ділову електронну адресу, за допомогою якої ви придбали Office. Потім ви отримаєте електронне повідомлення із посиланням.
- Клацніть на посилання в електронному листі.
- Клацніть на номер замовлення, щоб відобразити ключ продукту.
- Якщо ви придбали Office через Microsoft Store, виконайте наведені нижче дії.
 Знайдіть код за допомогою облікового запису Microsoft Office. Якщо ви вже інсталювали Office раніше і використовували для цього ключ продукту, ви знайдете цей ключ в інформації про свій обліковий запис.
Знайдіть код за допомогою облікового запису Microsoft Office. Якщо ви вже інсталювали Office раніше і використовували для цього ключ продукту, ви знайдете цей ключ в інформації про свій обліковий запис. - Перейдіть на сторінку "https://stores.office.com/myaccount".
- Увійдіть у свій акаунт.
- Виберіть варіант встановлення Office з диска.
- Вкажіть, що у вас вже є диск.
- Потім виберіть опцію для перегляду ключа продукту.
 Зверніться до служби підтримки клієнтів Microsoft. Якщо наведені вище дії не вирішили вашу проблему, але у вас є підтвердження покупки, зверніться до служби підтримки клієнтів Microsoft. Для цього перейдіть на "https://support.microsoft.com/en-gb/contactus/", а потім натисніть "Відкрити програму Отримати довідку".
Зверніться до служби підтримки клієнтів Microsoft. Якщо наведені вище дії не вирішили вашу проблему, але у вас є підтвердження покупки, зверніться до служби підтримки клієнтів Microsoft. Для цього перейдіть на "https://support.microsoft.com/en-gb/contactus/", а потім натисніть "Відкрити програму Отримати довідку".
Спосіб 2 з 2: Microsoft Office 2010 або 2007
 Перегляньте підтвердження покупки, яке ви отримали електронною поштою. Якщо ви придбали та завантажили Office через Інтернет, ви повинні знайти повний ключ продукту у підтвердженні покупки, яке ви отримали електронною поштою.
Перегляньте підтвердження покупки, яке ви отримали електронною поштою. Якщо ви придбали та завантажили Office через Інтернет, ви повинні знайти повний ключ продукту у підтвердженні покупки, яке ви отримали електронною поштою.  Знайдіть код в Інтернет-магазині. Якщо ви завантажили Office і не можете знайти підтвердження покупки, ви зазвичай можете знайти ключ продукту, увійшовши до свого облікового запису Інтернет-магазину.
Знайдіть код в Інтернет-магазині. Якщо ви завантажили Office і не можете знайти підтвердження покупки, ви зазвичай можете знайти ключ продукту, увійшовши до свого облікового запису Інтернет-магазину. - Якщо ви придбали Office через Microsoft Store, виконайте наведені нижче дії.
- Зареєструйтесь на "https://www.microsoftstore.com".
- Клацніть на "Історія замовлень".
- Виберіть свою покупку.
- Клацніть на "Встановити Office".
- Клацніть на привітання, яке з’явиться поруч, щоб відобразити ключ продукту.
- Якщо ви придбали Office через Microsoft Store, виконайте наведені нижче дії.
 Перегляньте упаковку. Якщо ви придбали Office у магазині, ви зазвичай знайдете ключ продукту на упаковці. Якщо ви не можете знайти там ключ продукту, ви, як правило, знайдете вказівки щодо того, як знайти ключ продукту в Інтернеті.
Перегляньте упаковку. Якщо ви придбали Office у магазині, ви зазвичай знайдете ключ продукту на упаковці. Якщо ви не можете знайти там ключ продукту, ви, як правило, знайдете вказівки щодо того, як знайти ключ продукту в Інтернеті. - Якщо картка з ключем продукту та PIN-кодом була включена до вашої версії Office, перейдіть за посиланням "https://office.com/getkey" для отримання подальших інструкцій.
 Перегляньте голографічну наклейку на своєму комп’ютері. Якщо на придбаному комп’ютері вже встановлена зареєстрована версія Office, ви зазвичай знайдете ключ продукту на голографічній наклейці десь на комп’ютері.
Перегляньте голографічну наклейку на своєму комп’ютері. Якщо на придбаному комп’ютері вже встановлена зареєстрована версія Office, ви зазвичай знайдете ключ продукту на голографічній наклейці десь на комп’ютері.  Використовуйте LicenseCrawler (можливо лише через ПК). Якщо вашу проблему не вирішити, виконавши наведені вище дії, ви можете використовувати LicenseCrawler або інший безкоштовний додаток для розшифровки ключа продукту. Ось як ви можете завантажити та використовувати LicenseCrawler:
Використовуйте LicenseCrawler (можливо лише через ПК). Якщо вашу проблему не вирішити, виконавши наведені вище дії, ви можете використовувати LicenseCrawler або інший безкоштовний додаток для розшифровки ключа продукту. Ось як ви можете завантажити та використовувати LicenseCrawler: - Перейдіть на сторінку http://www.klinzmann.name/licensecrawler.htm і натисніть "Завантажити".
- Виберіть одне з посилань у розділі "Портативна версія".
- Дотримуйтесь інструкцій, щоб завантажити zip-файл.
- Витягніть файл. Потім створюється папка з програмою. Додаток готовий до використання та не потребує встановлення.
- Відкрийте папку та запустіть файл "LicenseCrawler.exe".
- Клацніть на "Пошук". Закрийте будь-яку рекламу, яка з’являється до або під час пошуку. Потім програма здійснить пошук у реєстрі вашого комп’ютера.
- Прокрутіть вниз і знайдіть поля, які починаються так:
- HKEY_LOCAL_MACHINE Software Microsoft Office 14.0 (Office 2010)
- HKEY_LOCAL_MACHINE Software Microsoft Office 12.0 (Office 2007)
- Ключ продукту можна знайти після заяви "Серійний номер". Цей ключ продукту складається з 25 символів і розділений на п’ять груп букв і цифр.
 Зверніться до служби підтримки клієнтів Microsoft. Якщо наведені вище дії не вирішили проблему, але у вас є підтвердження покупки, ви можете зв’язатися зі службою підтримки клієнтів Microsoft. Для цього перейдіть на "https://support.microsoft.com/en-gb/contactus/", а потім натисніть "Відкрити програму Отримати довідку".
Зверніться до служби підтримки клієнтів Microsoft. Якщо наведені вище дії не вирішили проблему, але у вас є підтвердження покупки, ви можете зв’язатися зі службою підтримки клієнтів Microsoft. Для цього перейдіть на "https://support.microsoft.com/en-gb/contactus/", а потім натисніть "Відкрити програму Отримати довідку".