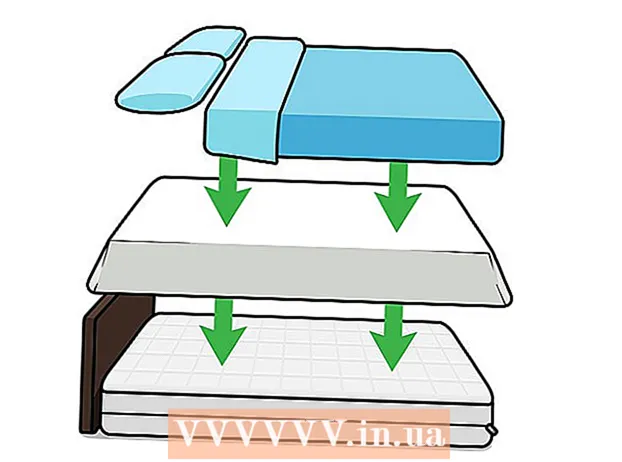Автор:
Roger Morrison
Дата Створення:
22 Вересень 2021
Дата Оновлення:
1 Липня 2024

Зміст
- Крок
- Спосіб 1 з 2: повернення до зображення профілю за замовчуванням
- Спосіб 2 із 2: Видаліть зображення профілю з облікового запису Microsoft
Коли ви виберете своє зображення профілю в Windows 10, воно з’явиться на екрані входу, в меню «Пуск» та кількох інших місцях у Windows. Якщо ви взагалі не хочете зображення профілю, вам доведеться замінити його чимось іншим, як значок профілю за замовчуванням (силует людини). Після заміни фотографії ви можете видалити свої старі фотографії профілю. Ця wikiHow показує, як скинути зображення профілю в Windows 10 до значка профілю за замовчуванням та видалити свої старі зображення профілю.
Крок
Спосіб 1 з 2: повернення до зображення профілю за замовчуванням
 Клацніть на Пуск
Клацніть на Пуск  Клацніть на піктограму свого профілю. Вона повинна виглядати як ваша поточна фотографія користувача і знаходитись у верхньому лівому куті меню «Пуск».
Клацніть на піктограму свого профілю. Вона повинна виглядати як ваша поточна фотографія користувача і знаходитись у верхньому лівому куті меню «Пуск».  Клацніть Змінити налаштування облікового запису.
Клацніть Змінити налаштування облікового запису. натисніть на Шукати зображення. Це під заголовком "Створи свій образ". Ви побачите діалогове вікно "Відкрити".
натисніть на Шукати зображення. Це під заголовком "Створи свій образ". Ви побачите діалогове вікно "Відкрити".  Перейдіть до C: ProgramData Microsoft Зображення облікового запису користувача. Тут ви знайдете значки користувачів за замовчуванням. Ось швидкий спосіб зробити це:
Перейдіть до C: ProgramData Microsoft Зображення облікового запису користувача. Тут ви знайдете значки користувачів за замовчуванням. Ось швидкий спосіб зробити це: - Виділіть цей текст за допомогою миші: C: ProgramData Microsoft Зображення облікового запису користувача.
- Натисніть Ctrl+C. щоб скопіювати його в буфер обміну.
- В адресному рядку у верхній частині вікна «Відкрити» клацніть мишею на кінець поточного шляху. Це підкреслює інформацію, яка вже є у цьому вікні.
- Натисніть Ctrl+В. щоб вставити скопійований шлях.
- Натисніть ↵ Введіть.
 Виберіть user.png і натисніть на Виберіть зображення. Кожен із файлів з іменем "користувач" повинен бути в порядку. Це замінює ваше зображення профілю на профіль за замовчуванням.
Виберіть user.png і натисніть на Виберіть зображення. Кожен із файлів з іменем "користувач" повинен бути в порядку. Це замінює ваше зображення профілю на профіль за замовчуванням. - Ваша стара фотографія все одно відображатиметься в налаштуваннях вашого облікового запису. Якщо ви хочете повністю видалити його з комп’ютера, продовжуйте цей спосіб.
 Натисніть ⊞ Виграй+Е щоб відкрити провідник файлів. Тепер ви використовуєте провідник файлів, щоб видалити стару фотографію з комп’ютера.
Натисніть ⊞ Виграй+Е щоб відкрити провідник файлів. Тепер ви використовуєте провідник файлів, щоб видалити стару фотографію з комп’ютера.  Вставити % appdata% Microsoft Windows AccountPictures в адресному рядку. Ви робите це так само, як і коли переходили до папки Зображення облікового запису користувача у вікні Відкрити.
Вставити % appdata% Microsoft Windows AccountPictures в адресному рядку. Ви робите це так само, як і коли переходили до папки Зображення облікового запису користувача у вікні Відкрити.  Натисніть ↵ Введіть. Тепер ви побачите всі зображення вашого облікового запису користувача.
Натисніть ↵ Введіть. Тепер ви побачите всі зображення вашого облікового запису користувача.  Виберіть зображення, які потрібно видалити. Щоб вибрати кілька фотографій, утримуйте Ctrl поки ви клацаєте.
Виберіть зображення, які потрібно видалити. Щоб вибрати кілька фотографій, утримуйте Ctrl поки ви клацаєте.  Натисніть Дел на клавіатурі. Вибрані фотографії тепер видалено з вашого облікового запису.
Натисніть Дел на клавіатурі. Вибрані фотографії тепер видалено з вашого облікового запису. - Якщо ви ввійдете в Windows за допомогою свого облікового запису Microsoft, ви все одно зможете побачити старе зображення профілю в деяких місцях (наприклад, під час входу в систему на інших комп’ютерах Windows 10). Дивіться метод "Видалення зображення профілю з облікового запису Microsoft", щоб дізнатися, як його видалити.
Спосіб 2 із 2: Видаліть зображення профілю з облікового запису Microsoft
 Відкрийте налаштування Windows [[Зображення:| techicon | x30px]]. Ви можете знайти цю програму внизу меню "Пуск".
Відкрийте налаштування Windows [[Зображення:| techicon | x30px]]. Ви можете знайти цю програму внизу меню "Пуск". - Якщо ваш логін для Windows 10 підключений до вашого облікового запису Microsoft, і ви не хочете, щоб ваше старе зображення профілю відображалося де-небудь, використовуйте цей метод, щоб видалити зображення з вашого облікового запису Microsoft.
 натисніть на Рахунки. Це ікона, схожа на силует людини.
натисніть на Рахунки. Це ікона, схожа на силует людини.  натисніть на Керувати моїм обліковим записом Microsoft. Це нижче вашого поточного зображення профілю.
натисніть на Керувати моїм обліковим записом Microsoft. Це нижче вашого поточного зображення профілю.  Увійдіть у свій обліковий запис Microsoft. Якщо ви ще не ввійшли у свій обліковий запис, вам буде запропоновано зробити це зараз. Використовуйте те саме ім’я користувача та пароль, що і для входу в Windows.
Увійдіть у свій обліковий запис Microsoft. Якщо ви ще не ввійшли у свій обліковий запис, вам буде запропоновано зробити це зараз. Використовуйте те саме ім’я користувача та пароль, що і для входу в Windows.  Клацніть на свою фотографію профілю. Це вгорі ліворуч на сторінці. З’явиться більша версія вашої фотографії.
Клацніть на свою фотографію профілю. Це вгорі ліворуч на сторінці. З’явиться більша версія вашої фотографії.  натисніть на видалити. Це в правому нижньому куті сторінки. Знизу з’явиться повідомлення з підтвердженням.
натисніть на видалити. Це в правому нижньому куті сторінки. Знизу з’явиться повідомлення з підтвердженням.  натисніть на Так щоб підтвердити це. Фотографія більше не пов’язана з вашим обліковим записом.
натисніть на Так щоб підтвердити це. Фотографія більше не пов’язана з вашим обліковим записом.