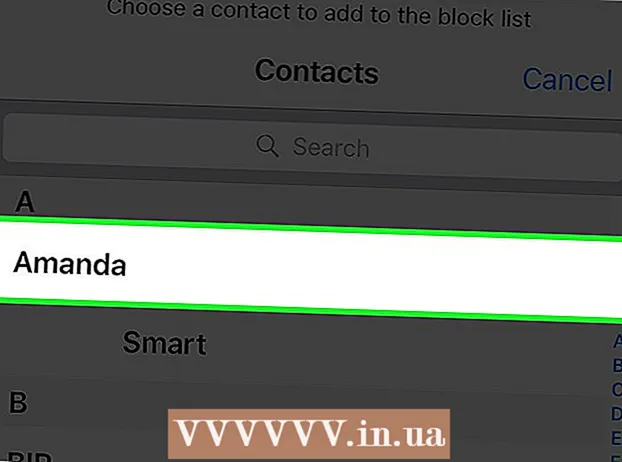Автор:
Frank Hunt
Дата Створення:
20 Березень 2021
Дата Оновлення:
1 Липня 2024

Зміст
Якщо ви вперше використовуєте калькулятор, усі кнопки та опції можуть бути трохи страшними. Але чи використовуєте ви звичайний калькулятор чи науковий калькулятор, основи майже однакові. Дізнавшись, що роблять кнопки та як їх використовувати для різних обчислень, ви зможете користуватися своїм калькулятором набагато легше, коли вам це потрібно - в школі чи поза школою!
Крок
Метод 1 з 2: Вивчіть основні функції
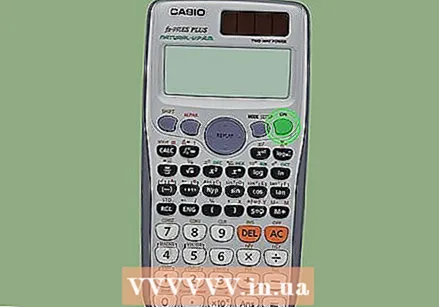 Знайдіть кнопку живлення, якщо вона є. Хоча більшість нових калькуляторів працюють на сонячній батареї - тобто світло включається автоматично - на деяких також є кнопка «УВІМК.» Або «УВІМК. Якщо ви бачите одну з цих кнопок живлення, натисніть її, щоб увімкнути або вимкнути калькулятор.
Знайдіть кнопку живлення, якщо вона є. Хоча більшість нових калькуляторів працюють на сонячній батареї - тобто світло включається автоматично - на деяких також є кнопка «УВІМК.» Або «УВІМК. Якщо ви бачите одну з цих кнопок живлення, натисніть її, щоб увімкнути або вимкнути калькулятор. - Якщо у вашому калькуляторі є кнопка "УВІМК.", Натисніть її, коли калькулятор увімкнено, щоб вимкнути її.
- Деякі калькулятори автоматично вимикаються через кілька хвилин бездіяльності.
 Додайте цифри клавішею "+". Натисніть клавішу "+" між будь-якими двома цифрами, щоб додати їх. Наприклад, щоб додати 5 на 10, натисніть "5", "+", потім "10".
Додайте цифри клавішею "+". Натисніть клавішу "+" між будь-якими двома цифрами, щоб додати їх. Наприклад, щоб додати 5 на 10, натисніть "5", "+", потім "10". - Додайте зайві числа до послідовності. Наприклад, натисніть "+" та "5", щоб отримати суму "5 + 10". Коли вам потрібна остаточна відповідь, натисніть клавішу "=", щоб отримати суму "20".
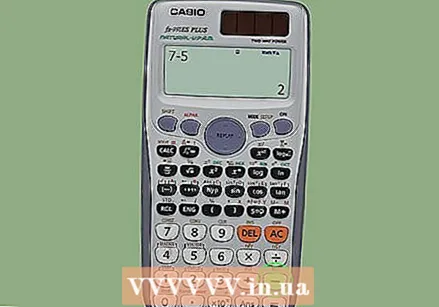 Відніміть числа за допомогою клавіші "-". Натисніть клавішу "-" між будь-якими двома числами, щоб відняти друге від першого числа. Наприклад, натисніть "7", "-", а потім "5", щоб відняти 5 з 7. Потім натисніть "=", щоб отримати відповідь "2".
Відніміть числа за допомогою клавіші "-". Натисніть клавішу "-" між будь-якими двома числами, щоб відняти друге від першого числа. Наприклад, натисніть "7", "-", а потім "5", щоб відняти 5 з 7. Потім натисніть "=", щоб отримати відповідь "2". - Відніміть зайві числа від послідовності. Наприклад, натисніть "-" і "2", щоб відняти із суми "2 - 7", а потім натисніть "=", щоб отримати відповідь "0".
- Спробуйте відняти числа, додавши їх.
 Поділіть цифри або змініть дроби на десяткові за допомогою клавіш "÷" або "/". Наприклад, щоб розділити 2 на 1, натисніть "2", "÷" та "1", потім натисніть "=". Щоб змінити дріб 4/5 на десятковий, натисніть "4", "/" та "5", потім "=".
Поділіть цифри або змініть дроби на десяткові за допомогою клавіш "÷" або "/". Наприклад, щоб розділити 2 на 1, натисніть "2", "÷" та "1", потім натисніть "=". Щоб змінити дріб 4/5 на десятковий, натисніть "4", "/" та "5", потім "=". - Якщо ви використовуєте фізичний калькулятор, частковий тест, швидше за все, буде "÷". Для комп'ютерних калькуляторів частковим тестом, швидше за все, буде "/".
- Розділіть ряд, натиснувши "÷" або "/", а потім цифру. Наприклад, якщо на вашому калькуляторі написано "2 ÷ 1", натисніть "÷", "2", а потім "=", щоб отримати остаточну відповідь "1".
 Помножте числа, використовуючи клавішу "x" або " *". Наприклад, щоб помножити 6 на 5, натисніть "6", "x", потім "5", а потім "=". Остаточна відповідь буде "30".
Помножте числа, використовуючи клавішу "x" або " *". Наприклад, щоб помножити 6 на 5, натисніть "6", "x", потім "5", а потім "=". Остаточна відповідь буде "30". - Фізичні калькулятори часто використовують "x" як ключ множення, тоді як комп'ютерні калькулятори зазвичай використовують " *".
- Помножте в ряд, натиснувши "x" або " *", а потім цифру. Наприклад, якщо ваш калькулятор читає "6 x 5", натисніть "x", "2", а потім "=", щоб отримати остаточну відповідь "60".
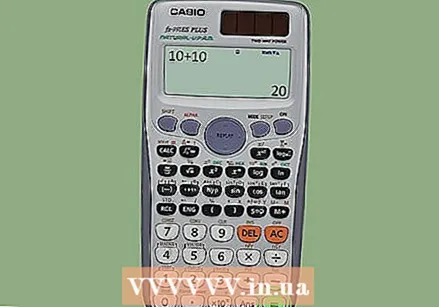 Натисніть "=", щоб отримати відповідь на рівняння. Після введення чисел та операцій рівняння, таких як додавання або віднімання, натисніть "=", щоб отримати остаточну відповідь. Наприклад, натисніть "10", "+", потім "10", потім "=", щоб отримати "20" як остаточну відповідь.
Натисніть "=", щоб отримати відповідь на рівняння. Після введення чисел та операцій рівняння, таких як додавання або віднімання, натисніть "=", щоб отримати остаточну відповідь. Наприклад, натисніть "10", "+", потім "10", потім "=", щоб отримати "20" як остаточну відповідь. - Пам'ятайте, що ви можете змінити суму, не стираючи все після натискання кнопки "=", але лише за допомогою клавіш ← / →, тому завжди переглядайте свої номери спочатку!
 Очистіть пам’ять вашого калькулятора за допомогою клавіші "Очистити" або "Змінний струм" Щоразу, коли ви хочете очистити пам’ять калькулятора і щось видалити з дисплея, натисніть "AC" або "Clear". Наприклад, для початку натисніть "2 x 2", після чого "=". Тепер ви повинні побачити на екрані "4", який також зберігається в пам'яті. Натисніть "Очистити", і номер буде скинуто до "0".
Очистіть пам’ять вашого калькулятора за допомогою клавіші "Очистити" або "Змінний струм" Щоразу, коли ви хочете очистити пам’ять калькулятора і щось видалити з дисплея, натисніть "AC" або "Clear". Наприклад, для початку натисніть "2 x 2", після чого "=". Тепер ви повинні побачити на екрані "4", який також зберігається в пам'яті. Натисніть "Очистити", і номер буде скинуто до "0". - "AC" розшифровується як "All Clear".
- Якщо після "4" натиснути "+", "-", "x" або "/", а потім спробувати запустити нове рівняння, не натискаючи спочатку "Очистити", воно стає частиною поточного рівняння. Завжди натискайте "Очистити", якщо вам доводиться починати спочатку в середині розрахунку.
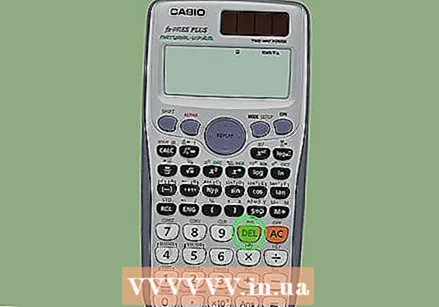 Натисніть "Backspace", "Delete" або "CE", щоб видалити останній номер. Якщо ви хочете видалити останнє число на екрані, не видаляючи ціле рівняння, натисніть "Backspace" або "Delete". Наприклад, припустимо, ви натиснули "4 x 2", але хотіли натиснути "4 x 3". Потім натисніть «Видалити», щоб видалити «2», а потім натисніть «3», і на дисплеї ви побачите «4 х 3».
Натисніть "Backspace", "Delete" або "CE", щоб видалити останній номер. Якщо ви хочете видалити останнє число на екрані, не видаляючи ціле рівняння, натисніть "Backspace" або "Delete". Наприклад, припустимо, ви натиснули "4 x 2", але хотіли натиснути "4 x 3". Потім натисніть «Видалити», щоб видалити «2», а потім натисніть «3», і на дисплеї ви побачите «4 х 3». - Кнопка "CE" означає "Очистити запис".
- Якщо натиснути "Очистити" замість "Backspace" або "Delete", ваше рівняння буде скинуто до "0".
 Натисніть на."Ключ для створення десяткових чисел. Почніть з цифри перед десятковою, натисніть кнопку ".", Натисніть цифру після десяткової, а потім натисніть кнопку "=". Наприклад, щоб зробити "50,6", натисніть "5", "0", "." І "6", потім "=".
Натисніть на."Ключ для створення десяткових чисел. Почніть з цифри перед десятковою, натисніть кнопку ".", Натисніть цифру після десяткової, а потім натисніть кнопку "=". Наприклад, щоб зробити "50,6", натисніть "5", "0", "." І "6", потім "=". - Якщо ви додаєте, віднімаєте, множите або ділите після того, як зробили десятковий знак, вам не потрібно натискати "=".
- За допомогою кнопок "+", "-", "x" та "÷" додайте, віднімайте, множте та діліть десяткові числа відповідно.
 Перетворіть числа у відсотки за допомогою клавіші "%". Натисніть клавішу "%", щоб розділити число на екрані на 100, зробивши його відсотком. Наприклад, якщо ви хочете знати, що таке 7 відсотків з 20, спочатку натисніть "7", а потім "%", щоб отримати 0,07. Тепер натисніть "x", а потім "20", щоб помножити відсоток (0,07) на 20, щоб дати відповідь "1,4".
Перетворіть числа у відсотки за допомогою клавіші "%". Натисніть клавішу "%", щоб розділити число на екрані на 100, зробивши його відсотком. Наприклад, якщо ви хочете знати, що таке 7 відсотків з 20, спочатку натисніть "7", а потім "%", щоб отримати 0,07. Тепер натисніть "x", а потім "20", щоб помножити відсоток (0,07) на 20, щоб дати відповідь "1,4". - Щоб повернути відсоток назад у число, помножте його на 100. В останньому прикладі натисніть "7" та "%", щоб отримати 0,07. Тепер натисніть "x", а потім "100", щоб помножити його на 100, щоб отримати вихідне число "7".
 Складіть дроби за дужками та ключами ділення. В англійській мові дужки часто називають "дужками". Завжди починайте з "(", за яким слідує чисельник, тобто цифра над міткою градуювання. Тепер натисніть "÷" або "/" і закінчуйте знаком ")". Наприклад, створіть "5/6" таким чином: введіть "(", "5", "/", "6", а потім ")".
Складіть дроби за дужками та ключами ділення. В англійській мові дужки часто називають "дужками". Завжди починайте з "(", за яким слідує чисельник, тобто цифра над міткою градуювання. Тепер натисніть "÷" або "/" і закінчуйте знаком ")". Наприклад, створіть "5/6" таким чином: введіть "(", "5", "/", "6", а потім ")". - За допомогою кнопок "+", "-", "x" та "÷" додайте, віднімайте, множте та діліть дроби відповідно. Тільки не забудьте поставити дужки навколо кожного дробу, інакше розрахунок буде помилковим!
 Додавання та видалення даних у тимчасовій пам'яті калькулятора за допомогою клавіш "M". Клавіші "M +" і "M-" додають і видаляють номер на екрані з тимчасової пам'яті калькулятора. Наприклад, натисніть "5", а потім "M +", щоб додати 5 до пам'яті. Тепер натисніть "5" ще раз, а потім "M-", щоб видалити номер із пам'яті.
Додавання та видалення даних у тимчасовій пам'яті калькулятора за допомогою клавіш "M". Клавіші "M +" і "M-" додають і видаляють номер на екрані з тимчасової пам'яті калькулятора. Наприклад, натисніть "5", а потім "M +", щоб додати 5 до пам'яті. Тепер натисніть "5" ще раз, а потім "M-", щоб видалити номер із пам'яті. - На тимчасове сховище не впливають клавіші "Очистити" або "Backspace".
- Щоб скинути тимчасову пам'ять калькулятора, натисніть "MC".
- Використовуйте тимчасову пам’ять, щоб робити прості обчислення, окремо від більш складних.
Метод 2 з 2: Використання наукового калькулятора
 Створіть зворотну сторону числа, ввівши "1 / x" або "x ^ -1". Також званий зворотним ключем, він дає вам обернене до будь-якого числа, яке дорівнює 1, поділеному на число. Наприклад, зворотне значення 2 (а це 2/1 у формі дробу) дорівнює 1/2. Це означає, що ви можете натиснути "2", а потім "1 / x", щоб отримати 1/2 (0,5 у десятковій формі) як відповідь.
Створіть зворотну сторону числа, ввівши "1 / x" або "x ^ -1". Також званий зворотним ключем, він дає вам обернене до будь-якого числа, яке дорівнює 1, поділеному на число. Наприклад, зворотне значення 2 (а це 2/1 у формі дробу) дорівнює 1/2. Це означає, що ви можете натиснути "2", а потім "1 / x", щоб отримати 1/2 (0,5 у десятковій формі) як відповідь. - Помноження числа на його зворотне завжди дорівнює 1.
 Знайдіть квадрат числа, натиснувши "X ^ 2" або "yx". натискання Квадрат числа отримується шляхом множення числа на себе. Наприклад, квадрат 2 дорівнює "2 x 2", що дорівнює 4. Якщо натиснути "2" в калькуляторі та "X ^ 2" або "yx", відповідь буде "4".
Знайдіть квадрат числа, натиснувши "X ^ 2" або "yx". натискання Квадрат числа отримується шляхом множення числа на себе. Наприклад, квадрат 2 дорівнює "2 x 2", що дорівнює 4. Якщо натиснути "2" в калькуляторі та "X ^ 2" або "yx", відповідь буде "4". - Другою функцією квадратного тесту є, як правило, "√", що є квадратним коренем. Квадратний корінь - це функція, яка перетворює квадрат (наприклад, 4) у його квадратний корінь (у даному випадку 2). Наприклад, квадратний корінь з 4 дорівнює 2, тому натискання "4", а потім "√" дасть вам "2" як кінцевий результат.
 Обчисліть показник числа, натиснувши "^", "x ^ y" або "yX". Показник (або потужність) числа відноситься до того, скільки разів його множать на себе. Ключ експоненти приймає перше число (x) і множить його на себе задану кількість разів, як визначено "y". Наприклад, "2 ^ 6" дорівнює 2 в степінь 6, що дорівнює "2 x 2 x 2 x 2 x 2 x 2". Це можна обчислити за такою послідовністю операцій: натисніть "2", натисніть "x ^ y", натисніть "6" і натисніть "=". Остаточна відповідь - "64".
Обчисліть показник числа, натиснувши "^", "x ^ y" або "yX". Показник (або потужність) числа відноситься до того, скільки разів його множать на себе. Ключ експоненти приймає перше число (x) і множить його на себе задану кількість разів, як визначено "y". Наприклад, "2 ^ 6" дорівнює 2 в степінь 6, що дорівнює "2 x 2 x 2 x 2 x 2 x 2". Це можна обчислити за такою послідовністю операцій: натисніть "2", натисніть "x ^ y", натисніть "6" і натисніть "=". Остаточна відповідь - "64". - Будь-яке число (x) у степені 2 називається x в квадраті, тоді як будь-яке число (x) у степені 3 є кубом.
- Клавіша "^" зазвичай знаходиться на графічних калькуляторах, тоді як клавіші "x ^ y" та "yX" знаходяться на наукових калькуляторах.
 Обчисліть наукові позначення за допомогою клавіші "EE" або "EXP". Наукове позначення - це спосіб більш простого вираження великих чисел із багатьма знаками після коми (наприклад, 0,0000000057). У цьому випадку наукове позначення дорівнює 5,7 x 10. Щоб перетворити число на наукове позначення, введіть число (5,7), а потім натисніть "EXP". Тепер натисніть номер експоненти (9), клавішу "-", а потім натисніть "=".
Обчисліть наукові позначення за допомогою клавіші "EE" або "EXP". Наукове позначення - це спосіб більш простого вираження великих чисел із багатьма знаками після коми (наприклад, 0,0000000057). У цьому випадку наукове позначення дорівнює 5,7 x 10. Щоб перетворити число на наукове позначення, введіть число (5,7), а потім натисніть "EXP". Тепер натисніть номер експоненти (9), клавішу "-", а потім натисніть "=". - Не натискайте клавішу множення (x) після натискання "EE" або "EXP".
- Використовуйте клавішу "+/-", щоб змінити знак показника ступеня.
 Використовуйте свій калькулятор тригонометрії за допомогою клавіш «гріх», «cos» та «засмага». Щоб знайти синус, косинус або тангенс кута, почніть з введення значення кута в градусах. Тепер натисніть "sin", "cos" або "tan", щоб отримати синус, косинус або тангенс відповідно.
Використовуйте свій калькулятор тригонометрії за допомогою клавіш «гріх», «cos» та «засмага». Щоб знайти синус, косинус або тангенс кута, почніть з введення значення кута в градусах. Тепер натисніть "sin", "cos" або "tan", щоб отримати синус, косинус або тангенс відповідно. - Щоб перетворити синус у кут, натисніть значення синуса, а потім натисніть "sin" або "arcsin".
- Щоб перетворити косинус або тангенс кута у значення кута, введіть косинус або тангенс, а потім натисніть «cos» або «arccos».
- Якщо у вашому калькуляторі немає клавіш 'arcsin', 'sin', 'arccos' або 'cos', натисніть клавішу 'function' або 'shift', а потім натисніть стандартну клавішу 'sin' або 'cos', щоб перетворити ці значення до кутів.