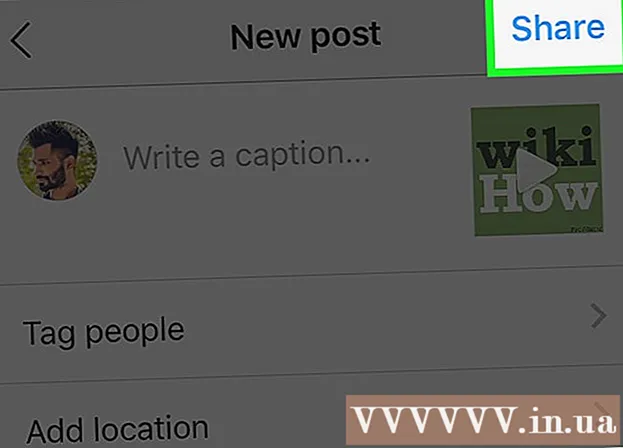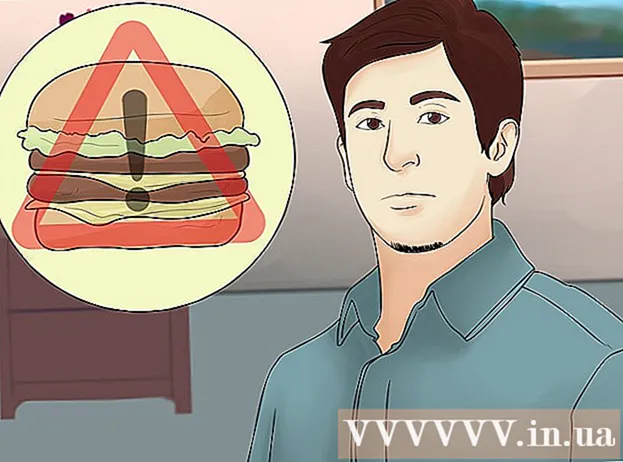Автор:
Frank Hunt
Дата Створення:
17 Березень 2021
Дата Оновлення:
27 Червень 2024

Зміст
- Крок
- Спосіб 1 з 3: У Windows
- Спосіб 2 з 3: На Mac
- Метод 3 з 3: Використання ігрової панелі в Windows
- Поради
- Попередження
Ця wikiHow вчить вас записувати зображення на екрані комп’ютера, від робочого столу до ігор та програм, як відео. Ви можете зробити це в Windows за допомогою OBS Studio або на Mac за допомогою QuickTime. Якщо у вас версія Creators Update для Windows 10, ви також можете використовувати ігрову панель для запису своєї активності в іграх та додатках.
Крок
Спосіб 1 з 3: У Windows
 Завантажте Open Broadcast Software (OBS) Studio. Перейдіть на https://obsproject.com/download і натисніть Завантажте інсталятор праворуч на сторінці. Оскільки в Windows немає вбудованого інструменту запису екрану, вам потрібно буде завантажити таку програму, як безкоштовний OBS, якщо ви хочете робити записи екрану як на робочому столі, так і на запущених програмах.
Завантажте Open Broadcast Software (OBS) Studio. Перейдіть на https://obsproject.com/download і натисніть Завантажте інсталятор праворуч на сторінці. Оскільки в Windows немає вбудованого інструменту запису екрану, вам потрібно буде завантажити таку програму, як безкоштовний OBS, якщо ви хочете робити записи екрану як на робочому столі, так і на запущених програмах. - Якщо ви просто хочете записати геймплей або певний додаток, ви можете замість цього використовувати додаток Game Bar у версії Windows 10 Creator.
 Встановіть OBS Studio. Двічі клацніть інсталяційний файл OBS Studio (розташований у типовому місці завантаження вашого браузера), натисніть Так при запиті натисніть кнопку Наступний, натисніть на угоду, натисніть на Наступний, зніміть прапорець біля плагіна, якщо ви не хочете використовувати OBS у своєму браузері, та натисніть встановити.
Встановіть OBS Studio. Двічі клацніть інсталяційний файл OBS Studio (розташований у типовому місці завантаження вашого браузера), натисніть Так при запиті натисніть кнопку Наступний, натисніть на угоду, натисніть на Наступний, зніміть прапорець біля плагіна, якщо ви не хочете використовувати OBS у своєму браузері, та натисніть встановити.  натисніть на Повна при запиті. Це внизу праворуч від вікна. Це завершить установку та відкриє OBS-Studio.
натисніть на Повна при запиті. Це внизу праворуч від вікна. Це завершить установку та відкриє OBS-Studio. - Ви також можете відкрити OBS Studio, натиснувши Почніть
 натисніть на гаразд. Ви приймаєте умови використання OBS Studio, і відкриється вікно OBS Studio.
натисніть на гаразд. Ви приймаєте умови використання OBS Studio, і відкриється вікно OBS Studio.  натисніть на Так у вікні "Майстер автоматичної конфігурації". З'явиться вікно. Завершіть роботу майстра налаштування наступним чином:
натисніть на Так у вікні "Майстер автоматичної конфігурації". З'явиться вікно. Завершіть роботу майстра налаштування наступним чином: - Поставте прапорець "Оптимізувати лише для запису".
- натисніть на Далі.
- натисніть на Далі.
- натисніть на Застосувати налаштування.
- Якщо ви бажаєте зробити власні налаштування, натисніть Немає..
 В якості джерела вкажіть робочий стіл комп’ютера. Клацніть на + під заголовком "Джерела" натисніть Відображення захоплення або Захоплення гри, натисніть на гаразд унизу вікна "Новий знімок", а потім натисніть гаразд унизу наступного вікна.
В якості джерела вкажіть робочий стіл комп’ютера. Клацніть на + під заголовком "Джерела" натисніть Відображення захоплення або Захоплення гри, натисніть на гаразд унизу вікна "Новий знімок", а потім натисніть гаразд унизу наступного вікна.  натисніть на Почніть запис. Це можна знайти внизу праворуч у вікні OBS Studio. Завдяки цьому OBS Studio почне записувати вміст на вашому екрані.
натисніть на Почніть запис. Це можна знайти внизу праворуч у вікні OBS Studio. Завдяки цьому OBS Studio почне записувати вміст на вашому екрані. - Ви можете зупинити запис, натиснувши на Зупинити запис нижній правий кут OBS Studio.
 Уникайте повідомлення про помилку "Не вдалося розпочати запис" у OBS Studio, якщо це необхідно. У деяких випадках ви побачите повідомлення про помилку "Помилка запуску виводу. Будь ласка, перевірте журнал для деталей "у спливаючому вікні. Ви можете вирішити це наступним чином:
Уникайте повідомлення про помилку "Не вдалося розпочати запис" у OBS Studio, якщо це необхідно. У деяких випадках ви побачите повідомлення про помилку "Помилка запуску виводу. Будь ласка, перевірте журнал для деталей "у спливаючому вікні. Ви можете вирішити це наступним чином: - натисніть на гаразд у вікні сповіщень.
- натисніть на Налаштування внизу праворуч вікна OBS Studio.
- натисніть на Вихідні дані у верхньому лівому куті вікна налаштувань.
- Клацніть на спадне меню "Кодер".
- натисніть на Програмне забезпечення (x264) у спадному меню.
- натисніть на Подати заявку а потім далі гаразд
- Ви також можете відкрити OBS Studio, натиснувши Почніть
Спосіб 2 з 3: На Mac
 Відкрийте Spotlight
Відкрийте Spotlight  Тип швидкий час в центрі уваги. Це дозволить шукати QuickTime.
Тип швидкий час в центрі уваги. Це дозволить шукати QuickTime.  натисніть на QuickTime. Це, мабуть, найкращий результат пошуку в центрі уваги. Це відкриє QuickTime.
натисніть на QuickTime. Це, мабуть, найкращий результат пошуку в центрі уваги. Це відкриє QuickTime.  натисніть на Файл. Цей пункт меню можна знайти у верхньому лівому куті екрана. З'явиться спадне меню.
натисніть на Файл. Цей пункт меню можна знайти у верхньому лівому куті екрана. З'явиться спадне меню.  натисніть на Новий запис на екрані. Ви знайдете це вгорі меню файлів. Після цього з’явиться панель запису екрана.
натисніть на Новий запис на екрані. Ви знайдете це вгорі меню файлів. Після цього з’явиться панель запису екрана.  Клацніть на кнопку запису. Це червона / срібна кругла кнопка внизу панелі запису екрана. З'явиться вікно вибору.
Клацніть на кнопку запису. Це червона / срібна кругла кнопка внизу панелі запису екрана. З'явиться вікно вибору. - Ви також можете натиснути на ∨ праворуч від кнопки запису для випадаючого меню з опціями для мікрофона та можливістю ввімкнути або вимкнути сповіщення, коли ви клацаєте мишею під час запису.
 Клацніть де завгодно на екрані. Це призведе до того, що QuickTime почне записувати весь вміст екрана.
Клацніть де завгодно на екрані. Це призведе до того, що QuickTime почне записувати весь вміст екрана. - Крім того, ви також можете перетягнути поле вибору навколо частини екрана, а потім знову натиснути кнопку «Записати», щоб записати лише обрамлену частину.
- Якщо ви хочете припинити запис, натисніть файл у рядку меню Mac, а потім натисніть зупинити запис у спадному меню.
Метод 3 з 3: Використання ігрової панелі в Windows
 Відкрийте меню «Пуск»
Відкрийте меню «Пуск»  Відкрийте налаштування
Відкрийте налаштування  натисніть на Заклинання. Це логотип Xbox на сторінці налаштувань.
натисніть на Заклинання. Це логотип Xbox на сторінці налаштувань. - Не всі комп’ютери з ОС Windows мають цю опцію. Якщо ви ще не завантажили оновлення Творця та / або не маєте відповідної відеокарти, ви не зможете зробити запис на екрані за допомогою Game Bar.
 натисніть на Ігровий бар. Цю вкладку можна знайти збоку у верхньому лівому куті сторінки.
натисніть на Ігровий бар. Цю вкладку можна знайти збоку у верхньому лівому куті сторінки.  Активуйте запис гри. Клацніть на відперемикач під заголовком "Записувати ігрові кліпи, знімки екрана та трансляції за допомогою ігрової панелі" у верхній частині сторінки. Вимикач увімкнеться. Тепер ви можете робити запис екрану в іграх.
Активуйте запис гри. Клацніть на відперемикач під заголовком "Записувати ігрові кліпи, знімки екрана та трансляції за допомогою ігрової панелі" у верхній частині сторінки. Вимикач увімкнеться. Тепер ви можете робити запис екрану в іграх. - Ви можете додати власну гарячу клавішу для запису ігрових відео в текстовому полі під заголовком "Зупинити / почати запис".
 Відкрийте гру, яку ви хочете записати. Ви також можете відкрити програму або показати, що ви хочете записати, хоча ви не можете записати робочий стіл за допомогою ігрової панелі і не можете переключати програми під час запису.
Відкрийте гру, яку ви хочете записати. Ви також можете відкрити програму або показати, що ви хочете записати, хоча ви не можете записати робочий стіл за допомогою ігрової панелі і не можете переключати програми під час запису.  Натисніть одночасно ⊞ Виграй і Г.. Ця комбінація клавіш запускає ігровий бар.
Натисніть одночасно ⊞ Виграй і Г.. Ця комбінація клавіш запускає ігровий бар.  Поставте галочку "Так, це гра". Ви можете знайти це внизу екрана в сповіщенні Gamebalk. Це відкриє саму ігрову панель внизу екрана.
Поставте галочку "Так, це гра". Ви можете знайти це внизу екрана в сповіщенні Gamebalk. Це відкриє саму ігрову панель внизу екрана.  Почніть записувати свій ігровий процес. Клацніть червоне коло на ігровій панелі або натисніть ⊞ Виграй+Alt+Р.. Windows почне записувати ваш ігровий процес.
Почніть записувати свій ігровий процес. Клацніть червоне коло на ігровій панелі або натисніть ⊞ Виграй+Alt+Р.. Windows почне записувати ваш ігровий процес. - Клацніть символ квадрата на ігровій панелі, щоб зупинити запис, або знову скористайтеся комбінацією клавіш ⊞ Виграй+Alt+Р..
Поради
- Є кілька безкоштовних програм для запису екрану, доступних для Windows, якщо ви не хочете використовувати OBS Studio. Варто згадати кілька: Морозиво Screen Recorder та AceThinker.
- OBS Studio доступний як для комп’ютерів Windows, так і для Mac.
Попередження
- Деякі дешеві програми для запису екрану уповільнюють роботу вашого комп’ютера під час роботи, особливо якщо ви граєте в ігри. Якщо ви хочете зняти передові професійні кадри гри чи шоу, вам, ймовірно, доведеться придбати комерційне програмне забезпечення для запису.