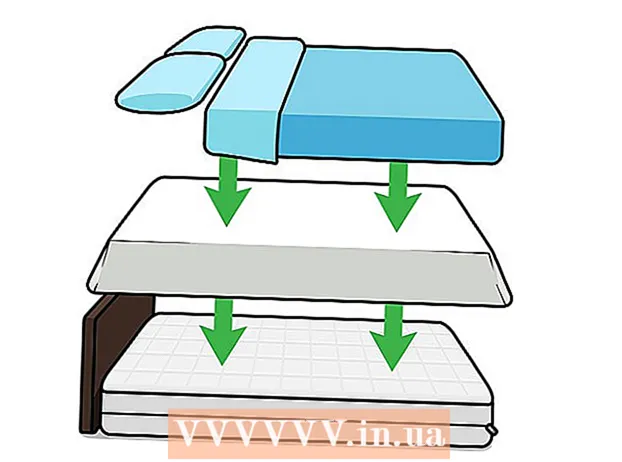Автор:
Roger Morrison
Дата Створення:
24 Вересень 2021
Дата Оновлення:
1 Липня 2024
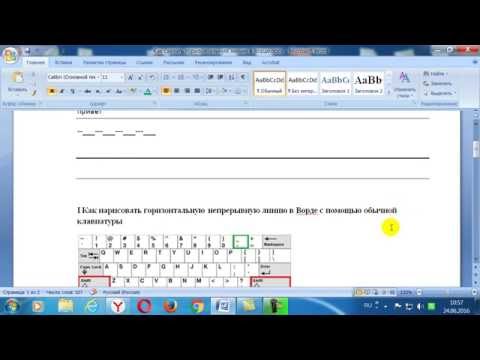
Зміст
- Крок
- Спосіб 1 з 3: Використання комбінації клавіш
- Спосіб 2 із 3: Використання функції надбудови на робочому столі
- Метод 3 із 3: Використання функції надбудови на вашому мобільному телефоні
Ця wikiHow вчить вас додавати пунктирну або пунктирну лінію в будь-яке місце документа Microsoft Word. За допомогою простої комбінації клавіш можна додати пунктирну лінію на сторінку у всіх версіях Word для настільних ПК та мобільних пристроїв. Якщо вам потрібен рядок, розмір якого можна додатково змінити, відформатувати та розташувати, ви можете скористатися меню «Вставка», щоб додати форму рядка у ваш документ та відформатувати його в різних стилях.
Крок
Спосіб 1 з 3: Використання комбінації клавіш
 Відкрийте документ Word, який потрібно редагувати. Знайдіть і двічі клацніть документ на комп’ютері або відкрийте програму Word і виберіть документ, який потрібно редагувати.
Відкрийте документ Word, який потрібно редагувати. Знайдіть і двічі клацніть документ на комп’ютері або відкрийте програму Word і виберіть документ, який потрібно редагувати. - Ви також можете відкрити новий порожній документ.
- Цю комбінацію клавіш можна використовувати у всіх версіях Word для настільних ПК та мобільних пристроїв.
 Клацніть там, де потрібно додати пунктирну лінію. Ви можете зробити пунктирну горизонтальну лінію в будь-якому місці сторінки.
Клацніть там, де потрібно додати пунктирну лінію. Ви можете зробити пунктирну горизонтальну лінію в будь-якому місці сторінки.  Тип *** на клавіатурі. За допомогою цього ярлика ви можете створити пунктирну лінію на сторінці.
Тип *** на клавіатурі. За допомогою цього ярлика ви можете створити пунктирну лінію на сторінці. - Ви також можете ---, ===, ___, ###, або ~~~ для створення різних стилів ліній.
 Натисніть ↵ Введіть або ⏎ Повернення на клавіатурі. Це створить горизонтальну пунктирну лінію на сторінці.
Натисніть ↵ Введіть або ⏎ Повернення на клавіатурі. Це створить горизонтальну пунктирну лінію на сторінці.
Спосіб 2 із 3: Використання функції надбудови на робочому столі
 Відкрийте документ Word, який потрібно редагувати. Знайдіть і двічі клацніть документ на комп’ютері або відкрийте програму Word і виберіть документ, який потрібно редагувати.
Відкрийте документ Word, який потрібно редагувати. Знайдіть і двічі клацніть документ на комп’ютері або відкрийте програму Word і виберіть документ, який потрібно редагувати. - Ви також можете відкрити новий порожній документ.
 Виберіть вкладку Вставити на панелі інструментів. Ви можете знайти цю кнопку над панеллю інструментів у верхній частині.
Виберіть вкладку Вставити на панелі інструментів. Ви можете знайти цю кнопку над панеллю інструментів у верхній частині.  Виберіть Формувати на панелі інструментів "Вставка". Ця кнопка виглядає як трикутник, квадрат та коло на панелі інструментів. Це відкриє спливаюче меню фігур.
Виберіть Формувати на панелі інструментів "Вставка". Ця кнопка виглядає як трикутник, квадрат та коло на панелі інструментів. Це відкриє спливаюче меню фігур.  Виберіть тип рядка, який потрібно додати. Ви можете зробити випадкову пунктирну лінію пізніше.
Виберіть тип рядка, який потрібно додати. Ви можете зробити випадкову пунктирну лінію пізніше.  Клацніть і проведіть на документі лінію. Вибравши форму лінії, за допомогою миші намалюйте лінію, де б ви не хотіли в документі.
Клацніть і проведіть на документі лінію. Вибравши форму лінії, за допомогою миші намалюйте лінію, де б ви не хотіли в документі. - Після малювання ви можете клацати та перетягувати кути фігури та змінювати розмір, кут або положення.
- Ви можете клацнути та перетягнути рядок у будь-якому місці документа.
 Клацніть правою кнопкою миші на рядку. Це відкриє параметри правої кнопки миші у спадному меню.
Клацніть правою кнопкою миші на рядку. Це відкриє параметри правої кнопки миші у спадному меню.  Клацніть Формат форми в меню правої кнопки миші. Це відкриє панель форматування праворуч.
Клацніть Формат форми в меню правої кнопки миші. Це відкриє панель форматування праворуч.  Клацніть на Тип відступу на панелі формату. Тут показано параметри крапки та риски.
Клацніть на Тип відступу на панелі формату. Тут показано параметри крапки та риски. - Якщо спочатку ви не бачите цієї опції, натисніть значок відро фарби у верхньому лівому куті панелі "Формат форми", а потім натисніть Лінія у цьому меню, щоб розширити параметри.
 Виберіть крапку або тире. Це негайно змінює рядок на вибраний стиль крапки або тире.
Виберіть крапку або тире. Це негайно змінює рядок на вибраний стиль крапки або тире. - Ви можете використовувати Ширина, Прозорість і далі налаштувати інші властивості рядка тут.
Метод 3 із 3: Використання функції надбудови на вашому мобільному телефоні
 Відкрийте програму Word на телефоні або планшеті. Піктограма Word виглядає як синьо-біла сторінка документа. Ви можете знайти його на головному екрані або в шухляді програм.
Відкрийте програму Word на телефоні або планшеті. Піктограма Word виглядає як синьо-біла сторінка документа. Ви можете знайти його на головному екрані або в шухляді програм.  Виберіть документ, який потрібно відредагувати. Це відкриє документ.
Виберіть документ, який потрібно відредагувати. Це відкриє документ. - Ви також можете відкрити новий порожній документ.
 Торкніться значка "Редагувати" вгорі. Це знаходиться у верхній частині синьої панелі інструментів. Це відкриє меню редагування в нижній половині екрана.
Торкніться значка "Редагувати" вгорі. Це знаходиться у верхній частині синьої панелі інструментів. Це відкриє меню редагування в нижній половині екрана. - Увімкнено iPhone і iPad ця кнопка схожа на білу "A ' і значок олівця на синій панелі інструментів.
- Увімкнено Android Ви можете знайти ту саму піктограму або просто білий олівець.
 Натисніть кнопку Почніть. Це знаходиться у верхньому лівому куті меню нижньої панелі інструментів. Після цього відкриються вкладки панелі інструментів.
Натисніть кнопку Почніть. Це знаходиться у верхньому лівому куті меню нижньої панелі інструментів. Після цього відкриються вкладки панелі інструментів.  Виберіть вкладку Вставити на панелі інструментів. Це відкриє доступні опції.
Виберіть вкладку Вставити на панелі інструментів. Це відкриє доступні опції.  Виберіть Формувати. Після цього відкриється меню з усіма доступними фігурами, які ви можете додати.
Виберіть Формувати. Після цього відкриється меню з усіма доступними фігурами, які ви можете додати.  Виберіть тип рядка, який потрібно додати. Це додасть вибраний рядок до документа.
Виберіть тип рядка, який потрібно додати. Це додасть вибраний рядок до документа. - Ви можете додати точки до рядка пізніше.
 Перетягніть сині кінцеві точки лінії, щоб відрегулювати лінію (необов’язково). Ви можете налаштувати розмір та положення лінії, використовуючи сині крапки на обох кінцях фігури.
Перетягніть сині кінцеві точки лінії, щоб відрегулювати лінію (необов’язково). Ви можете налаштувати розмір та положення лінії, використовуючи сині крапки на обох кінцях фігури. - Ви також можете зробити це після додавання точок до лінії.
 Натисніть Форми стилів у меню Shape. Це відкриє всі доступні стилі для рядка.
Натисніть Форми стилів у меню Shape. Це відкриє всі доступні стилі для рядка.  Виберіть пунктирний стиль. Це робить виділений рядок пунктиром. Ви можете визначати розмір та положення як завгодно.
Виберіть пунктирний стиль. Це робить виділений рядок пунктиром. Ви можете визначати розмір та положення як завгодно.