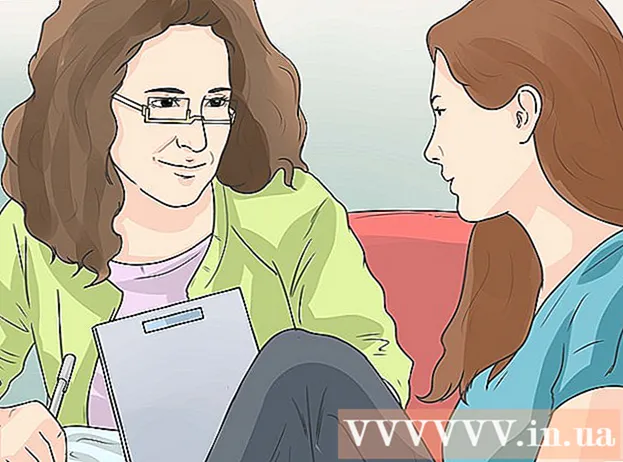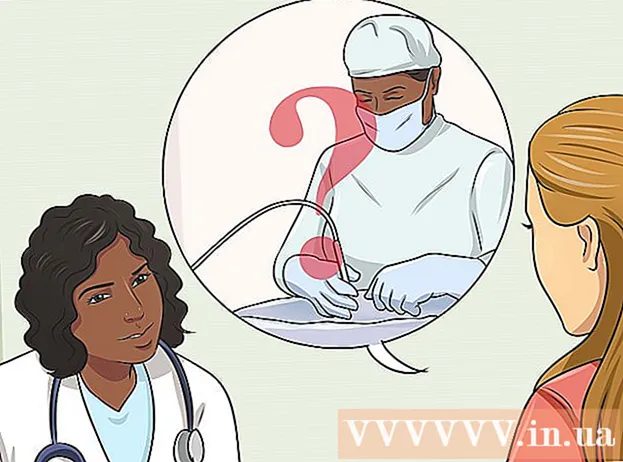Автор:
Charles Brown
Дата Створення:
4 Лютий 2021
Дата Оновлення:
1 Липня 2024

Зміст
- Крок
- Спосіб 1 з 3: Підготуйтеся до створення штрих-коду
- Метод 2 з 3: Використання онлайн-генератора
- Спосіб 3 із 3: Використання Microsoft Office
Ця wikiHow вчить вас створювати штрих-код для використання на продукті. Підписавшись на префікс GS1 для своїх штрих-кодів, ви можете створювати UPC або EAN штрих-коди за допомогою онлайн-генератора, або створити для друку список штрих-кодів CODE128, використовуючи Microsoft Excel або Microsoft Word.
Крок
Спосіб 1 з 3: Підготуйтеся до створення штрих-коду
 Зрозумійте, як працюють штрих-код та штрих-коди. Штрих-код містить два набори цифр - загальний префікс, що представляє вашу компанію, та серійний номер продукту, що дозволяє переглядати деталі товару шляхом сканування коду.
Зрозумійте, як працюють штрих-код та штрих-коди. Штрих-код містить два набори цифр - загальний префікс, що представляє вашу компанію, та серійний номер продукту, що дозволяє переглядати деталі товару шляхом сканування коду. - Якщо у вашої продукції ще немає окремих серійних номерів, перед створенням відповідних штрих-кодів потрібно створити перелік продуктів у програмі торгового пункту на ваш смак.
 Зареєструйте свою компанію в GS1. GS1 - це некомерційна компанія, яка підтримує стандарт штрих-кодів у всьому світі. Після реєстрації вашої компанії в GS1 вам буде надано номер «префіксу», який ви можете використовувати для посилання на свій бізнес на початку кожного штрих-коду.
Зареєструйте свою компанію в GS1. GS1 - це некомерційна компанія, яка підтримує стандарт штрих-кодів у всьому світі. Після реєстрації вашої компанії в GS1 вам буде надано номер «префіксу», який ви можете використовувати для посилання на свій бізнес на початку кожного штрих-коду. - Щоб зареєструватися в GS1, перейдіть до GS1 в Нідерландах, прочитайте інструкцію та натисніть Замовляйте штрих-коди GS1 і дотримуйтесь інструкцій.
 Визначте тип штрих-коду, який вам потрібен. Більшість компаній є філіями UPC (Північна Америка, Великобританія, Нова Зеландія та Австралія) або EAN (частини Європи, Азії, Африки та Латинської Америки) як стандарт штрих-коду.
Визначте тип штрих-коду, який вам потрібен. Більшість компаній є філіями UPC (Північна Америка, Великобританія, Нова Зеландія та Австралія) або EAN (частини Європи, Азії, Африки та Латинської Америки) як стандарт штрих-коду. - Існують також інші типи штрих-кодів (наприклад, CODE39 та CODE128).
- Різні версії штрих-кодів підтримують номери продуктів різної довжини. Наприклад: штрих-коди EAN-8 можуть містити до восьми цифр для ідентифікації вашої компанії та товару, тоді як коди EAN-13 можуть мати 13 цифр.
 Переконайтеся, що у вас є інвентарний список під рукою. Перш ніж створювати штрих-код для товару, визначте, який номер використовувати для розрізнення цього товару у програмі продажу вашої компанії. Викопування цієї інформації для кожного окремого товару може бути складним, тому підготуйте інформацію про товар, якщо це можливо.
Переконайтеся, що у вас є інвентарний список під рукою. Перш ніж створювати штрих-код для товару, визначте, який номер використовувати для розрізнення цього товару у програмі продажу вашої компанії. Викопування цієї інформації для кожного окремого товару може бути складним, тому підготуйте інформацію про товар, якщо це можливо.
Метод 2 з 3: Використання онлайн-генератора
 Відкрийте сайт TEC-IT. Зайдіть на сторінку https://barcode.tec-it.com/uk у своєму браузері. На веб-сайті TEC-IT є безкоштовний генератор штрих-кодів.
Відкрийте сайт TEC-IT. Зайдіть на сторінку https://barcode.tec-it.com/uk у своєму браузері. На веб-сайті TEC-IT є безкоштовний генератор штрих-кодів.  Виберіть EAN / UPC. У лівій частині сторінки ви побачите список типів штрих-кодів. Прокрутіть вниз, поки не побачите заголовок EAN / UPC і натисніть на нього, щоб розгорнути.
Виберіть EAN / UPC. У лівій частині сторінки ви побачите список типів штрих-кодів. Прокрутіть вниз, поки не побачите заголовок EAN / UPC і натисніть на нього, щоб розгорнути. - Під час прокрутки потрібно навести курсор миші на список категорій штрих-коду.
- Якщо ви хочете створити інший тип штрих-коду, натисніть на нього.
 Виберіть варіант штрих-коду. Клацніть на один із варіантів штрих-коду під заголовком EAN / UPC.
Виберіть варіант штрих-коду. Клацніть на один із варіантів штрих-коду під заголовком EAN / UPC. - Наприклад: щоб створити 13-значний код EAN, натисніть тут EAN-13.
 Видаліть текст із зразками даних у розділі "Дані". У великому текстовому полі (праворуч від списку категорій штрих-кодів) видаліть текст, який з’явиться після вибору типу штрих-коду.
Видаліть текст із зразками даних у розділі "Дані". У великому текстовому полі (праворуч від списку категорій штрих-кодів) видаліть текст, який з’явиться після вибору типу штрих-коду.  Введіть префікс вашої компанії. Введіть префікс, отриманий від GS1, у текстовому полі "Дані".
Введіть префікс вашої компанії. Введіть префікс, отриманий від GS1, у текстовому полі "Дані".  Введіть номер товару. У тому самому полі, що й префікс, введіть номер, який ви використовуєте для свого товару.
Введіть номер товару. У тому самому полі, що й префікс, введіть номер, який ви використовуєте для свого товару. - Між префіксом та номером товару не повинно бути пробілу.
 натисніть на Оновити. Це посилання можна знайти в нижньому правому куті текстового поля "Дані". Попередній перегляд штрих-коду тепер оновлюється в правій частині сторінки з вашим префіксом та номером продукту.
натисніть на Оновити. Це посилання можна знайти в нижньому правому куті текстового поля "Дані". Попередній перегляд штрих-коду тепер оновлюється в правій частині сторінки з вашим префіксом та номером продукту. - Якщо ви бачите помилку в кадрі попереднього перегляду штрих-коду, повторно введіть свій штрих-код або виберіть інший формат штрих-коду.
 натисніть на Завантажити. Ви можете знайти це в правій частині сторінки. Штрих-код буде розміщений у місці завантаження за замовчуванням вашого комп’ютера. Коли завантаження завершиться, ви можете роздрукувати код і вставити його на передбачуваний продукт.
натисніть на Завантажити. Ви можете знайти це в правій частині сторінки. Штрих-код буде розміщений у місці завантаження за замовчуванням вашого комп’ютера. Коли завантаження завершиться, ви можете роздрукувати код і вставити його на передбачуваний продукт.
Спосіб 3 із 3: Використання Microsoft Office
 Зрозумійте обмеження. Ви можете створити штрих-код CODE128 у Microsoft Office, але не коди UPC або EAN. Це не повинно бути проблемою, якщо у вас є можливість сканувати штрих-коди CODE128, але якщо ви залежать від сканерів UPC або EAN, краще скористайтеся онлайн-генератором.
Зрозумійте обмеження. Ви можете створити штрих-код CODE128 у Microsoft Office, але не коди UPC або EAN. Це не повинно бути проблемою, якщо у вас є можливість сканувати штрих-коди CODE128, але якщо ви залежать від сканерів UPC або EAN, краще скористайтеся онлайн-генератором.  Створіть новий документ Microsoft Excel. Відкрийте Microsoft Excel і натисніть Пустий портфель.
Створіть новий документ Microsoft Excel. Відкрийте Microsoft Excel і натисніть Пустий портфель. - Ви також можете просто відкрити Excel, щоб створити новий документ як на Mac, так і на Windows.
 Введіть інформацію про свій штрих-код. Введіть таку інформацію в такі клітинки:
Введіть інформацію про свій штрих-код. Введіть таку інформацію в такі клітинки: - А1 - Тип Тип
- B1 - Тип Етикетка
- C1 - Тип Штрих-код
- А2 - Тип КОД 128
- В2 - Введіть префікс штрих-коду та номер товару.
- С2 - Повторно введіть префікс штрих-коду та номер товару.
 Збережіть документ на робочому столі. Ви робите це наступним чином:
Збережіть документ на робочому столі. Ви робите це наступним чином: - Windows - Натисніть на Файл, натисніть на Зберегти, подвійне клацання Цей ПК, натисніть на Робочий стіл з лівого боку вікна введіть штрих-код у текстовому полі "Ім'я файлу" та натисніть Зберегти, після чого ви можете закрити Excel.
- Мак - Натисніть на Файл а після цього Зберегти як…, тип штрих-код у полі "Зберегти як" натисніть поле "Де", а потім натисніть Робочий стіл, Зберегтита закрийте Excel.
 Створіть новий документ Microsoft Word. Відкрийте Microsoft Word і натисніть Чистий документ у верхньому лівому куті вікна.
Створіть новий документ Microsoft Word. Відкрийте Microsoft Word і натисніть Чистий документ у верхньому лівому куті вікна. - Ви також можете просто відкрити Microsoft Word у Windows та Mac, щоб створити новий документ.
 Клацніть на вкладці Розсилки. Ви можете знайти це в головному меню Word. Під головним меню з’явиться підменю.
Клацніть на вкладці Розсилки. Ви можете знайти це в головному меню Word. Під головним меню з’явиться підменю.  натисніть на Етикетки. Цей параметр можна знайти вкрай ліворуч у підменю Розсилки.
натисніть на Етикетки. Цей параметр можна знайти вкрай ліворуч у підменю Розсилки.  Виберіть тип мітки. Клацніть поле в розділі "Параметри" внизу праворуч, а потім виконайте наступне:
Виберіть тип мітки. Клацніть поле в розділі "Параметри" внизу праворуч, а потім виконайте наступне: - Натисніть спадне меню "Виробник етикеток".
- Прокрутіть до і натисніть Лист Евері з США
- Прокрутіть до опції та натисніть її 5161 Етикетки адрес у групі "Номер товару".
- натисніть на гаразд
 натисніть на Новий документ. Цей параметр можна знайти внизу вікна Етикетки. З'явиться новий документ із окресленими рамками.
натисніть на Новий документ. Цей параметр можна знайти внизу вікна Етикетки. З'явиться новий документ із окресленими рамками.  Клацніть на вкладці Розсилки. Підменю (стрічка) Розсилки знову відкриється у вашому новому документі.
Клацніть на вкладці Розсилки. Підменю (стрічка) Розсилки знову відкриється у вашому новому документі.  натисніть на Виберіть адреси . Цей параметр можна знайти у верхньому лівому куті вікна. З'явиться спадне меню.
натисніть на Виберіть адреси . Цей параметр можна знайти у верхньому лівому куті вікна. З'явиться спадне меню.  натисніть на Використання існуючого списку .... Ви можете знайти цей параметр у спадному меню Виберіть адреси.
натисніть на Використання існуючого списку .... Ви можете знайти цей параметр у спадному меню Виберіть адреси.  Виберіть документ Excel. натисніть на Робочий стіл у лівій частині спливаючого вікна натисніть на документ Excel Штрих-код, натисніть на відчинено а потім далі гаразд.
Виберіть документ Excel. натисніть на Робочий стіл у лівій частині спливаючого вікна натисніть на документ Excel Штрих-код, натисніть на відчинено а потім далі гаразд.  натисніть на Вставити поля злиття. Ви можете побачити цю опцію в групі "Описати та вставити поля" підменю Розсилки. З'явиться спадне меню.
натисніть на Вставити поля злиття. Ви можете побачити цю опцію в групі "Описати та вставити поля" підменю Розсилки. З'явиться спадне меню.  натисніть на Тип. Це спадне меню Вставити поля злиття. Потім із записом вводиться рядок тексту {MERGEFIELD Typ} у верхній лівій комірці документа.
натисніть на Тип. Це спадне меню Вставити поля злиття. Потім із записом вводиться рядок тексту {MERGEFIELD Typ} у верхній лівій комірці документа. - Якщо клацнути Тип введіть рядок тексту із записом Типне хвилюйтеся - ви можете це виправити пізніше.
 Введіть інші два типи полів. Клацніть ще раз Вставити поля злиття, натисніть на Етикетка і повторіть останній варіант у спадному меню (Штрих-код). Ви повинні побачити наступне:
Введіть інші два типи полів. Клацніть ще раз Вставити поля злиття, натисніть на Етикетка і повторіть останній варіант у спадному меню (Штрих-код). Ви повинні побачити наступне: - {MERGEFIELD Typ} {Етикет MERGEFIELD} {Штрих-код MERGEFIELD}
- Розумієш Введіть штрих-код етикетки, виділіть текст, клацніть правою кнопкою миші та клацніть Відображення кодів полів у контекстному меню, що з’явиться.
 Розташуйте двокрапку між "Тип" та "Мітка". Рядок тексту тепер повинен містити щось на зразок {MERGEFIELD Typ}: {Етикетка MERGEFIELD}.
Розташуйте двокрапку між "Тип" та "Мітка". Рядок тексту тепер повинен містити щось на зразок {MERGEFIELD Typ}: {Етикетка MERGEFIELD}.  Місце {Штрих-код MERGEFIELD} на власній лінії. Клацніть на пробіл безпосередньо перед лівою квадратною дужкою, а потім натисніть ↵ Введіть.
Місце {Штрих-код MERGEFIELD} на власній лінії. Клацніть на пробіл безпосередньо перед лівою квадратною дужкою, а потім натисніть ↵ Введіть.  Замініть деталь ПОЛЕ тегу "Штрих-код". Виберіть частину "FIELD" {Штрих-код MERGEFIELD} і замінити його на ШАРКОД.
Замініть деталь ПОЛЕ тегу "Штрих-код". Виберіть частину "FIELD" {Штрих-код MERGEFIELD} і замінити його на ШАРКОД. - Оновлений тег тепер повинен містити щось на зразок {MERGEBARCODE штрих-код}
 Введіть назву штрих-коду. Клацніть на пробіл прямо під кінцевою квадратною дужкою штрих-коду та введіть там КОД 128.
Введіть назву штрих-коду. Клацніть на пробіл прямо під кінцевою квадратною дужкою штрих-коду та введіть там КОД 128. - Оновлений тег тепер повинен містити щось на зразок {MERGEBARCODE Штрих-код CODE128}
 Створіть штрих-код. Клацніть на Вихід і злиття в меню натисніть Редагування окремих документів ..., і переконайтеся, що встановлено прапорець "Усі", і натисніть гаразд.
Створіть штрих-код. Клацніть на Вихід і злиття в меню натисніть Редагування окремих документів ..., і переконайтеся, що встановлено прапорець "Усі", і натисніть гаразд.  Збережіть свій штрих-код. Ви робите це наступним чином:
Збережіть свій штрих-код. Ви робите це наступним чином: - Windows - Натисніть на Файл, натисніть на Зберегти як, подвійне клацання Цей ПК, клацніть місце збереження в лівій частині вікна, введіть ім'я в текстовому полі "Ім'я файлу" та натисніть Зберегти.
- Мак - Натисніть на Зберегти, натисніть на Зберегти як..., введіть ім'я в полі "Зберегти як" і натисніть поле "Де", потім місце збереження та натисніть Зберегти.