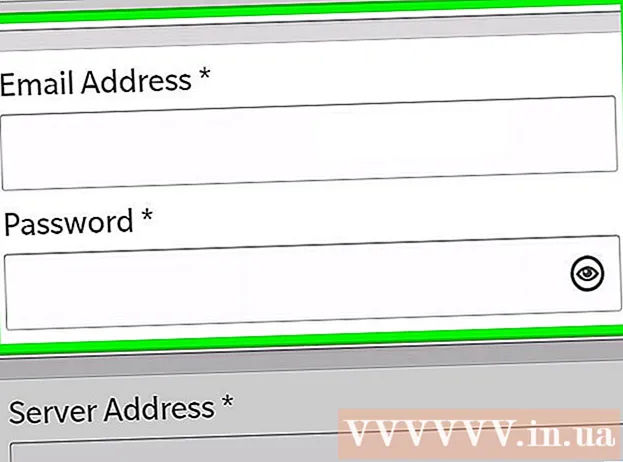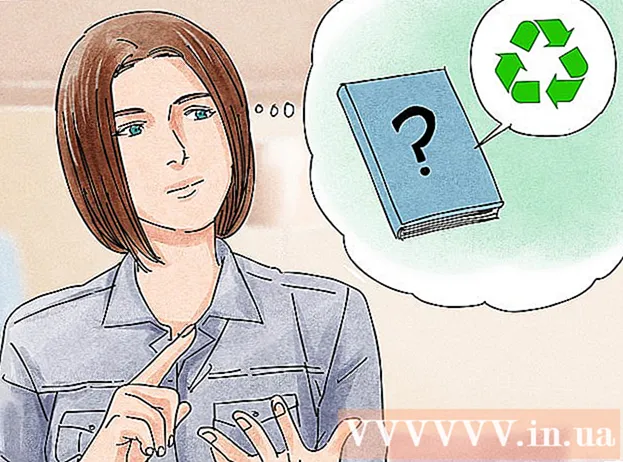Автор:
Tamara Smith
Дата Створення:
26 Січень 2021
Дата Оновлення:
1 Липня 2024

Зміст
- Крок
- Спосіб 1 з 3: Використання AirDrop для iOS
- Спосіб 2 з 3: Використання AirDrop для macOS
- Метод 3 із 3: Використання iTunes для macOS або Windows
Ця стаття навчить вас копіювати фотографії з іншого пристрою в галерею вашого iPhone.
Крок
Спосіб 1 з 3: Використання AirDrop для iOS
 Увімкніть прийом AirDrop на iPhone, що приймає. Цей метод можна використовувати для копіювання фотографій з іншого пристрою iOS (iPad, iPod або іншого iPhone) у галерею вашого iPhone. Поки ви знаходитесь на відстані 10 футів від пристрою, ви можете зробити це за допомогою AirDrop. На приймаючому iPhone виконайте такі дії:
Увімкніть прийом AirDrop на iPhone, що приймає. Цей метод можна використовувати для копіювання фотографій з іншого пристрою iOS (iPad, iPod або іншого iPhone) у галерею вашого iPhone. Поки ви знаходитесь на відстані 10 футів від пристрою, ви можете зробити це за допомогою AirDrop. На приймаючому iPhone виконайте такі дії: - Проведіть пальцем унизу головного екрана вгору.
- Натисніть кнопку "AirDrop", а потім виберіть "Лише контакти" (якщо у вашому списку контактів є власник іншого телефону) або "Усі".
 Відкрийте "Фотографії" на іншому пристрої iOS. Це пристрій, на якому знаходяться фотографії. На головному екрані пристрою знаходиться піктограма з квіткою кольору веселки.
Відкрийте "Фотографії" на іншому пристрої iOS. Це пристрій, на якому знаходяться фотографії. На головному екрані пристрою знаходиться піктограма з квіткою кольору веселки.  Виберіть фотографії для надсилання.
Виберіть фотографії для надсилання.- В альбомі, що містить фотографії, натисніть "Вибрати", а потім торкніться фотографії, яку потрібно надіслати.
- Щоб вибрати більше однієї фотографії, торкніться кожної фотографії, яку потрібно надіслати.
- Натисніть "Вибрати все", щоб вибрати всі фотографії в альбомі.
 Натисніть Поділитися на пристрої, що надсилає. Це квадрат зі стрілкою в нижньому лівому куті екрана. Тепер ви побачите всі імена прилеглих пристроїв з увімкненим AirDrop, включаючи iPhone, що отримує.
Натисніть Поділитися на пристрої, що надсилає. Це квадрат зі стрілкою в нижньому лівому куті екрана. Тепер ви побачите всі імена прилеглих пристроїв з увімкненим AirDrop, включаючи iPhone, що отримує.  Виберіть приймаючий iPhone. На приймаючому iPhone з’явиться повідомлення з проханням прийняти або відхилити Airdrop.
Виберіть приймаючий iPhone. На приймаючому iPhone з’явиться повідомлення з проханням прийняти або відхилити Airdrop.  На iPhone, що отримує, натисніть Прийняти. Фотографії з пристрою-відправника буде скопійовано в Галерею телефону, що отримує.
На iPhone, що отримує, натисніть Прийняти. Фотографії з пристрою-відправника буде скопійовано в Галерею телефону, що отримує. - Щоб вимкнути AirDrop після отримання фотографій, проведіть пальцем вгору на головному екрані. Потім натисніть кнопку "AirDrop", а потім "Receive Off".
Спосіб 2 з 3: Використання AirDrop для macOS
 Увімкніть AirDrop Receive на вашому iPhone. Поки ваш Mac і iPhone знаходяться на відстані десяти метрів один від одного, ви можете використовувати AirDrop для копіювання файлів з Mac в галерею iPhone. Почніть з увімкнення AirDrop на вашому iPhone:
Увімкніть AirDrop Receive на вашому iPhone. Поки ваш Mac і iPhone знаходяться на відстані десяти метрів один від одного, ви можете використовувати AirDrop для копіювання файлів з Mac в галерею iPhone. Почніть з увімкнення AirDrop на вашому iPhone: - Проведіть пальцем унизу головного екрана вгору.
- Натисніть кнопку "AirDrop", а потім виберіть "Лише контакти" (якщо власник іншого телефону є у вашому списку контактів) або "Усі".
 Відкрийте Finder на своєму Mac. Це синьо-сіра піктограма смайлика на док-станції.
Відкрийте Finder на своєму Mac. Це синьо-сіра піктограма смайлика на док-станції.  Виберіть одну або кілька фотографій для надсилання. Перейдіть до папки, де зберігаються фотографії, і натисніть фотографію, щоб вибрати її. Щоб вибрати кілька фотографій, потрібно ⌘ Cmd Утримуйте, натискаючи додаткові фотографії.
Виберіть одну або кілька фотографій для надсилання. Перейдіть до папки, де зберігаються фотографії, і натисніть фотографію, щоб вибрати її. Щоб вибрати кілька фотографій, потрібно ⌘ Cmd Утримуйте, натискаючи додаткові фотографії. - Перетягніть вибрані фотографії в Airdrop. Це на лівій панелі Finder. Ще не відпускайте кнопку миші - просто наведіть на неї курсор, доки не з’явиться вікно AirDrop із піктограмою вашого iPhone.
- Вставте файли на свій iPhone. Ви робите це, відпустивши кнопку миші.
 На вашому iPhone натисніть Прийняти. Вибрані фотографії будуть скопійовані у вашу галерею та будуть негайно доступні.
На вашому iPhone натисніть Прийняти. Вибрані фотографії будуть скопійовані у вашу галерею та будуть негайно доступні. - Щоб вимкнути AirDrop після отримання фотографій, проведіть пальцем вгору на головному екрані. Потім натисніть кнопку "AirDrop", а потім "Receive Off".
Метод 3 із 3: Використання iTunes для macOS або Windows
 Підключіть iPhone до комп’ютера. Використовуйте кабель, що входить до комплекту iPhone, або сумісний.
Підключіть iPhone до комп’ютера. Використовуйте кабель, що входить до комплекту iPhone, або сумісний.  Відкрийте iTunes. Якщо iTunes не відкрився автоматично, відкрийте його, двічі клацнувши піктограму iTunes (музична нота) на Dock внизу екрана (macOS) або в меню Пуск (Windows).
Відкрийте iTunes. Якщо iTunes не відкрився автоматично, відкрийте його, двічі клацнувши піктограму iTunes (музична нота) на Dock внизу екрана (macOS) або в меню Пуск (Windows).  Клацніть на піктограму iPhone. Це знаходиться в нижньому лівому куті iTunes.
Клацніть на піктограму iPhone. Це знаходиться в нижньому лівому куті iTunes.  Клацніть на Фотографії. Це на лівій панелі.
Клацніть на Фотографії. Це на лівій панелі.  Установіть прапорець "Синхронізувати фотографії". Це на головній панелі iTunes. Якщо ви бачите повідомлення із написом "Фотографії iCloud увімкнено" замість "Синхронізація фотографій", вам потрібно вимкнути iCloud Photos на вашому iPhone. Не хвилюйтеся, ви можете знову ввімкнути його пізніше. Ви робите це так:
Установіть прапорець "Синхронізувати фотографії". Це на головній панелі iTunes. Якщо ви бачите повідомлення із написом "Фотографії iCloud увімкнено" замість "Синхронізація фотографій", вам потрібно вимкнути iCloud Photos на вашому iPhone. Не хвилюйтеся, ви можете знову ввімкнути його пізніше. Ви робите це так: - Відкрийте Налаштування вашого iPhone (сірий значок шестірні на головному екрані).
- Прокрутіть униз і виберіть "Фотографії та камера".
- Пересуньте перемикач "Бібліотека фотографій iCloud" у положення Вимк. (Сірий).
- Пересуньте перемикач "iCloud Photo Sharing" у положення "Вимкнено" (сірий).
- Від'єднайте iPhone від комп'ютера, а потім знову підключіться. Тепер ви повинні побачити "Синхронізація фотографій" у меню "Фотографії".
 Виберіть папку, яку потрібно додати до Галереї. Натисніть спадне меню поруч із пунктом "Копіювати фотографії з" і перейдіть до папки, що містить ваші фотографії. Якщо ви не бачите папку, натисніть "Вибрати папку", щоб знайти її на своєму комп'ютері.
Виберіть папку, яку потрібно додати до Галереї. Натисніть спадне меню поруч із пунктом "Копіювати фотографії з" і перейдіть до папки, що містить ваші фотографії. Якщо ви не бачите папку, натисніть "Вибрати папку", щоб знайти її на своєму комп'ютері. - Якщо папка містить відео, які ви хочете додати до галереї, поставте прапорець біля пункту «Включити відео».
 Клацніть Застосувати. Це в правому нижньому куті екрана.
Клацніть Застосувати. Це в правому нижньому куті екрана.  Клацніть на Sync. Тепер фотографії синхронізуються з вашим iPhone.
Клацніть на Sync. Тепер фотографії синхронізуються з вашим iPhone.  Відкрийте фотографії з вашого iPhone. Це піктограма на головному екрані з квіткою веселки.
Відкрийте фотографії з вашого iPhone. Це піктограма на головному екрані з квіткою веселки.  Торкніться Альбоми. Це внизу екрана.
Торкніться Альбоми. Це внизу екрана.  Виберіть папку, яку ви щойно синхронізували. Це в розділі "Мої альбоми".
Виберіть папку, яку ви щойно синхронізували. Це в розділі "Мої альбоми".  Натисніть Вибрати. Це знаходиться у верхньому правому куті екрана.
Натисніть Вибрати. Це знаходиться у верхньому правому куті екрана.  Натисніть Вибрати все. Це знаходиться у верхньому лівому куті екрана. Тепер вибрано всі фотографії в альбомі.
Натисніть Вибрати все. Це знаходиться у верхньому лівому куті екрана. Тепер вибрано всі фотографії в альбомі.  Клацніть піктограму Поділитися. Це поле зі стрілкою в нижньому лівому куті екрана.
Клацніть піктограму Поділитися. Це поле зі стрілкою в нижньому лівому куті екрана.  Натисніть Duplicate. Це внизу екрана. Тепер вибрані фотографії з’являться в галереї.
Натисніть Duplicate. Це внизу екрана. Тепер вибрані фотографії з’являться в галереї.  Видаліть нещодавно синхронізовану папку з пристрою. Оскільки ви не можете вручну видалити синхронізовані альбоми, вам доведеться виконати нову синхронізацію фотографій у iTunes, яка цього разу не містить папки.
Видаліть нещодавно синхронізовану папку з пристрою. Оскільки ви не можете вручну видалити синхронізовані альбоми, вам доведеться виконати нову синхронізацію фотографій у iTunes, яка цього разу не містить папки. - Виберіть свій iPhone у iTunes.
- Клацніть на "Фотографії" на лівій панелі.
- Виберіть іншу папку для синхронізації. Папка навіть не повинна містити фотографії. Тільки не вибирайте папку, яку потрібно видалити з пристрою.
- Клацніть на "Застосувати". Синхронізація буде завершена, а раніше синхронізована папка буде видалена. Весь його вміст залишиться у вашій галереї.
 Відновлення iCloud Photos. Якщо для цього методу ви вимкнули iCloud Photos, не забудьте його знову увімкнути. Виберіть "Фотографії та камера" у програмі "Налаштування", а потім пересуньте перемикачі "iCloud Photo Library Geek" та "iCloud Photo Sharing" у положення "Увімкнено". Це не вплине на вашу галерею.
Відновлення iCloud Photos. Якщо для цього методу ви вимкнули iCloud Photos, не забудьте його знову увімкнути. Виберіть "Фотографії та камера" у програмі "Налаштування", а потім пересуньте перемикачі "iCloud Photo Library Geek" та "iCloud Photo Sharing" у положення "Увімкнено". Це не вплине на вашу галерею.