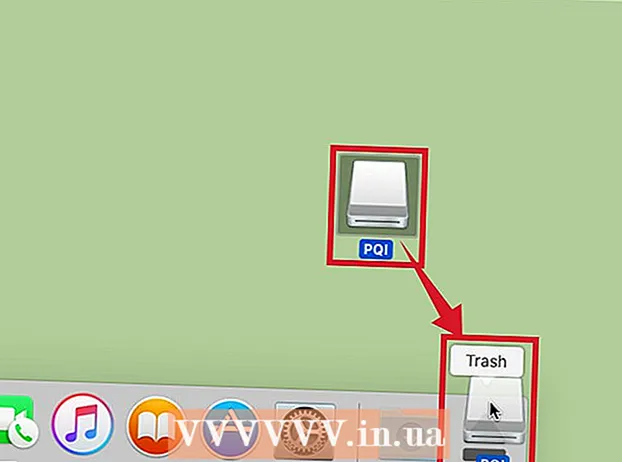Автор:
Monica Porter
Дата Створення:
15 Березень 2021
Дата Оновлення:
27 Червень 2024

Зміст
Хоча в наші дні вам все одно доведеться продовжувати працювати, повернувшись додому, багато людей вважають за необхідне отримати доступ до робочої електронної пошти, перебуваючи вдома або по дорозі додому. Якщо ваша компанія це дозволяє, ви можете підключитися до робочої електронної пошти за допомогою Outlook Web App (раніше Outlook Web Access). Ви можете використовувати традиційну програму Outlook або зі свого мобільного телефону. Зазвичай для успішного зв’язку потрібно зв’язатися з ІТ-відділом у вашій компанії.
Кроки
Спосіб 1 з 5: Веб-програма Outlook
Зверніться до ІТ-відділу вашої компанії. Перш ніж намагатися отримати доступ до робочої електронної пошти з дому, зв’яжіться з ІТ-відділом вашої компанії, щоб підтвердити, чи дозволено це. Багато великих компаній забороняють доступ до робочої електронної пошти за межами офісу з міркувань безпеки. ІТ-відділ проведе вас через правильний доступ.

Дізнайтеся, чи використовує ваша компанія Office 365 або сервер Exchange, який підтримує Outlook Web App (Access). Залежно від продукту Microsoft, який використовує компанія, існують різні способи доступу до електронної пошти з веб-браузера. Якщо ваша компанія використовує Office 365 для бізнесу або сервер Exchange, який налаштовано на веб-доступ, ви можете використовувати Outlook Web App (раніше Outlook Web Access) для перегляду робочої електронної пошти.
Перейдіть на сторінку входу в службу корпоративної електронної пошти. Якщо ваша компанія використовує Outlook Web App, ви можете отримати доступ до сторінки входу залежно від того, як налаштовано службу електронної пошти:- Office 365 для бізнесу - доступ.
- Сервер Exchange - Перейдіть на сторінку входу для сервера Exchange. Наприклад, якщо назва компанії "Інтерсліт", сторінка входу Exchange може бути такою.

Увійдіть, використовуючи повну адресу електронної пошти та пароль. Введіть адресу електронної пошти та пароль Office 365 для бізнесу або Exchange. Якщо інформація для входу недоступна, зв’яжіться з ІТ.
Відкрийте свою поштову скриньку. Увійшовши в систему, ви можете відкрити папку вхідних. На Office 365 для бізнесу та серверах Exchange справа дещо інша:
- Office 365 для бізнесу - натисніть кнопку запуску програми (із сіткою) і виберіть "Пошта".
- Сервер Exchange - Клацніть на опції «Пошта» на панелі навігації.
Читання та відповідь на пошту. Відкривши папку "Вхідні", ви зможете читати, відповідати на нові повідомлення та надсилати їх так само, як і будь-які інші програми електронної пошти. Ваша папка відображається в лівій частині екрана, а пошта в центрі. Якщо вибрати повідомлення, воно з’явиться на правій панелі. реклама
Спосіб 2 з 5: Програма Outlook
Зв’яжіться з ІТ. Кожна компанія матиме різні правила щодо доступу до електронної пошти за межами офісу. Ваш ІТ-відділ може мати спеціальні вказівки, яким потрібно дотримуватися для підключення до налаштованого облікового запису електронної пошти.
Відкрийте Outlook на робочому столі. Якщо ваша компанія використовує Exchange або Office 365 для бізнесу, ви можете додати обліковий запис до Outlook на комп’ютері з ОС Windows або Mac.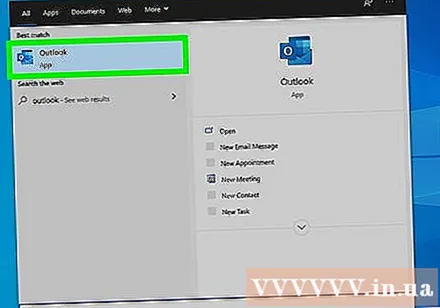
Клацніть меню Файл і виберіть "Інформація" (Інформація). Тут буде відображена інформація про рахунок для поточного рахунку.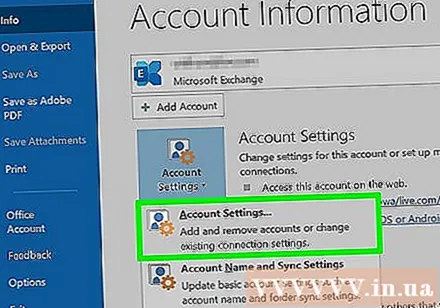
Натисніть кнопку «Додати обліковий запис». Це дозволить вам додати новий обліковий запис Outlook.
Введіть свою робочу електронну адресу та пароль. Outlook автоматично визначить тип сервера, до якого ви підключаєтесь. Вам буде запропоновано повторно ввести пароль під час процесу налаштування.
- Примітка. Outlook 2016 підтримує лише налаштування облікових записів Exchange для використання автоматизованих систем; адміністратор Exchange повинен налаштувати ваш сервер, щоб він був дозволений. Outlook 2016 не підтримує сервери Exchange 2007.
Доступ до робочої електронної пошти. Увійшовши у свій обліковий запис, ви можете надсилати та отримувати робочі електронні листи через програму Outlook. Просто виберіть папку "Вхідні" в лівому навігаційному меню. реклама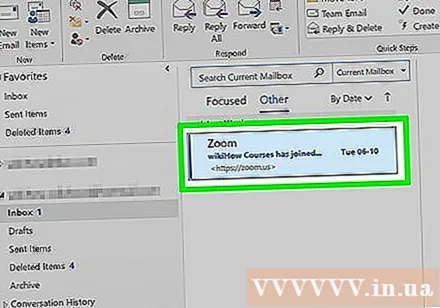
Спосіб 3 з 5: Електронна пошта iPhone Exchange
Зв’яжіться з ІТ. Багато компаній не дозволяють працівникам отримувати доступ до електронної пошти за межами офісу з міркувань безпеки. Зверніться до ІТ-відділу, щоб підтвердити, що ви можете отримати доступ до електронної пошти вдома. Вони можуть дати вам найбільш конкретні інструкції щодо підключення до електронної пошти.
Відкрийте Налаштування на iPhone. Якщо ви використовуєте Office 365 для бізнесу або обліковий запис електронної пошти на основі Exchange, ви можете додати його до програми Mail на вашому iPhone, якщо ваш ІТ-відділ дозволяє зовнішні підключення.
Вибирайте "Пошта, контакти, календарі" (Пошта, Контакти, Календар). Це відкриває меню налаштувань усіх підключених облікових записів електронної пошти.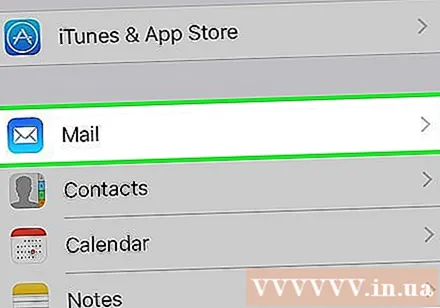
Натисніть "Додати обліковий запис" і виберіть "Обмін.’ Це додавання облікового запису електронної пошти Exchange або Office 365 для бізнесу.
Введіть повну адресу електронної пошти та пароль. Не забудьте ім'я домену в кінці адреси електронної пошти (наприклад, "[email protected]").
Не забудьте увімкнути «Пошту» і вибрати "Зберегти.’ Це дія додавання облікового запису Exchange або Office 365 для бізнесу до програми Mail.
- Якщо вам не вдається підключитися до сервера Exchange або Office 365 для бізнесу, зв’яжіться зі своїм ІТ, оскільки вони можуть не дозволити з’єднання на вашому мобільному пристрої.
Створіть пароль, якщо потрібно. Деякі сервери Exchange вимагають пароля при додаванні облікового запису. Цей пароль запитується під час перевірки робочої електронної пошти. реклама
Спосіб 4 з 5: Електронна пошта Android Exchange
Зв’яжіться з ІТ. Багато компаній не дозволяють працівникам отримувати доступ до електронної пошти за межами офісу з міркувань безпеки. Зверніться до ІТ-відділу, щоб підтвердити, що ви можете отримати доступ до електронної пошти вдома. Вони можуть дати вам найбільш конкретні інструкції щодо підключення до електронної пошти.
Відкрийте програму Налаштування Android. Якщо ваш ІТ-відділ це дозволяє, ви можете додати обліковий запис Exchange або Office 365 для бізнесу за допомогою програми Налаштування Android.
Виберіть опцію "Рахунки". Ви побачите список облікових записів, які наразі підключені до вашого пристрою Android.
Натисніть кнопку "+ Додати обліковий запис" (+ Додати обліковий запис) і виберіть "Обмін.’ Це додавання облікового запису Exchange або Office 365 для бізнесу до Android.
Введіть повну робочу електронну адресу. Введіть адресу електронної пошти, яку ви використовуєте для роботи на сервері Exchange, і натисніть "Далі".
Введіть робочий пароль електронної пошти. Введіть пароль, який використовується для доступу до робочої електронної пошти. Якщо ви не знаєте пароль, зв’яжіться з ІТ.
Перегляньте інформацію про сервер та обліковий запис. Ви побачите адресу електронної пошти та пароль, а також сервер, порт та тип захисту. Ви можете зберегти налаштування за замовчуванням, але, можливо, вам доведеться змінити їх відповідно до вказівок ІТ-відділу.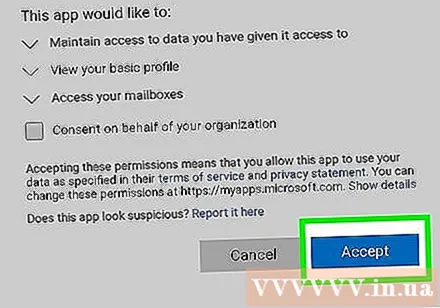
- Якщо вам не вдається підключитися до сервера Exchange, зв’яжіться з ІТ-відділом, щоб переконатися, що вам надано доступ до робочої електронної пошти за межами вашого офісу. Вони можуть надати спеціальні вказівки, які допоможуть вам отримати електронну пошту.
Налаштуйте параметри свого облікового запису. Після підключення до свого облікового запису ви можете вибрати, які дані ви хочете синхронізувати з Android. Не забудьте вибрати "Синхронізувати електронну пошту", щоб отримувати робочі сповіщення електронною поштою на Android.
Доступ до електронної пошти з програми електронної пошти або пошти. Додавши свій обліковий запис, ви зможете отримати доступ до робочої електронної пошти з програми електронної пошти чи пошти на Android. реклама
Метод 5 з 5: BlackBerry
Зв’яжіться з ІТ. Не всі компанії дозволяють доступ до робочої електронної пошти поза офісом, і багато компаній мають особливі вимоги щодо доступу до поштового сервера. Зверніться до свого ІТ-відділу, щоб перевірити, чи дозволений доступ до електронної пошти з BlackBerry, та отримати конкретні вказівки.
- Якщо ваша компанія використовує послугу BlackBerry Enterprise Cloud, ваш ІТ-відділ повинен буде продовжити активацію пристрою та авторизацію облікового запису.
Відкрийте меню Налаштування на BlackBerry. Ви можете знайти цю опцію на головному екрані.
Виберіть пункт «Налаштування системи» та натисніть "Рахунки" (Рахунок). Ви побачите список облікових записів, пов’язаних із BlackBerry.
Натисніть кнопку «Додати обліковий запис». Це дія додавання нового облікового запису до BlackBerry.
Виберіть "Електронна пошта, календар і контакти" зі списку типів облікових записів. Ви можете додати обліковий запис Exchange або Office 365 для бізнесу.
Введіть свою адресу електронної пошти та пароль. BlackBerry автоматично підключається до вашого облікового запису Exchange або Office 365 для бізнесу.
- Якщо BlackBerry не може підключитися до вашої робочої електронної пошти, вам доведеться зв’язатися з ІТ-відділом та перевірити наявність спеціальних інструкцій.