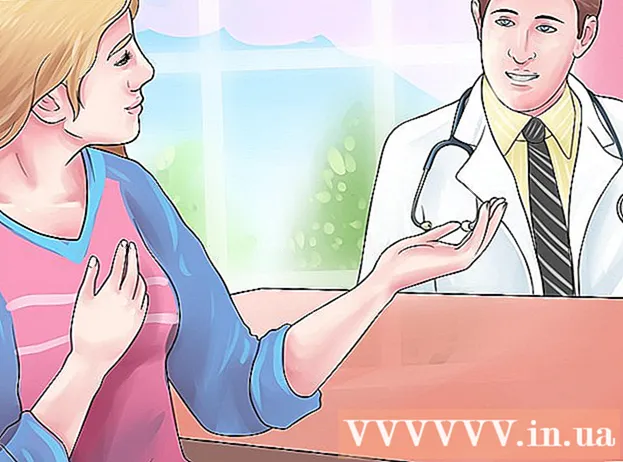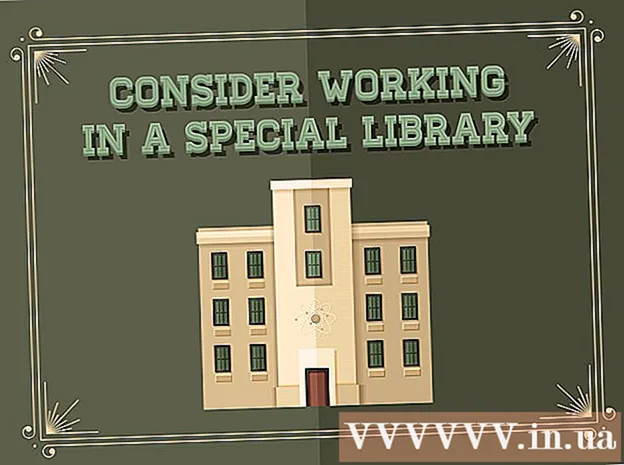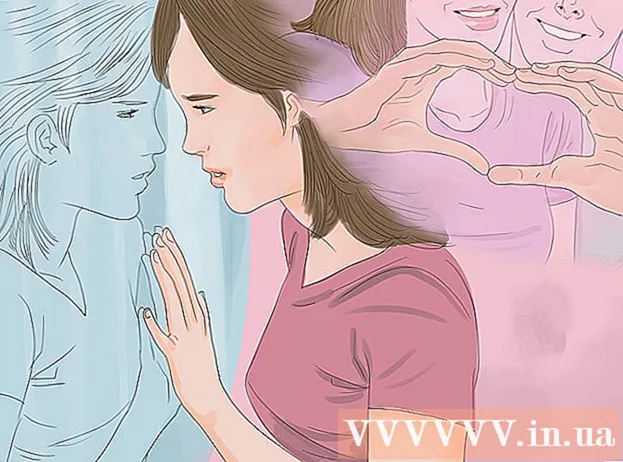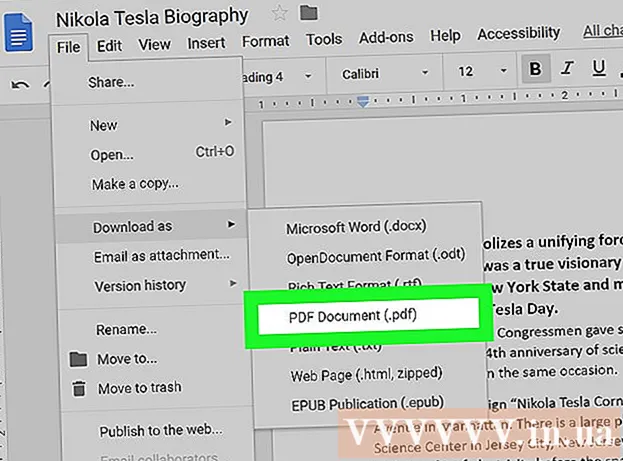Автор:
John Pratt
Дата Створення:
10 Лютий 2021
Дата Оновлення:
27 Червень 2024

Зміст
- Крок
- Спосіб 1 з 4: Надішліть фотографії з комп’ютера електронною поштою на телефон
- Спосіб 2 з 4: Надсилайте фотографії з одного телефону на інший
- Спосіб 3 з 4: Передача фотографій з комп’ютера на iPhone
- Спосіб 4 з 4: Передача фотографій з комп’ютера на телефон Android
Якщо ви хочете надіслати кілька фотографій на мобільний телефон, це можна зробити кількома способами. Спосіб цього залежить від характеру передачі: Ви надсилаєте їх собі чи комусь іншому? Чи має одержувач смартфон (iPhone, Android, Windows)? Фотографії на вашому комп’ютері чи на вашому власному телефоні? Відповіді на ці запитання допоможуть вам зрозуміти, як надіслати фотографії.
Крок
Спосіб 1 з 4: Надішліть фотографії з комп’ютера електронною поштою на телефон
 Відкрийте програму електронної пошти або веб-сайт електронної пошти на своєму комп’ютері. Якщо телефон, на який ви надсилаєте фотографії, підтримує електронну пошту, він повинен мати можливість завантажувати фотографії як вкладення. Ви також можете надсилати повідомлення електронної пошти на телефон за допомогою MMS (служба мультимедійних повідомлень).
Відкрийте програму електронної пошти або веб-сайт електронної пошти на своєму комп’ютері. Якщо телефон, на який ви надсилаєте фотографії, підтримує електронну пошту, він повинен мати можливість завантажувати фотографії як вкладення. Ви також можете надсилати повідомлення електронної пошти на телефон за допомогою MMS (служба мультимедійних повідомлень).  Складіть нове повідомлення. Сьогодні більшість смартфонів дозволяють читати електронні листи безпосередньо на мобільному телефоні.
Складіть нове повідомлення. Сьогодні більшість смартфонів дозволяють читати електронні листи безпосередньо на мобільному телефоні.  Підтвердьте фотографії. Натисніть кнопку "Вкладені файли" у вікні композиції, щоб переглянути фотографії на вашому комп’ютері. Більшість служб електронної пошти підтримують надсилання до 20 МБ, що зазвичай дорівнює приблизно 5 фотографіям на повідомлення.
Підтвердьте фотографії. Натисніть кнопку "Вкладені файли" у вікні композиції, щоб переглянути фотографії на вашому комп’ютері. Більшість служб електронної пошти підтримують надсилання до 20 МБ, що зазвичай дорівнює приблизно 5 фотографіям на повідомлення.  Введіть одержувача. Існує кілька різних способів зробити це, залежно від того, кому ви намагаєтесь надіслати фотографії:
Введіть одержувача. Існує кілька різних способів зробити це, залежно від того, кому ви намагаєтесь надіслати фотографії: - Електронна пошта за замовчуванням - Якщо ви намагаєтеся надіслати фотографії на власний телефон, введіть свою адресу електронної пошти. Якщо ви надсилаєте фотографії комусь іншому, у кого є телефон, який може отримувати електронну пошту, ви можете ввести звичайну адресу електронної пошти.
- MMS - Якщо ви хочете, щоб повідомлення надходило на мобільний телефон у вигляді MMS-повідомлення, використовуйте MMS-адресу одержувача. Під час пошуку в таблиці обов’язково виберіть адресу MMS, а не адресу SMS.
 Надішліть повідомлення. Можливо, вам доведеться почекати деякий час, поки фотографії будуть завантажені на ваш поштовий сервер, і ще кілька секунд, поки повідомлення буде доставлено.
Надішліть повідомлення. Можливо, вам доведеться почекати деякий час, поки фотографії будуть завантажені на ваш поштовий сервер, і ще кілька секунд, поки повідомлення буде доставлено.  Відкрийте електронну пошту або MMS-повідомлення із надісланими фотографіями на телефоні. Якщо ви надсилаєте фотографії собі, повідомлення має з’явитися на вашому телефоні через кілька хвилин. Переконайтеся, що ваш телефон увімкнено та має з’єднання з мережею.
Відкрийте електронну пошту або MMS-повідомлення із надісланими фотографіями на телефоні. Якщо ви надсилаєте фотографії собі, повідомлення має з’явитися на вашому телефоні через кілька хвилин. Переконайтеся, що ваш телефон увімкнено та має з’єднання з мережею. - Щоб отримати MMS-повідомлення, потрібно мати передплату на мобільний Інтернет.
 Збережіть фотографії. Процес виконання цього відрізняється залежно від вашого телефону, але загалом ви можете натиснути та утримувати відкриту фотографію на екрані або торкнутися кнопки меню та вибрати, щоб зберегти її на телефоні. Повторіть це для кожної з фотографій у повідомленні.
Збережіть фотографії. Процес виконання цього відрізняється залежно від вашого телефону, але загалом ви можете натиснути та утримувати відкриту фотографію на екрані або торкнутися кнопки меню та вибрати, щоб зберегти її на телефоні. Повторіть це для кожної з фотографій у повідомленні.
Спосіб 2 з 4: Надсилайте фотографії з одного телефону на інший
 Відкрийте фотографії, які ви хочете надіслати на свій телефон. За допомогою програми для фотографій на телефоні відкрийте фото, яке потрібно надіслати.
Відкрийте фотографії, які ви хочете надіслати на свій телефон. За допомогою програми для фотографій на телефоні відкрийте фото, яке потрібно надіслати.  Натисніть кнопку "Поділитися". Це буде виглядати по-різному залежно від телефону та версії, яку ви використовуєте.
Натисніть кнопку "Поділитися". Це буде виглядати по-різному залежно від телефону та версії, яку ви використовуєте.  Виберіть спосіб, за допомогою якого ви хочете поділитися фотографіями. Є кілька варіантів на вибір залежно від програм, які ви встановили на телефоні.
Виберіть спосіб, за допомогою якого ви хочете поділитися фотографіями. Є кілька варіантів на вибір залежно від програм, які ви встановили на телефоні. - Електронна пошта - Надішліть фотографію як вкладення до повідомлення електронної пошти.
- Повідомлення - Надсилає фотографію як вкладення до текстового повідомлення (MMS) або через iMessage (якщо і у вас, і у одержувача є Apple iPhone).
- Параметри для додатків: Існує ряд інших параметрів, перелічених на основі того, що ви встановили, включаючи Facebook, Hangouts та WhatsApp. Виберіть варіант, який найкраще відповідає вашим і потребам одержувача.
 Завершіть надсилання повідомлення. Залежно від обраного вами методу, вам потрібно буде заповнити повідомлення, пов’язане з фотографією. Надсилання повідомлення може зайняти деякий час, якщо ви надсилаєте кілька фотографій.
Завершіть надсилання повідомлення. Залежно від обраного вами методу, вам потрібно буде заповнити повідомлення, пов’язане з фотографією. Надсилання повідомлення може зайняти деякий час, якщо ви надсилаєте кілька фотографій.
Спосіб 3 з 4: Передача фотографій з комп’ютера на iPhone
 Перемістіть усі фотографії, які потрібно перенести, в одну папку. Ви можете створити декілька вкладених папок у цій папці, але якщо їх усі розміщено в одному місці, це значно полегшує додавання фотографій до вашого iPhone.
Перемістіть усі фотографії, які потрібно перенести, в одну папку. Ви можете створити декілька вкладених папок у цій папці, але якщо їх усі розміщено в одному місці, це значно полегшує додавання фотографій до вашого iPhone.  Підключіть iPhone до комп’ютера за допомогою кабелю USB.
Підключіть iPhone до комп’ютера за допомогою кабелю USB. Відкрийте iTunes.
Відкрийте iTunes. Виберіть свій iPhone. Якщо ви раніше не підключали iPhone до комп’ютера, вам потрібно буде дозволити комп’ютеру використовувати ваш Apple ID. iTunes проведе вас через процес і попросить вас увійти за допомогою свого ідентифікатора Apple та пароля.
Виберіть свій iPhone. Якщо ви раніше не підключали iPhone до комп’ютера, вам потрібно буде дозволити комп’ютеру використовувати ваш Apple ID. iTunes проведе вас через процес і попросить вас увійти за допомогою свого ідентифікатора Apple та пароля. - Вас також запитають на екрані вашого iPhone, чи довіряєте ви комп’ютеру.
 Виберіть опцію Фотографії в лівому меню після вибору вашого iPhone.
Виберіть опцію Фотографії в лівому меню після вибору вашого iPhone. Установіть прапорець "Синхронізувати фотографії".
Установіть прапорець "Синхронізувати фотографії". Виберіть папку, що містить фотографії, які потрібно передати.
Виберіть папку, що містить фотографії, які потрібно передати. Клацніть на.Застосовувати-кнопку. Ваші фотографії синхронізуються з вашим iPhone і їх можна знайти в додатку Фотографії.
Клацніть на.Застосовувати-кнопку. Ваші фотографії синхронізуються з вашим iPhone і їх можна знайти в додатку Фотографії.
Спосіб 4 з 4: Передача фотографій з комп’ютера на телефон Android
 Підготуйте свій комп’ютер. Залежно від вашої операційної системи, існує кілька умов, яким потрібно відповідати:
Підготуйте свій комп’ютер. Залежно від вашої операційної системи, існує кілька умов, яким потрібно відповідати: - Windows - Переконайтеся, що встановлено програвач Windows Media Player 10 або новішої версії. Ви можете перевірити наявність оновлень, натиснувши меню «Довідка» та вибравши «Перевірити наявність оновлень».
- Mac OS X - Завантажте інструмент Android File Transfer від Google. Ця утиліта дозволяє підключити пристрій Android до комп’ютера Mac. Ви можете отримати його безкоштовно android.com/filetransfer/.
 Підключіть пристрій Android до комп’ютера через USB. Якщо ви використовуєте Windows, швидше за все з’явиться вікно автовідтворення. Якщо ви використовуєте Mac, пристрій Android має з’явитися на робочому столі.
Підключіть пристрій Android до комп’ютера через USB. Якщо ви використовуєте Windows, швидше за все з’явиться вікно автовідтворення. Якщо ви використовуєте Mac, пристрій Android має з’явитися на робочому столі.  Відкрийте пристрій Android на комп’ютері, щоб переглянути файли. Ви побачите серію папок, що містять усі ваші файли Android.
Відкрийте пристрій Android на комп’ютері, щоб переглянути файли. Ви побачите серію папок, що містять усі ваші файли Android.  Відкрийте папку Зображення. Це найкраще місце для передачі ваших фотографій, оскільки додаток Галерея або Фотографії на Android автоматично витягує фотографії з цієї папки.
Відкрийте папку Зображення. Це найкраще місце для передачі ваших фотографій, оскільки додаток Галерея або Фотографії на Android автоматично витягує фотографії з цієї папки.  Скопіюйте фотографії, які потрібно передати, у папку "Зображення" на пристрої Android. Ви можете копіювати та вставляти або перетягувати фотографії в папку "Зображення". Якщо ви копіюєте багато фотографій, це може зайняти деякий час.
Скопіюйте фотографії, які потрібно передати, у папку "Зображення" на пристрої Android. Ви можете копіювати та вставляти або перетягувати фотографії в папку "Зображення". Якщо ви копіюєте багато фотографій, це може зайняти деякий час. - Не відключайте телефон Android, поки передача не буде завершена.