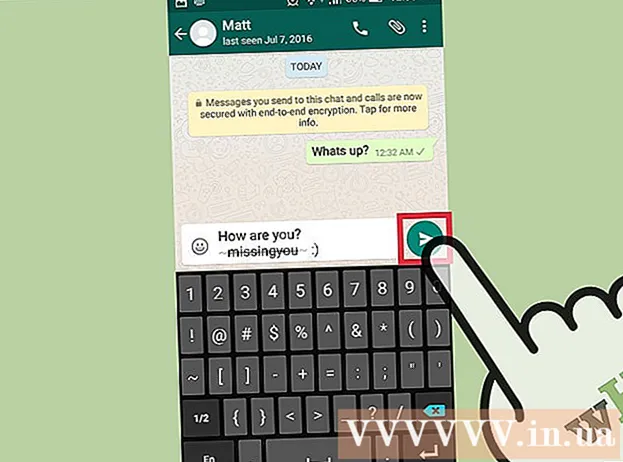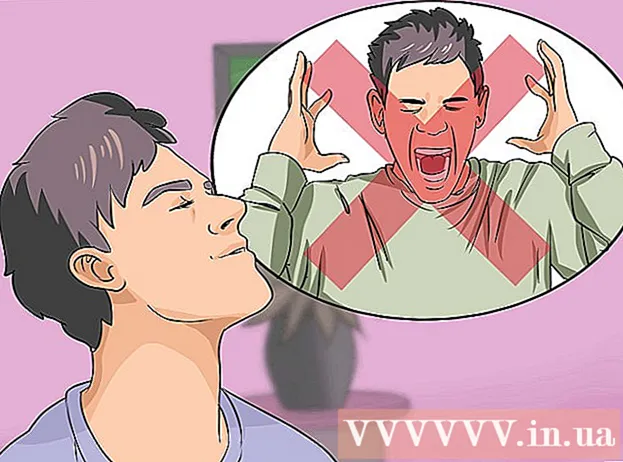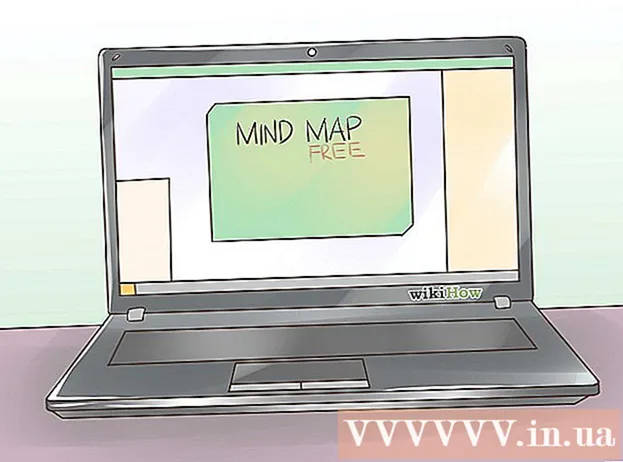Автор:
Lewis Jackson
Дата Створення:
5 Травень 2021
Дата Оновлення:
1 Липня 2024

Зміст
У цій статті показано, як конвертувати документи Microsoft Word у формат PDF. Файл PDF сумісний майже з будь-яким інтерфейсом і важко редагується, підходить для зберігання та надсилання важливих документів. Ви можете використовувати SmallPDF або Goolge Drive для перетворення документів Word онлайн у формат PDF або використовувати Microsoft Word на комп’ютерах Windows або Mac.
Кроки
Спосіб 1 з 4: Використовуйте Word у Windows
Відкрийте документ Microsoft Word. Двічі клацніть документ Word, щоб переглянути його вміст у Microsoft Word.
- Якщо ви ще не створили документ, відкрийте Word і натисніть Чистий документ (Біла сторінка) і створіть власний документ, перш ніж продовжувати.

Клацніть Файл (Файл) знаходиться у верхньому лівому куті вікна Word, і з’явиться нове вікно.
Клацніть Експорт (Експорт) у лівій колонці виділення. Ви побачите, що нові опції з’являються посередині вікна.
Клацніть Створіть документ PDF / XPS (Створити документ PDF / XPS) у верхньому лівому куті вікна.
Клацніть на параметри Створіть PDF / XPS (Створити PDF / XPS) посередині вікна, з’явиться інше вікно.
Виберіть, де зберігати файл. Клацніть папку в лівій частині вікна, щоб зберегти перетворений файл Word у PDF.
- Оскільки PDF відрізняється від формату Word, ви можете зберігати файли PDF у тій самій папці, що і файли Word.
- Ви також можете ввести нове ім'я файлу в поле "Ім'я файлу", якщо хочете.
Клацніть Опублікувати (Експорт) у нижньому правому куті вікна. Це створить PDF документа Word у вибраній папці. реклама
Спосіб 2 з 4: Використовуйте Word на Mac
Відкрийте документ Microsoft Word. Двічі клацніть документ Word, щоб переглянути його вміст у Microsoft Word.
- Якщо ви ще не створили документ, відкрийте Word і натисніть Чистий документ (Біла сторінка) і створіть власний документ, перш ніж продовжувати.
Клацніть Файл (Файл) у верхньому лівому куті екрана Mac, щоб відкрити список варіантів.
Клацніть на параметри Зберегти як ... (Зберегти як) у поточному меню, що відображається. З'явиться нове вікно.
Введіть ім'я файлу. Введіть бажане ім'я файлу PDF у поле "Ім'я" у верхній частині вікна.

Виберіть папку для збереження файлу. Клацніть папку в лівій частині вікна, щоб зберегти файл PDF.
Клацніть на поле «Формат файлу» внизу вікна, щоб відкрити спадне меню.

Клацніть на параметри PDF у розділі "Експорт" спадного меню.- Вам потрібно буде прокрутити список вибору, щоб побачити цю опцію.

Клацніть на кнопку Експорт Синій - у правому нижньому куті вікна. Це збереже ваш PDF-файл у вибраній папці. реклама
Метод 3 з 4: Використовуйте SmallPDF
Відкрийте сторінку перетворення WordPdf у SmallPDF, відвідавши сторінку https://smallpdf.com/word-to-pdf у браузері комп’ютера.
Клацніть Виберіть файл (Виберіть файл) у центрі сторінки SmallPDF. Це відкриє вікно Провідника файлів (у Windows) або Finder (на Mac).
Виберіть документ Word. Перейдіть до папки, де зберігається документ Word, а потім виберіть його, клацнувши на документі.
Клацніть відчинено (Відкрити) у нижньому правому куті вікна, щоб завантажити документ Word у SmallPDF.
- На Mac ви натиснете Вибирайте (Виберіть).
Клацніть на параметри Завантажити файл (Завантажте файл) у нижньому лівому куті сторінки SmallPDF. Файл PDF буде завантажено на ваш комп'ютер, але іноді вам потрібно вибрати каталог збереження та / або підтвердити завантаження залежно від налаштувань вашого браузера.
- Щоб цей параметр з’явився, знадобиться кілька секунд, якщо файл Word великий або з’єднання з Інтернетом повільне.
Спосіб 4 з 4: Використовуйте Google Drive
Відкрийте Google Drive. Перейдіть на сторінку https://drive.google.com/ у веб-браузері на комп’ютері, щоб відкрити сторінку Google Диска (якщо ви ввійшли в систему).
- Якщо ви не ввійшли в систему, натисніть Перейдіть на Google Диск (Перейдіть на Google Drive), а потім введіть свою адресу електронної пошти та пароль за запитом.
Клацніть + Новий (New) знаходиться у верхній лівій частині вікна Google Drive, і ви побачите список варіантів.
Клацніть Завантаження файлу (Завантажити файл) у поточному меню. Це відкриє Провідник файлів (у Windows) або вікно Finder (на Mac).
Виберіть документ Word. Перейдіть до папки, де зберігається документ Word, виберіть його, клацнувши на документі.
Клацніть відчинено (Відкрити) у нижньому правому куті вікна. Файл Words буде завантажено на Google Диск.
- На Mac ви натиснете Вибирайте (Виберіть).
Відкрийте файл Word. Коли файл Word завантажується на Google Drive, двічі клацніть на ньому на Google Drive, щоб відкрити його у своєму браузері.
Клацніть Файл у верхньому лівому куті вікна, щоб відкрити список вибору.
- На Mac не забудьте натиснути Файл у вікні браузера, а не на панелі інструментів у верхній частині екрана.
Вибирайте Завантажити як (Завантажити як) в середині поточно відображуваного меню, і з’явиться нове меню.
Клацніть PDF-документ (PDF-документ) у меню. Це негайно завантажить PDF-версію документа Word на ваш комп’ютер.
- Залежно від налаштувань браузера, можливо, вам доведеться підтвердити завантаження та / або вибрати каталог збереження, перш ніж файл можна буде завантажити.
Порада
- Щоб відкрити файл PDF за допомогою пристрою для читання PDF за замовчуванням, просто двічі клацніть його; якщо є кілька зчитувачів PDF, вам буде запропоновано вибрати один із них, двічі клацнувши файл PDF.
- Ви також можете скористатися опцією «Зберегти як», щоб перетворити файли Word у PDF на комп’ютерах Windows.
Увага
- Перетворюючи важливі документи (наприклад, дані кредитної картки), слід уникати SmallPDF.Хоча їхній сайт захищений, найкраще зберігати ці файли в автономному режимі.